Maison >Les sujets >word >Partager des compétences pratiques sur Word : créer et générer des codes QR !
Partager des compétences pratiques sur Word : créer et générer des codes QR !
- 青灯夜游avant
- 2023-04-13 17:16:2913662parcourir

Dans la vie, nous pouvons voir toutes sortes de codes QR partout, paiement mobile, acquisition d'informations, saut de page Web... Il suffit de scanner le code QR, c'est possible, laissez-nous vivre Devenir plus pratique~~~
Alors, comment sont créés ces codes QR magiques ? De nombreux amis devraient savoir qu'il existe différents outils de création de codes QR sur Internet.
De plus, vous pouvez facilement créer des codes QR avec le logiciel Office que nous utilisons habituellement ~ et il ne nécessite aucun plug-in tiers, ni l'écriture de code.
Quoi ? Il y a une astuce si impopulaire cachée dans Word ? Bien entendu, l’éditeur vous apprendra ensuite à utiliser Word pour créer et générer des codes QR.
Effet de code QR :

Étapes :
Étape 1 : Cliquez sur [Fichier] - [Options] pour ouvrir la boîte de dialogue « Options Word », puis sélectionnez « Définir automatiquement Dans l'onglet Ruban, cochez la case "Outils de développement" dans la zone de liste "Onglet principal" à droite, cliquez sur le bouton "OK" et ajoutez "Outils de développement" à la barre de menu.
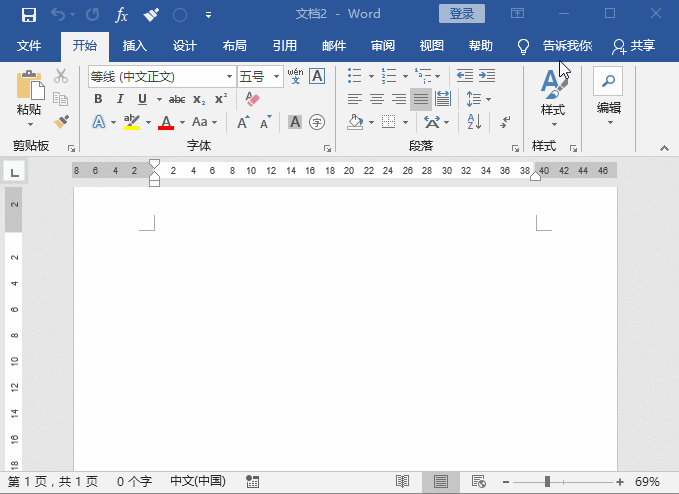
Étape 2 : Cliquez sur le bouton [Outils de développement]-[Contrôle]-[Anciens outils]-[Autres contrôles], sélectionnez l'option "Microsoft BarCode Control" dans la boîte de dialogue contextuelle, puis cliquez sur bouton [OK]. À ce stade, un code-barres apparaîtra dans le document Word.
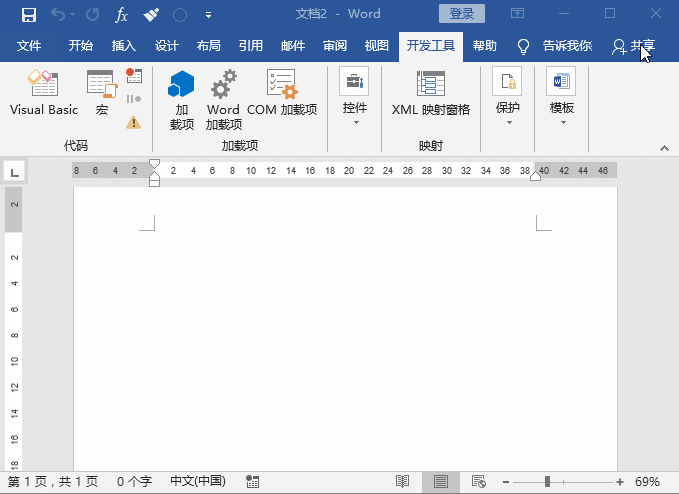
Étape 3 : Cliquez avec le bouton droit sur le code-barres, sélectionnez la commande "Propriétés", ouvrez la boîte de dialogue "Propriétés" et cliquez sur le bouton [...] à droite de "Personnaliser" dans le troisième ligne.
Étape 4 : Définissez "Style" sur "11" dans la nouvelle boîte de dialogue contextuelle - QR Code", cliquez tour à tour sur les boutons "Appliquer" et "OK", revenez à la boîte de dialogue "Propriétés", recherchez "Valeur", saisissez le contenu que vous souhaitez générer dans la zone de texte à côté du code QR, ici nous entrons une URL, fermez la boîte de dialogue, le code QR est généré !
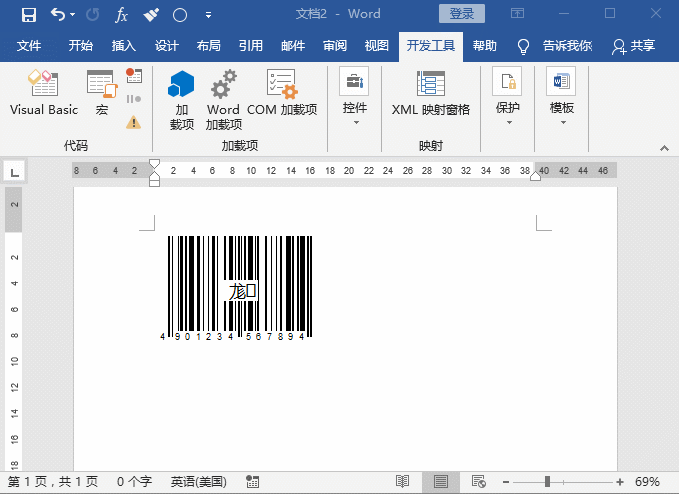
De plus, après avoir lu les étapes pour générer le code QR, Word peut-il générer un code-barres ? La réponse est oui, et la méthode de fonctionnement est similaire à la génération ? un code QR.
La méthode est la suivante : Les trois premières étapes sont les mêmes que pour générer le code QR. La différence est qu'après avoir ouvert la boîte de dialogue "Page de propriétés", définissez le "Style" sur "7 - Code-". 128", puis dans la "Valeur" Entrez la chaîne du code-barres dans la zone de texte à côté (saisissez-la comme vous le souhaitez, ne la prenez pas au sérieux), fermez la boîte de dialogue et le code-barres est généré !
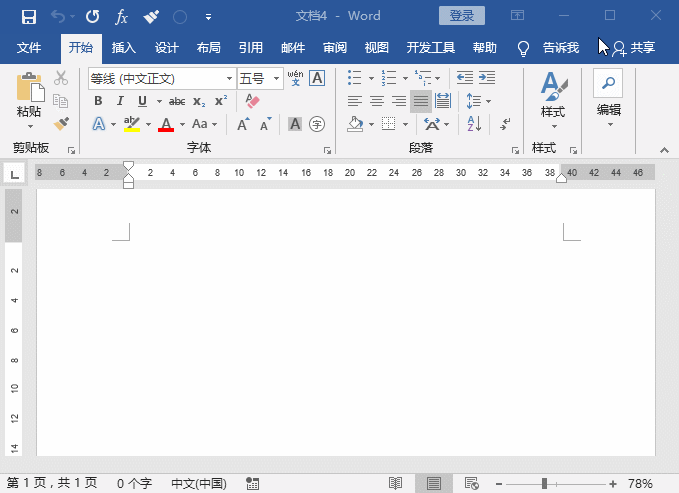
C'est tout ! L'ensemble du processus de création de codes QR et de codes-barres est très simple, n'est-ce pas ? , utilisez Word pour créer votre propre code QR
Test : Les amis, vous pouvez scanner le code QR ci-dessus pour vérifier l'effet ! ~~~
Tutoriel recommandé : "Tutoriel Word"
Ce qui précède est le contenu détaillé de. pour plus d'informations, suivez d'autres articles connexes sur le site Web de PHP en chinois!
Articles Liés
Voir plus- Comment utiliser PHP pour la conversion Word
- Comment nodejs convertit le HTML en document Word
- Comment convertir un document Word en document HTML en PHP
- Comment convertir facilement Word en HTML avec le framework Laravel
- Partage pratique de compétences Word : réaliser des tableaux irréguliers !
- Comment convertir Word en HTML ? Brève analyse des méthodes
- Comment convertir des fichiers Word au format HTML

