Maison >Les sujets >word >Partage pratique de compétences Word : Comment utiliser Smartart pour créer un organigramme
Partage pratique de compétences Word : Comment utiliser Smartart pour créer un organigramme
- 青灯夜游original
- 2022-08-31 10:06:0513559parcourir
Dans l'article précédent « Partage de conseils pratiques sur Word : Comment utiliser Word pour créer un sceau officiel électronique », nous avons appris à utiliser Word pour créer un sceau officiel électronique. Aujourd'hui, nous allons parler de comment utiliser smartart pour créer un organigramme, venez jeter un oeil !

Comment faire un organigramme dans Word ? Beaucoup de gens peuvent avoir la même question, alors aujourd'hui j'aimerais la partager avec vous et apprendre à créer un organigramme dans Word.
L'organigramme, également connu sous le nom d'organigramme, est la base structurelle la plus fondamentale pour le fonctionnement des processus, la configuration des départements et la planification fonctionnelle d'une entreprise. Les formes courantes de structure organisationnelle comprennent les formes centralisées, décentralisées, linéaires et matricielles.
Il montre la structure de l'entreprise et du département sous forme graphique. L'organigramme peut fournir un aperçu clair des différentes relations au sein de l'organisation. Par exemple, l’image ci-dessous est un organigramme courant.

Pour créer l'image ci-dessus, je pense que de nombreux enfants peuvent la dessiner à mains nues, ajouter des zones de texte, insérer des formes, ajouter des lignes droites et enfin ajuster, embellir et combiner.
Cependant, si des changements sont nécessaires un jour, ils doivent être séparés un par un et réajustés, ce qui prend vraiment beaucoup de temps et de travail. Par conséquent, en tant qu’employé de bureau, il nous est nécessaire de maîtriser les compétences rapides nécessaires à la création d’un organigramme d’entreprise.
Aujourd'hui, je vais vous présenter un outil très magique dans Word, il s'appelle SmartArt. Utilisez-le pour créer rapidement l’organigramme parfait.
Comment faire ?
Étape 1 : Tout d'abord, en fonction des besoins de l'image, cliquez sur le bouton « Orientation du papier » dans le groupe [Mise en page]-[Mise en page], puis sélectionnez l'orientation du papier requise, telle que paysage.

Étape 2 : Saisissez ensuite les noms organisationnels de chaque département de manière hiérarchique dans le document Word. Ensuite, les touches [Ctrl+A] sélectionnent tout le texte, les touches [Ctrl+C] copient ou les touches [Ctrl+X] coupent le texte.

Étape 3 : Positionnez le curseur à l'endroit où vous souhaitez insérer SmartArt, cliquez sur le bouton "SmartArt" dans le groupe [Insérer]-[Illustration], ouvrez la boîte de dialogue "Sélectionner les graphiques SmartArt", cliquez sur l'icône côté gauche de la boîte de dialogue Sélectionnez Hiérarchie dans la liste latérale et Organigramme dans la liste du milieu. Cliquez sur le bouton "OK" et un diagramme de structure organisationnelle par défaut sera généré dans le document.


Conseils : Lors de la sélection d'un graphique SmartArt, une brève description du SmartArt actuellement sélectionné sera affichée dans la zone de liste de droite.
Étape 4 : Cliquez sur le bouton [Conception]-[Text Graphics]-[Text Pane] pour afficher le volet de texte. Appuyez ensuite sur la combinaison de touches [Ctrl+A] pour sélectionner tout le contenu du volet de texte et appuyez sur [Supprimer] pour supprimer le contenu du cadre par défaut. Collez ensuite le contenu du texte précédemment copié ou coupé dans la zone de texte contextuelle pour générer un organigramme.

Conseils : Comme vous pouvez le voir d'après les opérations ci-dessus, nous pouvons modifier le contenu de l'organigramme dans le "Volet de texte", ou cliquer sur le "Texte" dans chaque forme à droite pour modifier le contenu.
Étape 5 : Si nécessaire, ajoutez des positions subordonnées au schéma d'architecture. Par exemple, pour ajouter « Secrétaire » sous « Président », vous pouvez d'abord sélectionner « Président », cliquer avec le bouton droit de la souris et sélectionner [Ajouter une forme]-[Ajouter une forme ci-dessous] dans le menu contextuel.

Étape 6 : Ajoutez une nouvelle zone de texte vide et saisissez-y le texte « Secrétaire ».

Conseils : Si vous souhaitez ajouter un poste ou un assistant de même niveau, la méthode de fonctionnement est la même que ci-dessus. Bien sûr, si vous souhaitez ajuster le niveau de position, vous pouvez appuyer directement sur la touche [Tab] dans le « Volet de texte » pour rétrograder ; appuyer sur [Maj+Tab] pour mettre à niveau les paramètres.
Étape 7 : Si vous estimez que la disposition actuelle du diagramme d'architecture n'est pas belle, nous pouvons ajuster sa disposition. Par exemple, nous ajustons ici la disposition des postes sous chaque département. Vous pouvez d'abord sélectionner la zone de texte du département, cliquer sur le bouton [Conception]-[Créer des graphiques]-[Mise en page], sélectionner la méthode de mise en page dans le menu contextuel et sélectionner ici « Standard ».

Étape 8 : Utilisez ensuite la même méthode pour ajuster la disposition de chaque département tour à tour, l'effet est comme indiqué sur l'image.

Étape 9 : Sélectionnez l'organigramme, cliquez sur le bouton "Changer la couleur" dans le groupe [Design]-[SmartArt Style], et vous pourrez changer la couleur de l'organigramme dans la liste contextuelle .

L'effet est tel que montré sur l'image :

Étape 10 : Nous pouvons également maintenir la touche [Ctrl] enfoncée pour sélectionner plusieurs positions en même temps. Par exemple, sélectionnez ici tous les postes du département, cliquez avec le bouton droit de la souris et sélectionnez « Formater la forme » dans le menu contextuel.

Étape 11 : Vous pouvez définir la « direction du texte » dans le volet des tâches ouvert. Ici, nous définissons la direction du texte sur « verticale », puis utilisons la souris pour faire glisser la zone de texte dans le diagramme d'architecture. ajustez la largeur et la hauteur pour obtenir une zone de texte verticale.
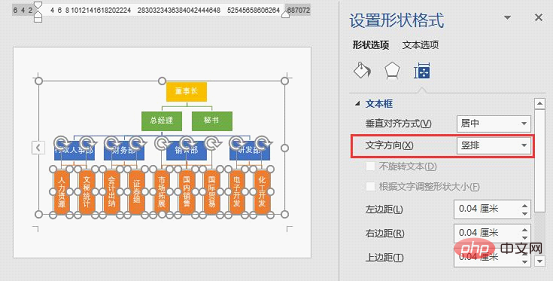
La production est terminée ! L'effet est comme indiqué ci-dessous.
Conseils : Si vous pensez que cette mise en page n'a pas l'air bien, nous pouvons l'ajuster. Sélectionnez l'intégralité de l'organigramme et sélectionnez une mise en page dans la zone de liste [Conception] [Mise en page]. Si vous souhaitez supprimer une certaine position, sélectionnez la position et appuyez directement sur la touche [Supprimer] pour la supprimer.
SmatrAart peut être utilisé non seulement pour créer des diagrammes d'architecture dans Word, mais aussi dans Excel et PPT~~~ et les méthodes sont similaires.
Tutoriel recommandé : "Tutoriel Word"
Ce qui précède est le contenu détaillé de. pour plus d'informations, suivez d'autres articles connexes sur le site Web de PHP en chinois!
Articles Liés
Voir plus- Partage pratique de compétences Word : définition, suppression, allongement et raccourcissement des lignes horizontales d'en-tête
- Partage de conseils pratiques sur Word : Comment utiliser la fonction de fusion et de publipostage pour créer des fiches de paie par lots
- Quel est le fichier correspondant au nom de fichier affiché en bas du menu de commande du fichier Word ?
- Partage de conseils pratiques sur Word : deux façons de trouver rapidement du contenu
- Partage pratique de compétences Word : Comment effacer l'anglais dans des documents par lots
- Partage pratique de compétences Word : supprimez rapidement et par lots les espaces et les lignes vides



