Maison >Les sujets >word >Partage pratique de compétences Word : définition, suppression, allongement et raccourcissement des lignes horizontales d'en-tête
Partage pratique de compétences Word : définition, suppression, allongement et raccourcissement des lignes horizontales d'en-tête
- 青灯夜游avant
- 2022-08-16 10:15:4117708parcourir
Dans l'article précédent « Partager des compétences pratiques sur Word : Comment définir la taille de la page, le centre de la page, l'en-tête et le pied de page », nous avons appris à définir la taille de la page, la taille du centre de la page, l'en-tête et le pied de page. Aujourd'hui, nous allons parler des conseils pour configurer les en-têtes et les pieds de page dans Word. Nous verrons comment configurer les en-têtes et les pieds de page dans Word, comment supprimer les lignes d'en-tête horizontales dans Word, comment allonger et raccourcir les lignes d'en-tête horizontales dans Word. Mot, etc.

1. Comment définir l'en-tête et le pied de page dans Word
L'insertion d'un en-tête/pied de page dans le document peut non seulement embellir le document, mais également servir de rappel. Dans des circonstances normales, le nom du document, l'icône du logo, les informations sur le titre, etc. sont souvent ajoutés à l'en-tête pour faciliter la reconnaissance des lecteurs, tandis que les numéros de page sont généralement ajoutés au pied de page pour permettre aux lecteurs de parcourir et de rechercher rapidement selon le tableau ; contenu. Par conséquent, je vais ensuite vous présenter comment insérer des en-têtes et des pieds de page dans des documents.
(1) Ouvrez le document, cliquez sur le bouton [Insérer]-[En-tête et pied de page]-[En-tête] et sélectionnez un style d'en-tête approprié dans la liste déroulante contextuelle.

(2) Entrez dans l'état d'édition de l'en-tête, le texte "Tapez ici" sera affiché dans l'en-tête, entrez les informations d'en-tête requises "Tribe Nest Education" dans le texte.

(3) Sélectionnez le texte d'en-tête, définissez la police, la taille de la police, la couleur, etc. dans le groupe [Accueil]-[Police] et définissez « Alignement » sur « Aligné à droite » dans le [ Groupe Paragraphe].

(4) Cliquez sur le bouton [Outils d'en-tête et de pied de page]-[Conception]-[Navigation]-[Aller au pied de page] ou cliquez avec la souris directement sur le pied de page pour passer au pied de page.

(5) Cliquez sur le bouton [Numéro de page]-[Bas de page] dans le groupe « En-tête et pied de page » et sélectionnez le style de numéro de page requis dans la liste contextuelle.

(6) Autrement dit, le numéro de page est inséré en pied de page. Vous pouvez également ajouter directement du texte « numéro » et « page » avant et après le numéro de page, l'effet est comme indiqué sur la figure.

(7) Cliquez sur le bouton "Fermer l'en-tête et le pied de page" ou double-cliquez sur la zone vide de la page pour quitter l'état d'en-tête et de pied de page et terminer les paramètres d'en-tête et de pied de page.

2. Raccourcissez la ligne horizontale dans l'en-tête
Après avoir inséré l'en-tête et le pied de page, vous constaterez qu'une ligne horizontale sera automatiquement ajoutée à l'en-tête. Si nous voulons que la ligne horizontale ait la même longueur que le nom de l’entreprise dans l’en-tête, nous pouvons ajuster sa longueur.
Double-cliquez sur l'en-tête pour entrer dans l'état d'édition de l'en-tête et du pied de page, cliquez sur le groupe [Affichage]-[Affichage], cochez la case "Règle", maintenez le bouton gauche de la souris enfoncé sur les règles de retrait gauche et droite et faites-les glisser vers à droite, vous pouvez raccourcir la ligne horizontale.
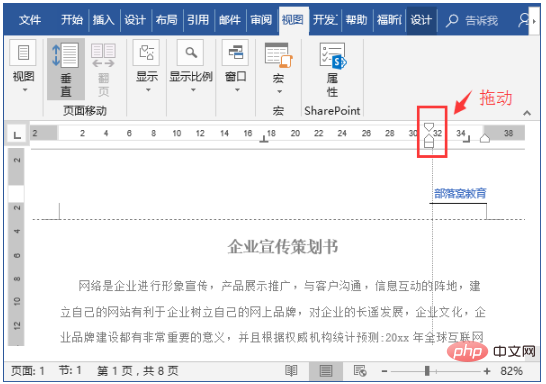
3. Comment supprimer la ligne horizontale dans l'en-tête dans Word
Bien sûr, nous pouvons également supprimer cette ligne horizontale dans l'en-tête en fonction des besoins réels.
Méthode 1 : Double-cliquez sur l'en-tête pour entrer dans l'état d'édition de l'en-tête et du pied de page, puis cliquez sur le bouton triangulaire vers le bas "Autre" sur le côté droit du groupe [Démarrer]-[Style] et sélectionnez "Effacer le format". " dans la commande du menu contextuel à supprimer.
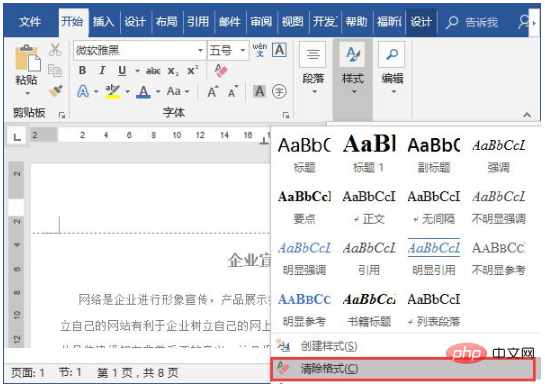
Bien que la méthode ci-dessus soit pratique et rapide, si nous avons préalablement défini l'en-tête, puis utilisé "Effacer le format" pour supprimer les lignes horizontales, le format de l'en-tête sera également effacé. Par conséquent, nous pouvons également supprimer les lignes horizontales via la méthode suivante, et le format de l'en-tête reste inchangé.
Méthode 2 : Cliquez sur le bouton triangulaire à droite du bouton [Démarrer]-[Paragraphe]-[Bordure], sélectionnez la commande « Bordure et ombrage » dans le menu contextuel, puis sélectionnez « Bordure » dans dans l'onglet de la boîte de dialogue ouvert, sélectionnez l'option "Aucun" dans la barre "Paramètres", sélectionnez l'option "Paragraphe" dans la liste déroulante "Appliquer à", puis cliquez sur le bouton "OK" pour supprimer les lignes horizontales dans le en-tête.
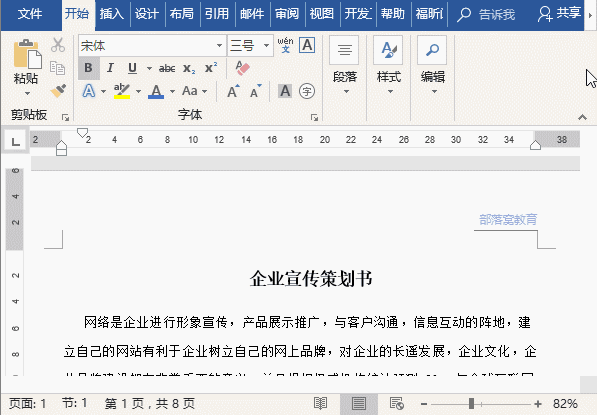
Tutoriel recommandé : "Tutoriel Word"
Ce qui précède est le contenu détaillé de. pour plus d'informations, suivez d'autres articles connexes sur le site Web de PHP en chinois!
Articles Liés
Voir plus- Partager des compétences pratiques sur Word : Comment formater des documents en colonnes de manière flexible ?
- Partage pratique de compétences Word : Comment formater un document A4 en document A3 ?
- Comment utiliser Node pour générer des documents Word ? Partager à l'aide de bibliothèques
- Partage pratique de compétences Word : sélectionnez rapidement les lignes, les colonnes, les cellules et le tableau entier
- Quelle est la manière de sélectionner tout le contenu du document en état d'édition Word ?
- Partage pratique de compétences Word : Comment aligner les tableaux ? Une brève analyse de l'alignement

