Maison >Les sujets >word >Partage pratique de compétences Word : sélectionnez rapidement les lignes, les colonnes, les cellules et le tableau entier
Partage pratique de compétences Word : sélectionnez rapidement les lignes, les colonnes, les cellules et le tableau entier
- 青灯夜游avant
- 2022-07-29 09:59:4715897parcourir
Dans l'article précédent « Conseils pratiques Partage Word : Comment formater un document A4 en document A3 ? ", nous avons découvert les techniques de formatage de documents A4 en impression double pli A3 dans Word. Aujourd'hui, nous allons partager quatre conseils pour sélectionner des tableaux dans Word. Parlons de la façon de sélectionner rapidement les lignes, les colonnes, les cellules et le tableau entier. Venez jeter un œil !
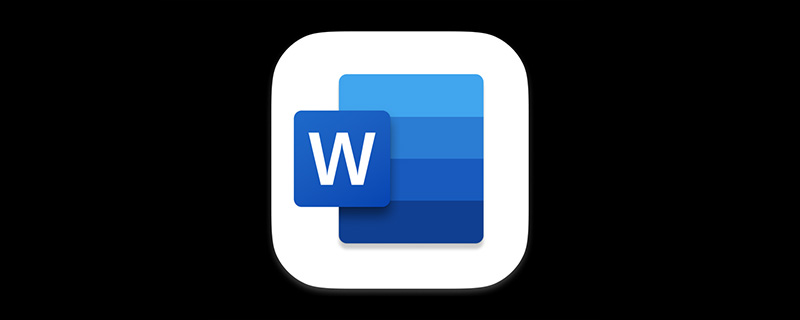
Word est l'un des logiciels les plus couramment utilisés dans notre travail de bureau quotidien. Dans Word, outre le texte, les images et d'autres éléments, les tableaux sont également courants dans les documents et sont particulièrement largement utilisés dans la composition.
Mais savez-vous vraiment comment utiliser certaines compétences courantes dans les tableaux Word ?
Si nous voulons éditer des tableaux avec compétence dans Word, par exemple, modifiez les lignes, les colonnes, les cellules ou le texte du tableau, etc. Tout d’abord, vous devez maîtriser certaines compétences de base en matière d’utilisation des tableaux Word, qui sont cruciales pour améliorer l’efficacité du travail, telles que la manière de sélectionner des tableaux dans Word.
Les compétences de base en matière d'utilisation de tableaux ici sont les compétences de sélection d'éléments de tableau que nous utiliserons à 100 % dans notre travail. Ne sous-estimez pas ces compétences de sélection de tableaux Word, elles sont très utiles dans les moments critiques.
1. Sélectionnez des lignes
Sélectionnez rapidement des lignes de tableau dans Word, généralement divisées dans les 3 situations suivantes :
Sélectionnez une ligne : Placez le curseur de la souris dans l'espace vide sur le côté gauche du tableau. (notez qu'à ce moment (le curseur de la souris se transforme en une flèche creuse pointant vers le coin supérieur droit), cliquez sur le bouton gauche de la souris ou positionnez le curseur de la souris dans une cellule où vous souhaitez sélectionner une ligne, cliquez sur le bouton [Mise en page] - Bouton [Table]-[Sélectionner], et dans la fenêtre contextuelle, sélectionnez la commande "Sélectionner une ligne" dans le menu pour sélectionner une ligne.
Sélectionnez plusieurs lignes : Placez le curseur de la souris dans l'espace vide sur le côté gauche du tableau, maintenez le bouton gauche de la souris enfoncé et faites glisser vers le haut ou le bas pour sélectionner plusieurs lignes.
Sélectionnez plusieurs lignes non continues : Maintenez la touche [Ctrl] enfoncée et cliquez avec le bouton gauche de la souris dans la marge gauche du tableau où vous souhaitez sélectionner des lignes pour sélectionner plusieurs lignes non consécutives.
2. La sélection d'une colonne
est fondamentalement similaire à la sélection d'une ligne. Elle est généralement divisée en 3 situations :
Sélectionnez une colonne : Placez le curseur de la souris au-dessus d'une colonne (. Remarque à ce moment (le curseur de la souris se transforme en une flèche noire pleine vers le bas), cliquez sur le bouton gauche de la souris ou positionnez le curseur de la souris dans une cellule où vous souhaitez sélectionner une colonne, cliquez sur le bouton [Mise en page]-[Table]-[ Sélectionner], et dans la fenêtre contextuelle, sélectionnez la commande "Sélectionner une colonne" dans le menu pour sélectionner une colonne.
Sélectionner plusieurs colonnes : Placez le curseur de la souris au-dessus d'une colonne, maintenez le bouton gauche de la souris enfoncé et faites glisser vers la gauche ou la droite pour sélectionner plusieurs colonnes.
Sélectionnez plusieurs colonnes non consécutives : Placez le curseur de la souris au-dessus d'une certaine colonne. Lorsque le curseur se transforme en une flèche pleine noire vers le bas, maintenez la touche [Ctrl] enfoncée et sélectionnez les colonnes une par une. les colonnes non contiguës peuvent être sélectionnées en cliquant sur le bouton gauche de la souris.
3. Sélectionnez des cellules
En parlant de cellules, tout le monde les connaît. Vous pouvez saisir du texte, insérer des images et d'autres éléments dans les cellules. Les cellules sont des objets plutôt que de simples données.
Il existe trois situations pour sélectionner des cellules dans Word :
Sélectionnez une cellule : Placez le curseur de la souris sur le bord gauche de la cellule (notez qu'à ce moment-là, le curseur de la souris se transforme en une flèche pleine pointant vers le coin supérieur droit ), cliquez sur le bouton gauche de la souris ou positionnez le curseur de la souris dans une certaine cellule, cliquez sur le bouton [Mise en page]-[Tableau]-[Sélectionner] et sélectionnez la commande "Sélectionner une cellule" dans le menu contextuel.
Sélectionner plusieurs cellules : Cliquez sur une cellule, puis maintenez le bouton gauche de la souris enfoncé et faites glisser vers le haut, le bas, la gauche ou la droite pour sélectionner plusieurs cellules.
Sélectionnez plusieurs cellules non contiguës : Sélectionnez d'abord une cellule, puis maintenez la touche [Ctrl] enfoncée et cliquez sur les autres cellules dans l'ordre.
4. Sélectionnez le tableau entier
Dans Word, si vous souhaitez définir le format du tableau, comme les bordures, les couleurs, etc., vous devez d'abord sélectionner le tableau entier. Alors comment sélectionner rapidement l’ensemble du tableau ? Il existe deux méthodes couramment utilisées :
Méthode 1 : Cliquez sur la marque "X" dans le coin supérieur gauche du tableau, ou cliquez sur le "carré rectangulaire creux" dans le coin inférieur droit du tableau pour sélectionner rapidement l'ensemble tableau.
Méthode 2 : Positionnez le curseur de la souris dans la cellule, puis cliquez sur le bouton [Mise en page]-[Table]-[Sélectionner], et sélectionnez la commande "Sélectionner un tableau" dans le menu contextuel.
Tutoriel recommandé : "Tutoriel Word"
Ce qui précède est le contenu détaillé de. pour plus d'informations, suivez d'autres articles connexes sur le site Web de PHP en chinois!
Articles Liés
Voir plus- Partager des compétences pratiques en Word : 3 conseils super pratiques pour ajuster la table
- Partage pratique de compétences Word : 4 façons d'encercler les caractères !
- Comment filtrer les articles de taxonomie dans WordPress ?
- Partager des compétences pratiques en Word : personnalisez les styles de table et embellissez les tables !
- Partage pratique de compétences Word : définition, conversion et suppression de notes de bas de page et de fin de document
- Partager des compétences pratiques sur Word : Comment formater des documents en colonnes de manière flexible ?












