Maison >Les sujets >word >Partager des compétences pratiques sur Word : Comment formater des documents en colonnes de manière flexible ?
Partager des compétences pratiques sur Word : Comment formater des documents en colonnes de manière flexible ?
- 青灯夜游avant
- 2022-07-25 19:04:556573parcourir
Dans l'article précédent "Partage d'astuces pratiques sur Word : définition, conversion et suppression de notes de bas de page et de notes de fin", nous avons découvert la définition, la conversion et la suppression des notes de bas de page et des notes de fin, et aujourd'hui nous parlerons de la composition des colonnes Word, partagerons quatre conseils pour diviser les documents Word en colonnes, venez y jeter un oeil !

Nous voyons souvent le style de colonne dans les journaux, magazines, livres et autres publications. Il s'agit d'une méthode de composition relativement courante. Elle est également couramment utilisée dans certains documents Word, tels que la table des matières, le texte, etc. n'est pas seulement cela rend le document plus facile à lire et rend la mise en page plus belle.
Tous ceux qui apprennent le formatage Word doivent maîtriser cette compétence. Cependant, par défaut, l'intégralité du document dans Word est dans une seule colonne. Comment pouvons-nous disposer le document en colonnes de manière flexible ?
Apprenons la disposition des colonnes dans Word !
1. Colonnes de largeur inégale dans Word
Comment configurer les colonnes d'un document Word ? Ouvrez le document Word, cliquez sur le bouton « Colonnes » dans le groupe [Mise en page]-[Mise en page], sélectionnez la commande « Plus de colonnes » dans le menu contextuel, ouvrez la boîte de dialogue « Colonnes » et sélectionnez dans le champ Colonne « Prédéfinir » l'option « Deux colonnes », et décochez la case « Largeurs de colonne égales », puis définissez respectivement le « numéro de largeur de colonne » et cliquez sur le bouton « OK » après le réglage
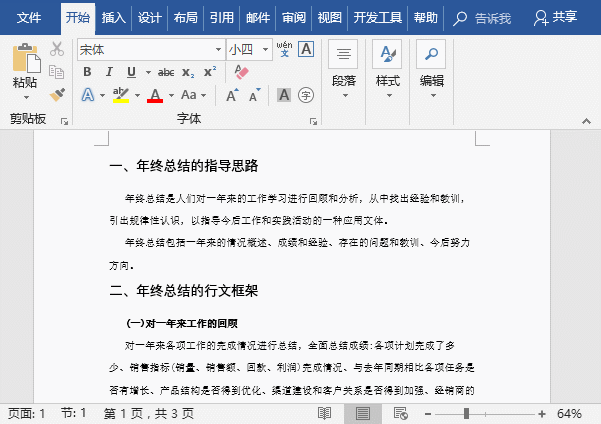
Conseils : S'il n'y a pas d'exigences spécifiques de réglage de la largeur de colonne, vous pouvez sélectionner directement l'option "Gauche" ou "Droite" dans la colonne "Par défaut" pour obtenir rapidement des colonnes de largeur inégale
2. . Dans certains documents, nous voyons souvent des méthodes spéciales de constitution de colonnes mixtes, c'est-à-dire qu'un certain contenu est divisé en colonnes, tandis que d'autres restent inchangés et ne sont pas divisés en colonnes.
Sélectionnez le texte qui doit l'être. divisé en colonnes ou en paragraphe, cliquez sur le bouton "Colonne" dans le groupe [Mise en page]-[Mise en page], sélectionnez la commande "Plus de colonnes" dans le menu contextuel, ouvrez la boîte de dialogue "Colonnes",Sélectionnez le colonne dans la colonne "Préréglage" Mode colonne, sélectionnez l'option "Texte sélectionné" dans la liste déroulante "Appliquer à", cliquez sur le bouton "OK", c'est-à-dire que seul le texte ou le paragraphe sélectionné sera divisé en colonnes
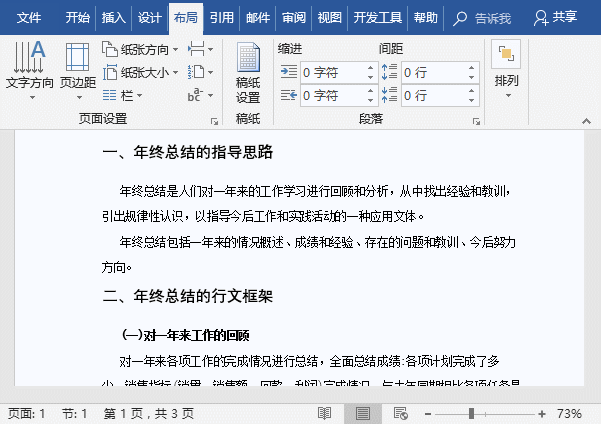 3. Word. Divisez les colonnes à n'importe quelle position
3. Word. Divisez les colonnes à n'importe quelle position
Placez le curseur de la souris devant le texte qui doit être divisé en colonnes, cliquez sur le bouton "Colonnes" dans [Mise en page]-[Mise en page] et sélectionnez la commande « Plus de colonnes » dans le menu contextuel. Ouvrez la boîte de dialogue « Colonnes », Sélectionnez la méthode de colonne dans la colonne « Préréglage », sélectionnez l'option « Après le point d'insertion » dans le champ « Appliquer à ». " liste déroulante, et cliquez sur le bouton "OK" pour définir le point d'insertion. Le texte ou les paragraphes suivants sont divisés en colonnes.
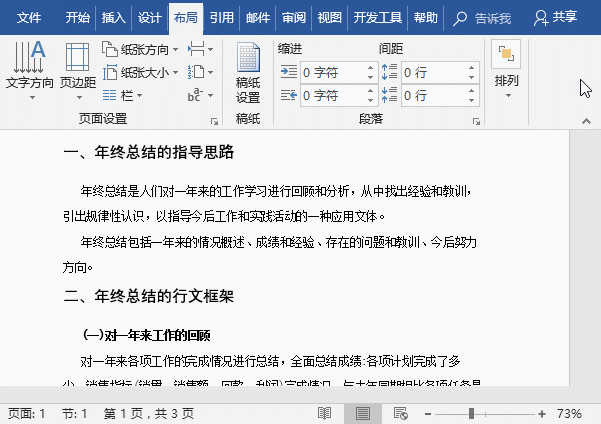 4. Colonnes symétriques de mots
4. Colonnes symétriques de mots
Normalement, le contenu après les colonnes ne sont pas affichées symétriquement, comme le montre l'image. Un tel effet d'affichage est très inesthétique à ce stade, nous pouvons configurer manuellement puis diviser les colonnes en colonnes pour obtenir l'effet de colonnes symétriques. appuyez sur la touche [Entrée] à la fin du contenu à diviser en colonnes. Un caractère de paragraphe (section), puis sélectionnez le contenu qui doit être divisé en colonnes, cliquez sur le bouton "Colonne" dans la [Mise en page] - Groupe [Paramètres de la page] et sélectionnez une méthode de colonne dans le menu contextuel
, et vous pourrez obtenir l'effet de colonne symétrique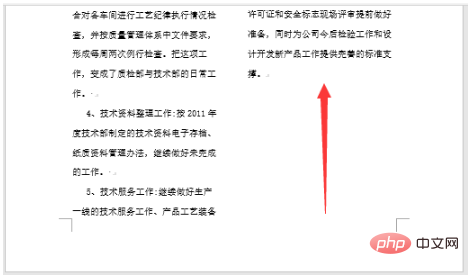
Tutoriel recommandé : "Tutoriel Word"
Ce qui précède est le contenu détaillé de. pour plus d'informations, suivez d'autres articles connexes sur le site Web de PHP en chinois!
Articles Liés
Voir plus- Conseils pratiques sur Word Partage : Comment fusionner rapidement plusieurs documents en un seul document
- Partager des compétences pratiques en Word : 3 conseils super pratiques pour ajuster la table
- Partage pratique de compétences Word : 4 façons d'encercler les caractères !
- Conseils pratiques Word à partager : définissez l'alignement des images par lots !
- Partager des compétences pratiques en Word : personnalisez les styles de table et embellissez les tables !
- Partage pratique de compétences Word : définition, conversion et suppression de notes de bas de page et de fin de document

