Maison >Les sujets >word >Partage pratique de compétences Word : définition, conversion et suppression de notes de bas de page et de fin de document
Partage pratique de compétences Word : définition, conversion et suppression de notes de bas de page et de fin de document
- 青灯夜游avant
- 2022-07-21 10:29:5515604parcourir
Dans l'article précédent « Partager des compétences pratiques avec Word : personnalisez les styles de table et embellissez les tables ! 》, nous avons appris à personnaliser les styles de tableau. Aujourd'hui, nous allons parler des notes de bas de page et des notes de fin, et présenter la configuration, la conversion et la suppression des notes de bas de page et des notes de fin. Venez jeter un œil !

Dans certains documents Word professionnels tels que rapports, articles ou livres, il y a souvent de nombreux contenus qui doivent être expliqués et marqués, tels que :
(1) Lorsque le document contient de nombreux noms professionnels, si De nombreux non-professionnels ne peuvent pas comprendre sa signification.
(2) Lorsque vous citez l’argument intellectuel d’un auteur, la source doit également être indiquée pour les questions de droit d’auteur.
(3) Lorsque l'article comporte des références, la source doit également être marquée.
Ainsi, à ces moments-là, nous pouvons utiliser les notes de bas de page et de fin de Word pour prendre des notes sur l'article.
Avant de présenter comment utiliser les notes de bas de page et les notes de fin dans les documents Word, comprenons d'abord Que sont les notes de bas de page et les notes de fin ?
Note de bas de page : Par défaut, située en bas de la page de l'article, il s'agit d'une explication supplémentaire de certains contenus spécifiés sur la page en cours, et est imprimée en bas de la page. Par exemple, ajoutez l'introduction de l'auteur au bas de la page d'accueil de l'article.
Notes de fin : Par défaut, situées à la fin du document, ce sont des notes supplémentaires au texte et listent les sources des citations marquées dans le texte. Les notes de fin se composent de deux parties liées, dont la marque de référence de note et le texte de note correspondant. Par exemple, ajoutez une liste de références à la fin du document.
OK, après avoir brièvement compris les notes de bas de page et les notes de fin, voyons comment les utiliser.
1. Paramètres des notes de bas de page et de fin de Word
Pour ajouter des notes de bas de page au document, vous devez d'abord positionner le curseur de la souris à droite du contenu qui nécessite des explications supplémentaires. Cliquez ensuite sur le bouton [Citation]-[Footnote]-[Insérer une note de bas de page] À ce stade, le point d'insertion est positionné en bas de la page et vous pouvez saisir le contenu de l'explication supplémentaire.
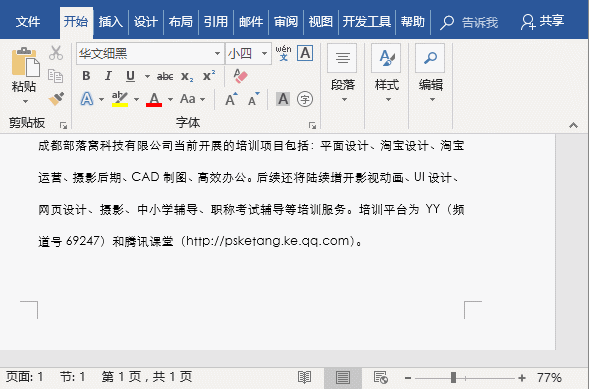
Après avoir ajouté la note de bas de page, vous constaterez qu'une marque de référence numérotée 1 sera automatiquement ajoutée à droite du contenu du texte et l'explication supplémentaire s'affichera. Si plusieurs notes de bas de page sont ajoutées au document, la numérotation sera dans l'ordre de 2, 3, 4...
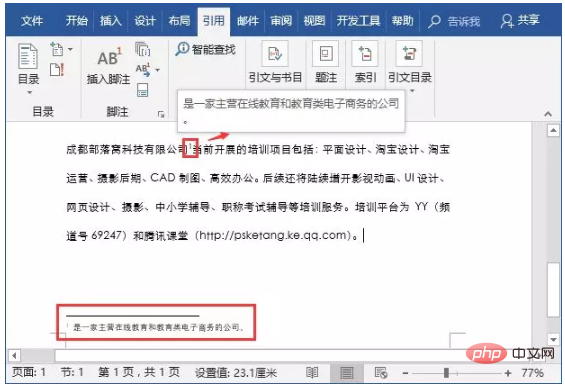
Conseils : Appuyez sur la combinaison de touches [Ctrl+Alt+F] pour ajouter rapidement des notes de bas de page.
De plus, après avoir ajouté des notes de fin et de bas de page, à l'exception de leurs différentes positions dans le document, leurs méthodes de fonctionnement sont fondamentalement les mêmes, elles ne seront donc pas décrites ici.
2. Définir le format des notes de bas de page et des notes de fin
Par défaut, les notes de bas de page sont situées au bas de la page de l'article et les notes de fin sont situées à la fin du document. Mais celles-ci ne sont pas fixes, et nous pouvons modifier leurs positions par défaut via les paramètres. Dans le même temps, les méthodes de numérotation des notes de bas de page et des notes de fin peuvent être personnalisées.
(1) Modifier la position des notes de bas de page et des notes de fin
Les positions des notes de bas de page et des notes de fin dans Word peuvent être modifiées. Cliquez sur le bouton de lancement de la boîte de dialogue dans le coin inférieur droit du groupe [Référence]-[Note de bas de page] pour. ouvrez les "Notes de bas de page et notes de fin". Dans la boîte de dialogue "Notes", sélectionnez respectivement les boutons radio "Notes de bas de page" ou "Notes de fin", et vous pouvez sélectionner les positions des notes de bas de page et des notes de fin dans la liste déroulante de droite.

Conseils : Si une note de bas de page a été insérée dans le document, nous pouvons également utiliser directement la souris pour faire glisser la marque de référence de la note de bas de page afin de modifier la position de la note de bas de page.
(2) Modifier la méthode de numérotation des notes de bas de page et des notes de fin
Dans la boîte de dialogue « Notes de bas de page et notes de fin », en plus de modifier la position des notes de bas de page et des notes de fin, vous pouvez également définir la méthode de numérotation des notes de bas de page et des notes de fin. Sélectionnez simplement votre style de numérotation préféré dans la liste déroulante « Format de numérotation » dans la colonne « Format ».

La signification de chaque option dans la colonne "Format" est expliquée comme suit :
Format de numérotation : Dans cette liste déroulante, vous pouvez sélectionner les styles de numérotation intégrés des notes de bas de page et des notes de fin.
Marques personnalisées : Si vous n'êtes pas satisfait des styles de numérotation des notes de bas de page et des notes de fin intégrés, cliquez sur le bouton "Symbole" pour personnaliser vos symboles préférés comme marques de référence.
Numéro de départ : Dans la zone de texte à droite, vous pouvez définir la valeur du numéro de départ pour les notes de bas de page et les notes de fin.
Numérotation : Par défaut, s'il y a plusieurs notes de bas de page et de fin dans l'ensemble du document, elles seront numérotées consécutivement. Si le document est divisé en sections et que la nouvelle section doit être numérotée séparément pour les notes de bas de page et les notes de fin, nous pouvons sélectionner « Renuméroter chaque section » dans la liste déroulante « Numéroter » si nous voulons numéroter les notes de bas de page et les notes de fin sur chacune ; page, nous pouvons sélectionner "Renuméroter chaque page".
3. Ajoutez des crochets aux notes de bas de page par lots
Plusieurs fois, nous voyons souvent les marques de référence des notes de bas de page ou des notes de fin dans Word avec des crochets. En fait, vous avez tort. Il existe un moyen très efficace de remplacer rapidement toutes les notes de bas de page ordinaires d’un document par des notes de bas de page entre crochets.
(1) Appuyez sur la combinaison de touches [Ctrl+H] pour ouvrir la fenêtre « Rechercher et remplacer », positionnez le curseur de la souris dans la zone de texte « Rechercher », puis cliquez sur le bouton « Plus » pour développer plus d'options.
(2) Cliquez sur le bouton "Format spécial" et sélectionnez la commande "Marqueur de note de bas de page". À ce stade, « ^f » (qui représente le symbole de marque pour les notes de bas de page) apparaît dans la zone de texte « Rechercher ».
(3) Entrez "[^&]" dans la zone de texte "Remplacer par" (cela signifie utiliser des crochets pour créer un lien vers le contenu à l'intérieur).
(4) Cliquez sur le bouton "Remplacer tout" pour ajouter des crochets aux numéros de notes de bas de page par lots.
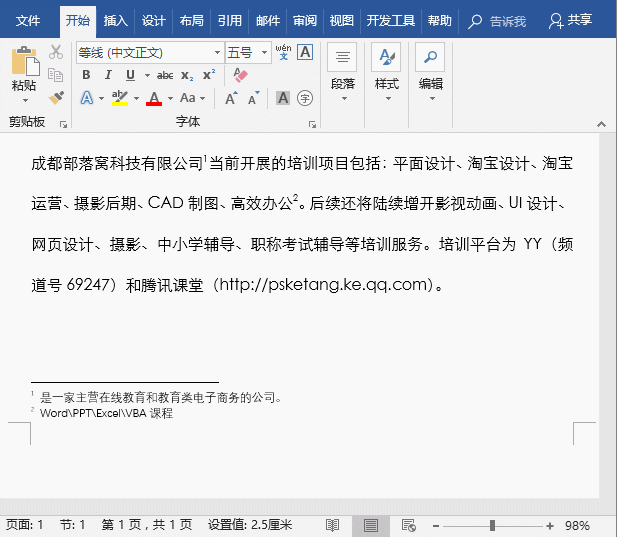
4. Les notes de bas de page de mots en notes de fin, se convertissent mutuellement
Après avoir ajouté des notes de bas de page et des notes de fin, nous pouvons convertir entre les deux à tout moment, par exemple, convertir des notes de bas de page en notes de fin ou convertir des notes de fin en notes de bas de page, cela est possible dans Word.
Cliquez sur le bouton de démarrage de la boîte de dialogue dans le coin inférieur droit du groupe [Citation]-[Footnote] pour ouvrir la boîte de dialogue "Notes de bas de page et notes de fin", cliquez sur le bouton "Convertir" pour ouvrir la boîte de dialogue "Convertir les commentaires", et sélectionnez la méthode de conversion requise, cliquez sur le bouton "OK".
À ce stade, vous pouvez voir que toutes les notes de bas de page ont été converties en notes de fin, les marques de référence ont été modifiées au format [i], [ii] et le texte d'annotation en bas de page a été déplacé à la fin de l'article.
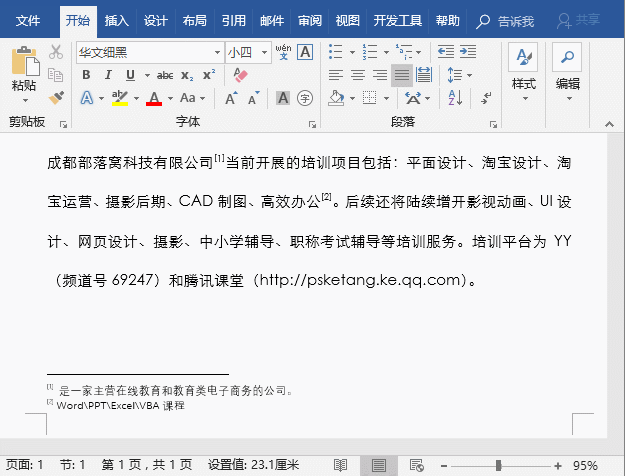
5. Supprimer les notes de bas de page dans Word
Si le document ne nécessite pas de notes de bas de page ou de fin, comment devons-nous les supprimer ?
Sélectionnez le numéro de marque de référence de la note de bas de page ou de la note de fin, puis appuyez sur la touche [Supprimer] pour supprimer toutes les marques de référence et le contenu de la citation. Si plusieurs notes de bas de page ou de fin sont insérées dans le document, pour faciliter la recherche, vous pouvez cliquer sur le bouton [Citation]-Note de bas de page]-[Note de bas de page suivante] pour accéder automatiquement à la note de bas de page suivante et la supprimer.
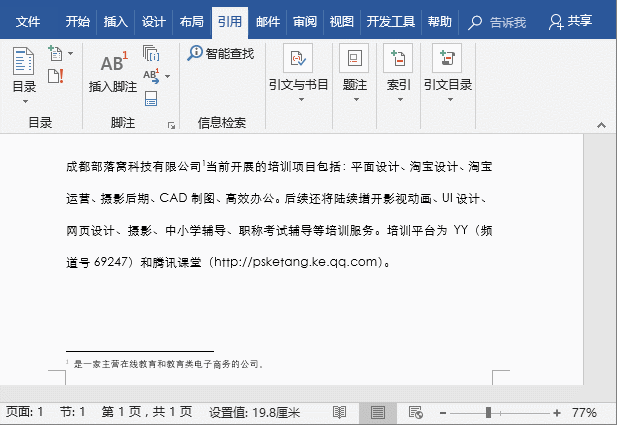
OK, c'est tout pour l'introduction du contenu d'aujourd'hui, l'avez-vous appris ?
Tutoriel recommandé : "Tutoriel Word"
Ce qui précède est le contenu détaillé de. pour plus d'informations, suivez d'autres articles connexes sur le site Web de PHP en chinois!
Articles Liés
Voir plus- Partage pratique de compétences Word : créez rapidement un tableau parfait à trois lignes
- Partage de conseils pratiques sur Word : Comment copier rapidement des styles entre des documents
- Conseils pratiques Word à partager : Comment diviser rapidement un document en plusieurs documents ?
- Conseils pratiques sur Word Partage : Comment fusionner rapidement plusieurs documents en un seul document
- Partager des compétences pratiques en Word : 3 conseils super pratiques pour ajuster la table

