Maison >Les sujets >word >Partager des compétences pratiques en Word : 3 conseils super pratiques pour ajuster la table
Partager des compétences pratiques en Word : 3 conseils super pratiques pour ajuster la table
- 青灯夜游avant
- 2022-06-14 09:58:578321parcourir
Dans l'article précédent « Partager des compétences pratiques sur Word : 4 façons de mettre à jour la table des matières », nous avons découvert la méthode de mise à jour de la table des matières dans Word. Aujourd'hui, nous allons continuer à parler des « Tableaux Word » et partager quelques conseils négligés pour ajuster les tableaux Word. Venez jeter un œil !

Dans le travail quotidien, en plus de la mise en page du texte, nous entrons souvent en contact avec des tableaux. Pour embellir un tableau, l'ajustement des détails est très important. Par conséquent, la production de tableaux est souvent plus fastidieuse que la composition de texte, et de nombreuses personnes y perdent du temps et de l'énergie.
Mais il existe de nombreuses techniques qui peuvent être utilisées pour ajuster les tables. Aujourd'hui, je vais partager avec vous 3 techniques d'embellissement de table super pratiques. J'espère que cela sera utile à tout le monde.
1. Ajustez la largeur de plusieurs colonnes à la fois
Lors de la création d'un tableau dans Word, la largeur des colonnes et la hauteur des lignes seront souvent automatiquement ajustées au fur et à mesure de la saisie du texte. Afin de rendre le tableau plus beau, nous pouvons unifier la largeur de toutes les colonnes après avoir terminé la création du contenu du tableau.
Méthode : Sélectionnez le tableau dont la largeur de colonne doit être ajustée, cliquez avec le bouton droit de la souris, sélectionnez la commande "Propriétés du tableau" dans le menu contextuel contextuel, ouvrez la boîte de dialogue "Propriétés du tableau", sélectionnez l'onglet "Colonnes" et cochez la case "Spécifier la largeur", définissez les paramètres de largeur de colonne dans la zone de valeur et cliquez sur le bouton "OK" pour voir que toutes les largeurs de colonnes du tableau sont égales.
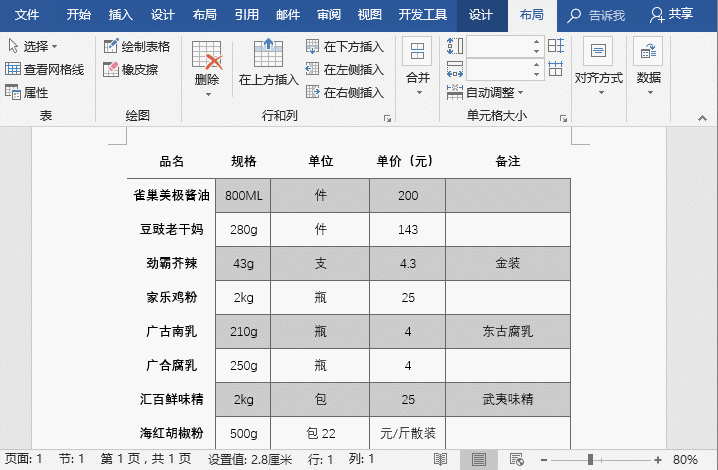
Conseils : Si vous souhaitez modifier la hauteur des lignes du tableau, vous pouvez également ouvrir la boîte de dialogue "Propriétés du tableau" et la définir dans la zone de valeur "Spécifier la hauteur" de l'onglet "Lignes".
2. Ajustez la hauteur des lignes et la largeur des colonnes
Utilisez la touche [Alt] avec la souris dans le tableau pour affiner la hauteur des lignes et la largeur des colonnes.
Méthode : Placez le curseur sur le bord de la colonne du tableau. Lorsqu'il se transforme en flèche bidirectionnelle, maintenez la touche [Alt] enfoncée et faites glisser la souris vers la gauche, la droite, le haut et le bas pour ajuster la valeur. hauteur de ligne ou largeur de colonne.
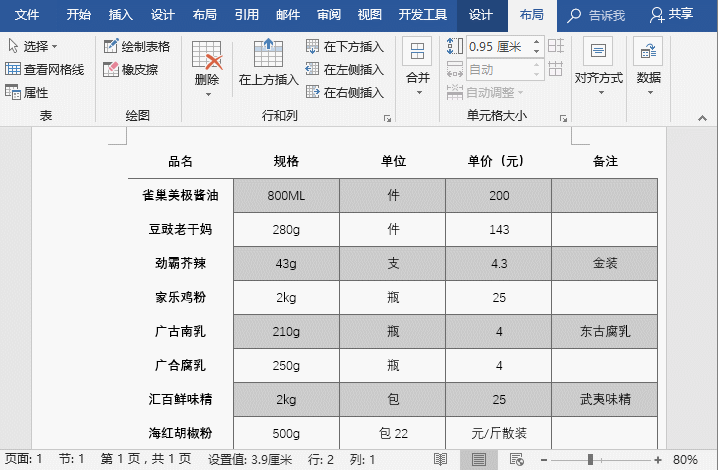
Conseils : Après avoir sélectionné une cellule dans le tableau, placez le curseur sur le bord de la colonne du tableau. Lorsqu'il se transforme en flèche à deux pointes, faites glisser la souris vers la gauche et la droite pour ajuster la largeur du tableau. cellule. .
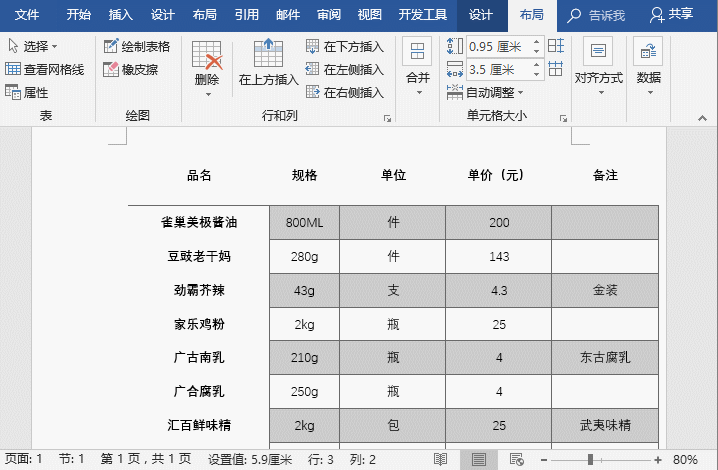
3. Distribution unique de tableaux avec une hauteur de ligne ou une largeur de colonne égale
En plus des deux méthodes ci-dessus pour ajuster la hauteur de ligne et la largeur de colonne, si vous souhaitez la hauteur de ligne ou la largeur de colonne du tableau Égalité, on peut la paramétrer rapidement grâce aux "lignes de répartition" et aux "colonnes de répartition".
Méthode : Sélectionnez le tableau qui doit être ajusté, cliquez sur le groupe [Outils de tableau]-[Mise en page]-[Taille de cellule], cliquez sur le bouton « Distribuer les lignes » ou « Distribuer les colonnes » pour répartir uniformément la ligne. hauteur ou largeur de colonne.
Tutoriel recommandé : "Tutoriel Word"
Ce qui précède est le contenu détaillé de. pour plus d'informations, suivez d'autres articles connexes sur le site Web de PHP en chinois!
Articles Liés
Voir plus- Partager des compétences pratiques sur Word : accédez rapidement aux pages et unifiez les formats de titre par lots
- Partage pratique de compétences en mots : créez un 'tableau des mauvaises rangées' super cool !
- Partager des astuces pratiques Word : Utilisez habilement la fonction « Documents récents » !
- Partage pratique de compétences Word : créez rapidement un tableau parfait à trois lignes
- Partager des astuces pratiques sur Word : touche [F4] pour unifier rapidement la taille de l'image
- Conseils pratiques Word à partager : Comment diviser rapidement un document en plusieurs documents ?


