Maison >Les sujets >word >Partage pratique de compétences Word : Comment définir la taille de la page, le centre, l'en-tête et le pied de page
Partage pratique de compétences Word : Comment définir la taille de la page, le centre, l'en-tête et le pied de page
- 青灯夜游avant
- 2022-08-10 20:01:0024486parcourir
Dans l'article précédent « Partager des compétences pratiques sur Word : Comment aligner les tableaux ? Dans "Une brève analyse de l'alignement", nous avons découvert les techniques d'alignement des tableaux de mots et de composition. Aujourd'hui, nous allons parler des paramètres globaux de Word et présenter la taille de la page, la taille du centre de la page, la conception de l'en-tête et du pied de page, venez jeter un œil !

Chaque fois que vous utilisez Word pour la composition, tout le monde est toujours habitué à ouvrir le document et à commencer à saisir du contenu, notamment du texte, des images, des tableaux, des graphiques, etc., puis à configurer la page. En fait, c'est faux.
Au cours du processus de composition dans Word, vous rencontrerez divers documents. Par exemple, des documents volumineux tels que des papiers, des documents officiels, des documents d'appel d'offres, etc. Différents types de documents ont également des exigences de pages différentes. Par conséquent, avant de commencer à éditer le document, nous devons d'abord configurer la page en fonction des exigences du document, ce qui est plus propice à la compréhension de la nature globale et de l'efficacité de la mise en page du document.
Donc, dans cet article partagé aujourd'hui, je vais vous présenter 3 conseils de mise en page pour rendre le processus de mise en page de vos documents plus fluide et votre travail plus fluide.
1. Définir la taille de la page
Comment définir la taille de la page dans Word ? La taille de la page du document correspond en réalité à la taille du papier. Le format de page par défaut dans Word est le papier A4 (format 210 mm x 297 mm), qui est une spécification de papier d'impression couramment utilisée pour les bureaux.
Si vous devez modifier la taille de la page à 16 Ko lors de l'organisation d'un document, comment devez-vous la définir ?
Méthode : Après avoir créé un nouveau document, cliquez sur le bouton [Mise en page]-[Mise en page]-[Format du papier] et sélectionnez l'option "16K (18,4*26 cm)" dans la liste déroulante.
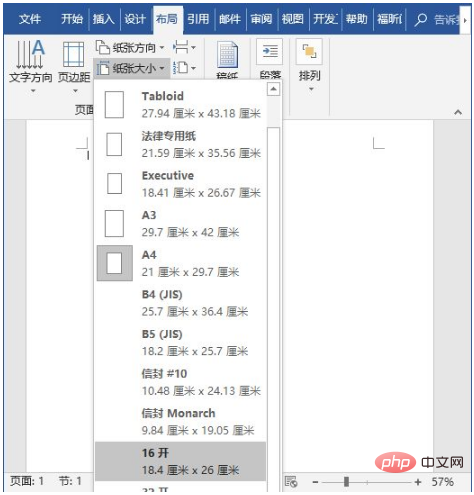
Si vous souhaitez définir une taille de page spéciale, vous pouvez également sélectionner la commande "Autre taille de page" sous la liste déroulante, ouvrir la boîte de dialogue "Mise en page" et personnaliser la "Largeur" et Valeurs "Hauteur" dans l'onglet "Papier"
2. Définissez la taille centrale
La taille dite centrale fait référence à la zone où le contenu du texte est saisi, et on l'appelle aussi souvent "espace de composition". On l'appelle "marge". Jetons un coup d'œil à la taille du centre de la page définie par Word
Par conséquent, la taille du centre de la page est directement liée. à la marge de la page. Plus la marge de la page est grande, plus le centre de la page est petit. Au contraire, plus la marge est petite, plus le centre de la page est grand.
Méthode : Cliquez sur [Mise en page]-[Paramètres de la page] à droite. Cliquez sur le bouton de démarrage de la boîte de dialogue dans le coin inférieur pour ouvrir la boîte de dialogue « Mise en page », sélectionnez l'onglet « Marges » et définissez le haut. , valeurs inférieures, gauche et droite dans la colonne "Marges". Par exemple, définissez ici la marge supérieure : 1,5 cm, la marge inférieure : 2,0 cm, la marge gauche : 2,5 cm, la marge droite :

Cliquez sur le bouton "OK" pour voir l'effet
Conseils : S'il s'agit d'une seule page, les marges de la page peuvent être définies en fonction de la quantité de contenu. S'il s'agit d'une page de livre, de la taille. de la page de 16 pages mesure 185 x 260 mm et le centre de la page mesure : 140 mm x 225 mm (numéros de page compris), donc la marge supérieure des pages impaires : 1,5 cm, la marge inférieure : 2,0 cm, la marge gauche : 2,5 cm , marge droite : 1,5 cm, pied de page : 1,5 cm, ligne de reliure : 1,0 cm, position de la ligne de reliure : gauche ; pages paires : marge supérieure : 1,5 cm, marge inférieure : 2,0 cm, marge gauche : 1,5 cm, marge droite : 2,5 cm, pied de page : 1,5 cm, ligne de reliure : 1,0 cm, position de la ligne de reliure : droite (remarque : pour référence uniquement)
3. Définissez la taille de l'en-tête et du pied de page
Après avoir déterminé la taille de la page et taille de mise en page, nous pouvons également concevoir la taille de l'en-tête et du pied de page du document Word
La méthode de paramétrage est très simple : ouvrez également la boîte de dialogue « Mise en page », sélectionnez l'onglet « Mise en page », définissez la valeur de « En-tête » et. "Pied de page" depuis la bordure dans la colonne "En-tête et pied de page", puis "OK"
Tutoriel recommandé : "Tutoriel Word" 》
Ce qui précède est le contenu détaillé de. pour plus d'informations, suivez d'autres articles connexes sur le site Web de PHP en chinois!
Articles Liés
Voir plus- Comment filtrer les articles de taxonomie dans WordPress ?
- Partage pratique de compétences Word : définition, conversion et suppression de notes de bas de page et de fin de document
- Partager des compétences pratiques sur Word : Comment formater des documents en colonnes de manière flexible ?
- Partage pratique de compétences Word : Comment formater un document A4 en document A3 ?
- Partage pratique de compétences Word : sélectionnez rapidement les lignes, les colonnes, les cellules et le tableau entier
- Partage pratique de compétences Word : Comment aligner les tableaux ? Une brève analyse de l'alignement






