Maison >Les sujets >word >Partage de conseils pratiques sur Word : deux façons de trouver rapidement du contenu
Partage de conseils pratiques sur Word : deux façons de trouver rapidement du contenu
- 青灯夜游avant
- 2022-08-18 10:12:4217841parcourir
Dans l'article précédent « Partager des compétences pratiques sur Word : Comment utiliser la fonction de publipostage pour produire par lots des fiches de salaire », nous avons appris à utiliser la fonction de publipostage pour produire par lots des fiches de salaire. Aujourd'hui, nous allons parler des compétences en recherche de mots et vous présenter comment trouver rapidement un contenu spécifique. Venez y jeter un œil !

Nous utilisons Word pour le travail de bureau presque tous les jours. Parfois, si vous devez rechercher ou modifier du texte ou des titres, cela sera particulièrement gênant. Vous devrez continuer à feuilleter le document pour effectuer une recherche. ou des centaines de pages de contenu, vous voulez. Quand j'y trouve quelque chose, j'ai vraiment envie de vomir.

En fait, Word nous offre la fonction pour trouver du contenu spécifique dans un document. Je pense que beaucoup d'amis auraient dû le deviner. Oui, vous pouvez trouver rapidement ce que vous cherchez grâce à la fonction « Rechercher » et au volet de tâches « Navigation ».

Ce qui suit vous présentera l'utilisation de base de la recherche à l'aide de la fonction « Rechercher » et du volet de tâches « Navigation ».
1. Utilisez la fonction « Rechercher » pour rechercher rapidement
Au travail, si vous avez besoin de trouver quelque chose, utilisez la fonction « Rechercher » pour obtenir deux fois le résultat avec moitié moins d'effort !
(1) Ouvrez le document, cliquez sur le bouton "Remplacer" dans le groupe d'options [Démarrer]-[Modifier] pour ouvrir la boîte de dialogue "Rechercher et remplacer".
(2) Passez à l'onglet "Rechercher", entrez ce que vous devez trouver dans la zone de texte "Rechercher du contenu", par exemple "Lu Xun", puis cliquez sur le bouton "Rechercher dans les éléments suivants" et sélectionnez "" dans le menu contextuel Document principal".
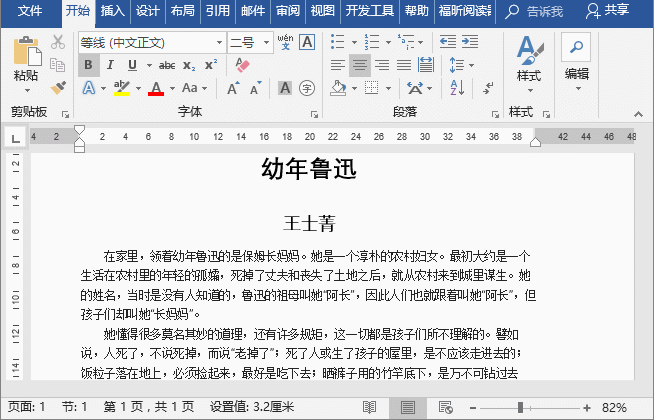
Conseils : Appuyez sur la combinaison de touches [Ctrl+H] pour ouvrir également la boîte de dialogue "Rechercher et remplacer".
Certains amis ont demandé, comment mettre Word en surbrillance ? Lors de la recherche de contenu, cliquez sur le bouton « Lecture en surbrillance » et sélectionnez la commande « Tout surligner » dans le menu déroulant contextuel pour mettre en surbrillance le texte recherché.

Comment supprimer le surlignage dans Word ? Si vous souhaitez annuler l'effet de surbrillance du texte recherché, vous pouvez cliquer sur le bouton « Lecture du surlignage » et sélectionner la commande « Effacer le surlignage » dans le menu déroulant contextuel.
2. Utilisez le volet de tâches « Navigation » pour rechercher rapidement
Utilisez le volet de tâches « Navigation » pour rechercher rapidement du contenu spécifique tel que le texte spécifié, les titres, les pages, etc.
(1) Cliquez sur le groupe [Affichage]-[Affichage], cochez la case « Volet de navigation » et le volet de tâches « Navigation » s'ouvrira sur le côté gauche de l'interface.
(2) Entrez « Lu Xun » dans la zone de texte « Rechercher un document ». À ce moment, le document passera au contenu textuel que vous devez trouver et sera surligné avec un remplissage jaune.

Conseils : Appuyez sur la combinaison de touches [Ctrl+F] pour ouvrir rapidement le volet des tâches « Navigation ».
L'article d'aujourd'hui n'implique aucune technique avancée, mais il est très pratique, j'espère qu'il aidera tout le monde à développer des habitudes de fonctionnement plus efficaces.
Tutoriel recommandé : "Tutoriel Word"
Ce qui précède est le contenu détaillé de. pour plus d'informations, suivez d'autres articles connexes sur le site Web de PHP en chinois!
Articles Liés
Voir plus- Partage pratique de compétences Word : définition, conversion et suppression de notes de bas de page et de fin de document
- Quelle est la manière de sélectionner tout le contenu du document en état d'édition Word ?
- Partage pratique de compétences Word : Comment aligner les tableaux ? Une brève analyse de l'alignement
- Partage pratique de compétences Word : Comment définir la taille de la page, le centre, l'en-tête et le pied de page
- Quel est le menu déroulant qui doit être utilisé pour ajouter des numéros de page au document actuellement ouvert en état d'édition Word ?
- Partage pratique de compétences Word : définition, suppression, allongement et raccourcissement des lignes horizontales d'en-tête

