Maison >Les sujets >word >Partage de compétences pratiques sur Word : Comment utiliser Word pour créer un sceau officiel électronique
Partage de compétences pratiques sur Word : Comment utiliser Word pour créer un sceau officiel électronique
- 青灯夜游avant
- 2022-08-26 10:02:3434458parcourir
Dans l'article précédent « Partager des compétences pratiques sur Word : Comment convertir du texte et des tableaux entre eux », nous avons appris les compétences de conversion de texte de mots en tableaux et de conversion de mots de tableaux en texte. Aujourd'hui, nous allons parler de comment utiliser Word pour créer un sceau officiel électronique, venez jeter un œil !

À mesure que le modèle de bureau traditionnel évolue progressivement vers le modèle de bureau basé sur l'information, la forme de circulation des documents papier évolue également vers la forme de circulation des documents électroniques. Par conséquent, afin de garantir la validité des documents électroniques, les entreprises utiliseront souvent des sceaux officiels électroniques pour tamponner les documents électroniques. (Remarque : tant que les lois pertinentes sont respectées, l'utilisation de sceaux officiels électroniques a le même effet juridique que les sceaux traditionnels).
Dans notre travail quotidien de bureau, il est parfois inévitable que nous devions produire certains documents munis de sceaux officiels électroniques. De nombreuses personnes peuvent choisir d'utiliser des logiciels graphiques tels que PS et CoreDraw pour créer un sceau officiel électronique.
Mais tout le monde ne connaît pas ces logiciels, ou si ces logiciels ne sont pas installés sur nos ordinateurs, alors il faut penser à une autre solution.
Alors, aujourd'hui, je vais vous présenter une méthode : utiliser Word pour créer un sceau officiel électronique.
Utilisez Word pour créer un rendu de sceau officiel électronique :

Étapes illustrées pour créer un sceau officiel à l'aide de Word :
(1) Tout d'abord, nous insérons un cercle parfait. Cliquez sur le bouton [Insérer]-[Forme], sélectionnez « Ellipse » parmi les formes de base, puis maintenez la touche [Maj] enfoncée tout en faisant glisser la souris pour dessiner un cercle parfait.
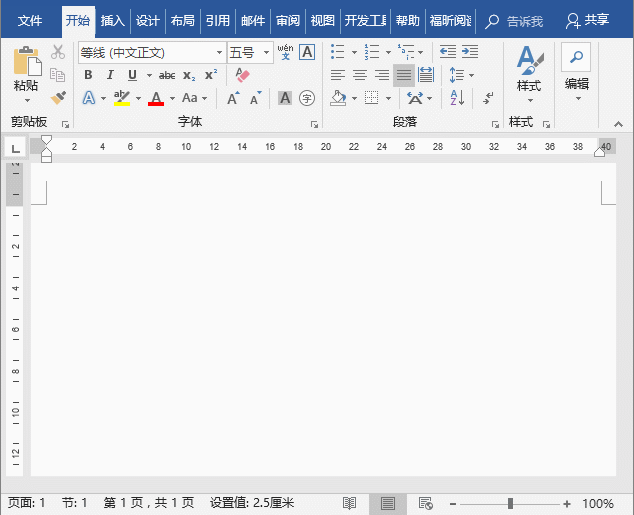
(2) Sélectionnez le cercle parfait, cliquez sur le bouton [Format]-[Shape Style]-[Shape Fill] et sélectionnez la commande "No Fill" dans le menu contextuel.

(3) Cliquez sur le bouton [Format]-[Shape Style]-[Shape Outline] et définissez la « Ligne » sur « Rouge » et « L'épaisseur » sur « 4,5 points » dans la fenêtre contextuelle. menu.

(4) Cliquez sur le bouton [Insérer]-[Texte]-[WordArt], sélectionnez le premier style WordArt dans la liste contextuelle à insérer, modifiez le contenu du texte et définissez la « Couleur du texte » sur "Rouge" ".

(5) Cliquez sur le bouton [Format]-[Style WordArt]-[Effet de texte] et sélectionnez l'option [Convertir]-[Arch] dans le menu contextuel.

(6) Utilisez la souris pour faire glisser la zone de texte pour ajuster la taille et la position du mot art, l'effet est comme indiqué sur l'image.

(7) Cliquez sur le bouton [Format]-[Style WordArt]-[Effet de texte], sélectionnez l'option [Ombre]-[Aucun] dans le menu contextuel pour annuler l'effet d'ombre du texte.

(8) Cliquez sur le bouton [Insérer]-[Forme], puis sélectionnez la forme "Pentagramme", dessinez une étoile à cinq branches et placez-la au milieu du sceau, remplissez-la de "rouge" et n'ont pas de contour.

(9) Cliquez sur le bouton [Insérer]-[Texte]-[Zone de texte], insérez une zone de texte au bas du sceau, puis saisissez le texte et définissez la « Couleur du texte » sur « Rouge ". Annulez ensuite la couleur de remplissage et la bordure de la zone de texte.
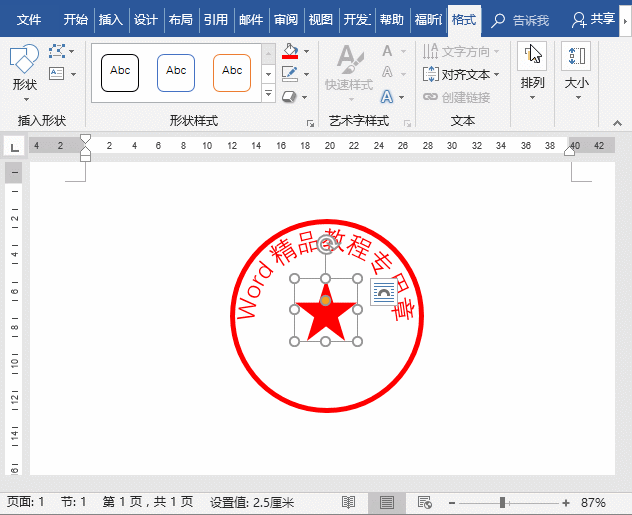
(10) Enfin, ajustez la taille et la position du texte pour terminer la production du sceau électronique. L'effet est comme indiqué sur l'image.
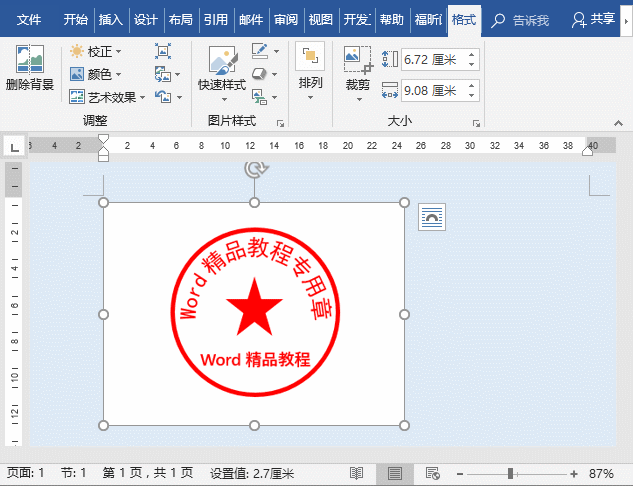
Conseils : Si vous souhaitez utiliser un sceau électronique, vous pouvez enregistrer la capture d'écran du sceau sous forme d'image. Insérez-le ensuite dans le document. Cliquez ensuite sur [Format]-[Ajuster]-[Couleur]-[Transparence], cliquez avec la souris sur le fond blanc de l'image, supprimez l'arrière-plan de l'image, puis vous pourrez l'utiliser.
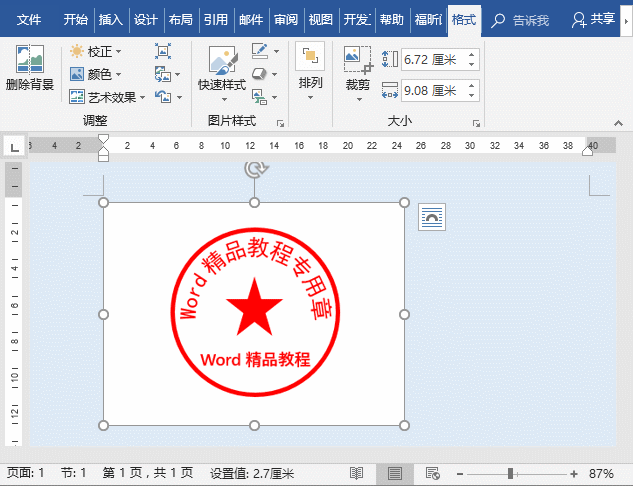
Tutoriel recommandé : "Tutoriel Word"
Ce qui précède est le contenu détaillé de. pour plus d'informations, suivez d'autres articles connexes sur le site Web de PHP en chinois!
Articles Liés
Voir plus- Partage pratique de compétences Word : Comment définir la taille de la page, le centre, l'en-tête et le pied de page
- Partage pratique de compétences Word : définition, suppression, allongement et raccourcissement des lignes horizontales d'en-tête
- Partage de conseils pratiques sur Word : Comment utiliser la fonction de fusion et de publipostage pour créer des fiches de paie par lots
- Quel est le fichier correspondant au nom de fichier affiché en bas du menu de commande du fichier Word ?
- Partage de conseils pratiques sur Word : deux façons de trouver rapidement du contenu

