Maison >Les sujets >word >Partage pratique de compétences Word : supprimez rapidement et par lots les espaces et les lignes vides
Partage pratique de compétences Word : supprimez rapidement et par lots les espaces et les lignes vides
- 青灯夜游avant
- 2022-08-22 10:12:5123879parcourir
Dans l'article précédent « Partage d'astuces pratiques sur Word : Comment effacer l'anglais par lots dans des documents », nous avons présenté la méthode de suppression par lots de tout l'anglais dans les documents. Aujourd'hui, nous continuerons à parler des techniques de recherche et de remplacement de Word et à vous présenter comment supprimer les espaces et les lignes vides par lots. Venez jeter un œil !

Dans notre travail quotidien, nous rencontrons souvent les deux problèmes suivants :
Par exemple, il existe de nombreux documents en texte brut téléchargés en ligne ou copiés dans Word. Le plus ennuyeux est qu'il y a beaucoup d'espaces ou de vides. espaces dans la ligne du document (caractère de retour chariot), le format est très déroutant et ne répond pas du tout aux exigences de composition, comme le montre l'image. Si vous souhaitez les supprimer ligne par ligne, cela prendra du temps et sera laborieux.
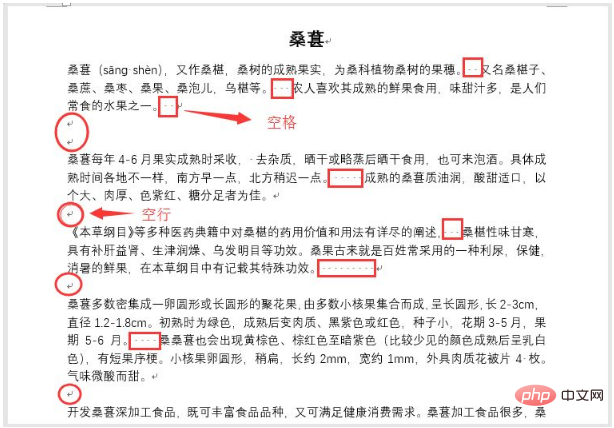
Afin de rendre rapidement le texte standardisé et ordonné, l'effet est celui indiqué sur l'image.
Ensuite, laissez-moi vous apprendre 2 astuces qui ne vous prendront que quelques secondes pour supprimer facilement tous les espaces et lignes vides.
1. Supprimez les espaces par lots
(1) Cliquez sur le bouton [Démarrer]-[Modifier]-[Remplacer] ou appuyez sur la combinaison de touches [Ctrl+H] pour ouvrir " Dans la boîte de dialogue Rechercher et remplacer, placez le curseur de la souris dans la zone de texte "Rechercher", puis cliquez sur le bouton "Plus". Ctrl+H】组合键,打开“查找与替换”对话框,将鼠标光标定位于“查找内容”文本框中,然后点击“更多”按钮。
(2)展开“替换”栏,点击“特殊格式”按钮,在弹出菜单中选择“空白区域”选项。
(3)点击“全部替换”按钮,在“全部完成”的提示框中单击“确定”按钮,所有空格即被删除。

2、批量删除空行
Word中,回车符又称为段落标记,一个回车符表示一行结束,所以删除空行就是删除多余的回车符(段落标记),简单来说,就是把多个连续的回车符(段落标记)换成一个回车符,方法如下:
(1)打开“查找与替换”对话框,将鼠标光标定位于“查找内容”文本框中,然后点击“更多”按钮。
(2)展开“替换”栏,点击“特殊格式”按钮,在弹出菜单中选择“段落标记”选项。此时,会发现“查找内容”文本框中自动添加了^p。(但这里需要注意,空行是由多个连续的回车符(段落标记)形成)。因此,我们需要在【查找内容】中输入两个^p^p,表示查找两个连续的段落标记;而在【替换为】文本框中输入1个^p,表示将查找到的内容替换为1个段落标记。
(3)点击“全部替换”按钮,在“全部完成”的提示框中单击“确定”按钮,所有空行即被删除。
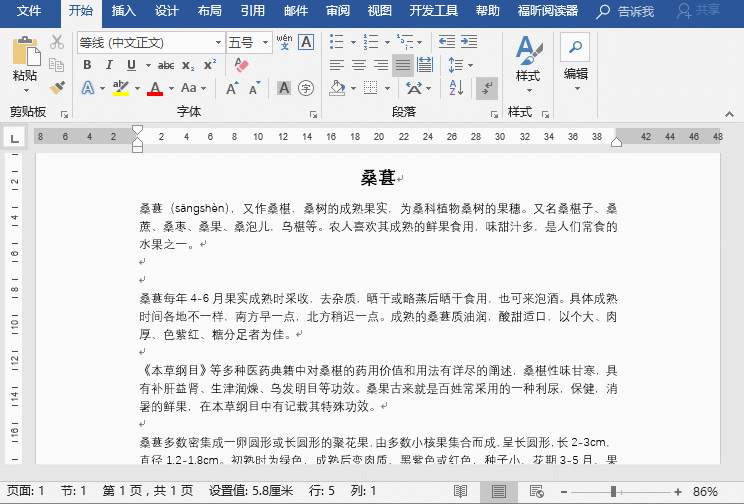
提示:如果在“查找内容”中输入1个^p,或“替换为”的内容为空,则文档中所有回车符(段落标记)都会被删除,所有内容会成为一个段落。
反之,如果我们想要添加空行,则可把替换内容颠倒过来:
此外,如果文档中空行处不是回车样式的段落标记,而是向下箭头的手动换行符(即按Shift+Enter


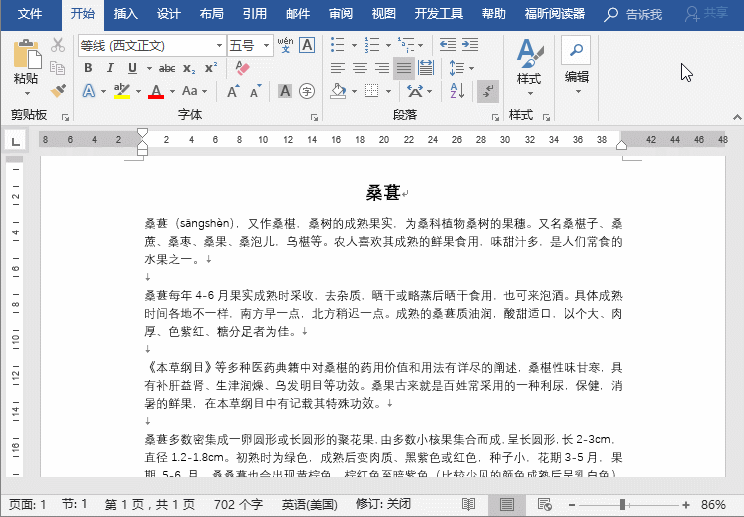 2. Supprimez les lignes vides par lots
2. Supprimez les lignes vides par lots
Dans Word, le caractère de retour chariot est également appelé marque de paragraphe, a caractère de retour chariot Cela signifie la fin d'une ligne, donc supprimer une ligne vide signifie supprimer les retours chariot supplémentaires (marques de paragraphe). En termes simples, cela signifie remplacer plusieurs retours chariot consécutifs (marques de paragraphe) par un retour chariot. :
🎜( 1) Ouvrez la boîte de dialogue "Rechercher et remplacer", positionnez le curseur de la souris dans la zone de texte "Rechercher quoi", puis cliquez sur le bouton "Plus". 🎜🎜 (2) Développez la colonne "Remplacer", cliquez sur le bouton "Format spécial" et sélectionnez l'option "Marque de paragraphe" dans le menu contextuel. À ce stade, vous constaterez que^p est automatiquement ajouté à la zone de texte « Rechercher du contenu ». (Mais il convient de noter ici qu'une ligne vierge est formée de plusieurs retours chariot consécutifs (marques de paragraphe) 🎜). Par conséquent, nous devons saisir deux ^p^p dans [Rechercher du contenu] pour trouver deux marques de paragraphe consécutives et saisir 1 ^ dans la zone de texte [Remplacer par] p ; signifie remplacer le contenu trouvé par une marque de paragraphe. 🎜🎜 (3) Cliquez sur le bouton « Remplacer tout », cliquez sur le bouton « OK » dans la boîte de dialogue « Tout terminé » et toutes les lignes vides seront supprimées. 🎜🎜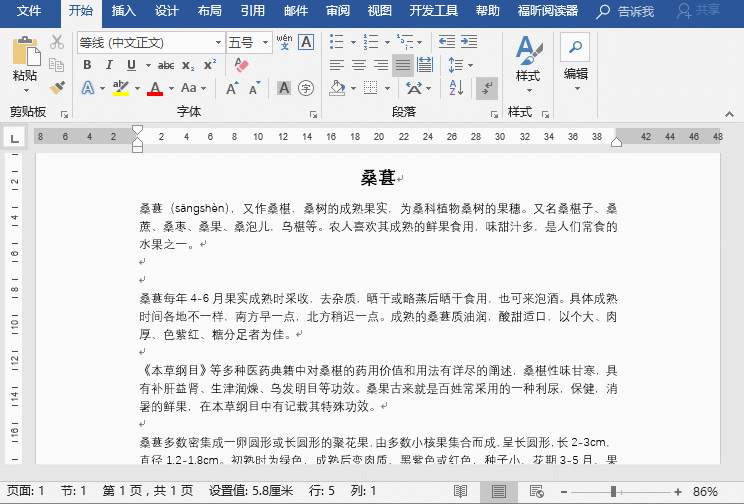 🎜🎜🎜 Astuce : 🎜Si vous saisissez 1
🎜🎜🎜 Astuce : 🎜Si vous saisissez 1 ^p dans « Rechercher du contenu » ou si le contenu de « Remplacer par » est vide, tous les retours chariot (marques de paragraphe) du document seront supprimés et tout le contenu deviendra un paragraphe. 🎜🎜Au contraire, si on veut ajouter une ligne vide, on peut inverser le contenu de remplacement : 🎜🎜 🎜🎜De plus, si la ligne vide du document n'est pas une marque de paragraphe de style retour chariot, mais un saut de ligne manuel avec une flèche vers le bas (c'est-à-dire, appuyez sur la touche
🎜🎜De plus, si la ligne vide du document n'est pas une marque de paragraphe de style retour chariot, mais un saut de ligne manuel avec une flèche vers le bas (c'est-à-dire, appuyez sur la touche Maj + Entrée), comme le montre la figure, que dois-je faire ? 🎜🎜🎜🎜🎜Pour les lignes vides formées par des sauts de ligne manuels, vous pouvez sélectionner deux fois l'option "Retour à la ligne manuel (L)" dans "Caractères spéciaux" lors du remplacement, c'est-à-dire saisir 2 "^l^l" dans "Rechercher Contenu" "; Remplacez par "^P", et la ligne vide peut être supprimée. 🎜🎜🎜🎜🎜Tutoriel recommandé : "🎜Tutoriel Word🎜"🎜Ce qui précède est le contenu détaillé de. pour plus d'informations, suivez d'autres articles connexes sur le site Web de PHP en chinois!
Articles Liés
Voir plus- Partage pratique de compétences Word : Comment aligner les tableaux ? Une brève analyse de l'alignement
- Partage pratique de compétences Word : définition, suppression, allongement et raccourcissement des lignes horizontales d'en-tête
- Partage de conseils pratiques sur Word : Comment utiliser la fonction de fusion et de publipostage pour créer des fiches de paie par lots
- Quel est le fichier correspondant au nom de fichier affiché en bas du menu de commande du fichier Word ?
- Partage de conseils pratiques sur Word : deux façons de trouver rapidement du contenu



