Maison >interface Web >tutoriel CSS >À savoir sur CSS auto ! !
À savoir sur CSS auto ! !
- 青灯夜游avant
- 2021-05-31 17:12:282130parcourir
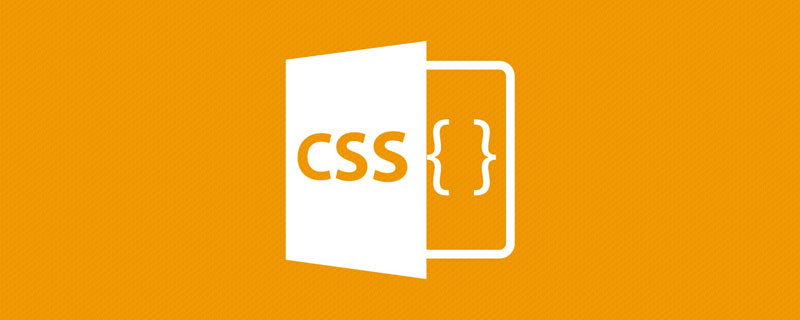
En CSS, nous avons la valeur auto qui peut être utilisée pour des attributs comme margin, position, height, width etc. Dans cet article, je vais d'abord expliquer les détails techniques du fonctionnement de auto et comment tirer le meilleur parti de auto, ainsi que quelques cas d'utilisation et exemples.
Introduction
autoL'utilisation des mots-clés varie selon l'attribut. Pour cet article, j'expliquerai les valeurs dans le contexte de chaque propriété.
width : auto
La largeur initiale d'un élément de niveau bloc (tel que <div> ou <code><p></p>) est auto, ce qui fait qu'ils occupent tout l'espace horizontal du bloc qui les contient.
Selon la spécification CSS :
'margin-left' + 'border-left-width' + 'padding-left' + 'width' + ' padding-right' + 'border-right-width' + 'margin-right' =
块的宽度
Lorsque la valeur de largeur d'un élément est auto, il contient margin, padding et border ne deviendront pas plus grands que son élément parent. où la largeur du contenu sera du contenu lui-même moins margin, padding et border.
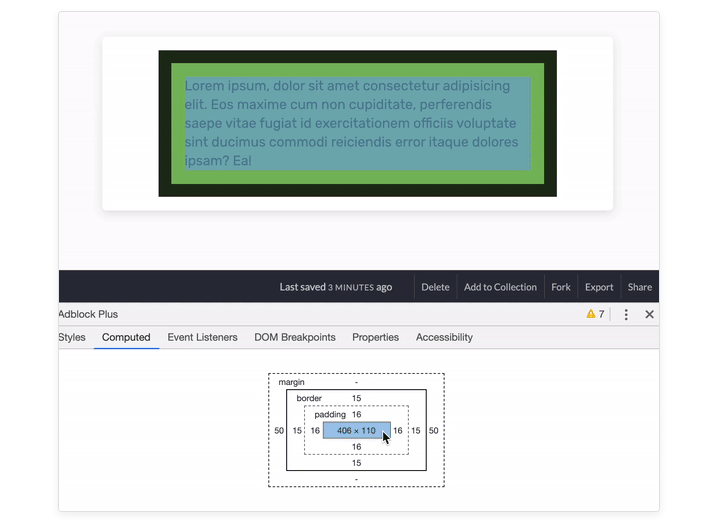
Prenons le modèle ci-dessus comme exemple.
html
<div class="wrapper">
<div class="item">
<p>Lorem ipsum, dolor sit amet consectetur adipisicing elit. Eos maxime cum non cupiditate, perferendis saepe vitae fugiat id exercitationem officiis voluptate sint ducimus commodi reiciendis error itaque dolores ipsam? Ea!</p>
</div>
</div>css
* {
box-sizing: border-box;
}
.wrapper {
max-width: 600px;
margin: 2rem auto 0;
padding: 1rem;
}
.item {
padding: 1rem;
margin: 0 50px;
border: 15px solid #1f2e17;
}Tout va bien, l'élément item est contraint à son parent.
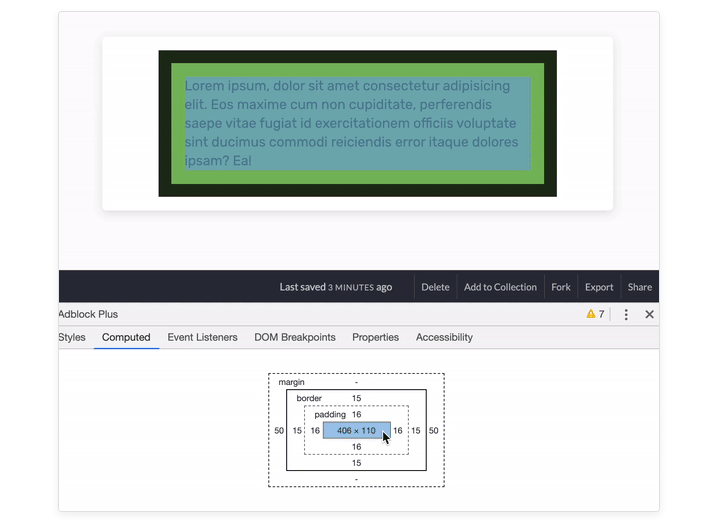
Oui, que se passera-t-il si nous modifions la largeur de l'élément élément à 100 % au lieu de auto ? L'élément occupera 100 % de son parent, plus les marges gauche et droite.
// css
.item {
width: 100%;
padding: 1rem;
margin: 0 50px;
border: 15px solid #1f2e17;
}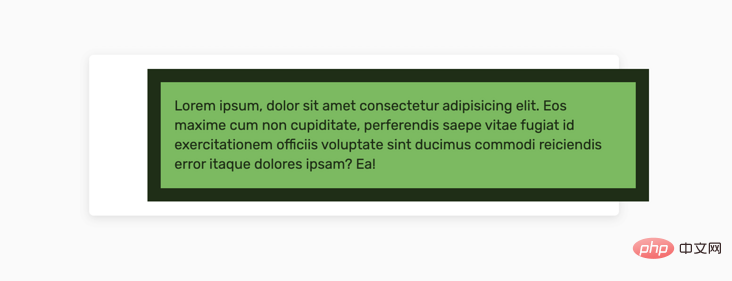
La largeur de cet élément est 568px, qui est la somme de :
'border-left-width' + ' padding-left' + 'width' + 'padding-right' + 'border-right-width' = 15 + 16 + 506 + 16 + 15 =
568px
si la direction est ltr, alors margin-right est complètement ignoré. Dans notre cas, cela s'est produit. Cependant, si la mise en page est rtl, alors margin-left sera ignoré.
Code source du cas : https://codepen.io/shadeed/pen/f305220fbd4b444371bdef11dad014ec?editors=0100
cas d'utilisation de la largeur : auto
Il ne suffit pas d'expliquer les bases pour comprendre ce concept, quelques exemples sont donc nécessaires pour illustrer.
Différentes largeurs entre mobile et PC
Nous avons un ensemble de boutons. Sur mobile, nous voulons qu'ils soient adjacents les uns aux autres (chaque wrapper de bouton occupant le 50% de son élément parent), tandis que sur ordinateur, chaque bouton doit occuper toute la largeur de son élément parent. Comment faire ?
HTML
<div class="group">
<div class="group__item">
<button class="c-button">Sign In</button>
</div>
<div class="group__item">
<button class="c-button c-button--ghost">Register</button>
</div>
</div>Ici, utilise la disposition flexible pour organiser les boutons ensemble.
CSS
.group {
display: flex;
}
.group__item {
width: 50%;
}Pour PC, il faut prendre toute la largeur de chaque élément. Dans ce cas, vous pourriez être enclin à utiliser width : 100 %, n'est-ce pas ? Voici une meilleure solution.
CSS
@media (min-width: 800px) {
/* Revert the wrapper to a block element instead of flex */
.group {
display: block;
}
.group__item {
width: auto;
}
}Puisque .group est un élément de bloc, l'utilisation de width: auto remplit bien l'espace disponible de son élément parent.
Code source du cas : https://codepen.io/shadeed/pen/399de6d9d473137998f87f957cfdfa03?editors=1100
hauteur : auto
En parlant de height, la situation est différente. La hauteur de l'élément est égale à son contenu, qui est par défaut auto.
Considérons l'exemple suivant
<div class="wrapper"> <div class="item">What's my height?</div> </div>
Pour faire en sorte que .item obtienne toute la hauteur de son conteneur, nous pouvons utiliser l'une des méthodes suivantes :
donnez à
.wrapperune hauteur fixe puis ajoutez.itemheight: 100%- pour l'élément
en utilisant la disposition
.wrapper, par défaut cela étirera les enfantsflex.item
.wrapper {
height: 200px;
}
.item {
height: 100%;
}
marge et mots-clés automatiques
Le cas d'utilisation le plus courant de consiste à centrer horizontalement un élément de largeur connue. margin
要让上面的蓝色矩形居中,可以使用下面的方法:
.element {
margin-left: auto;
margin-right: auto;
}根据CSS规范:
如果
margin-left和margin-right值均为auto,则它们的使用值相等。 这使元素相对于包含块的边缘水平居中。
具有绝对定位元素的 margin:auto
另一个不太常见的将绝对定位元素居中的用例是margin: auto。当我们有一个元素应该在它的父元素内部水平和垂直居中时,我们可能会倾向于使用translateX或translateY。
我们可以使用下面方法让具有绝对定位元素居中:
设置的宽度和高度。
元素应具有
position: absolute
HTML
<div class="wrapper"> <div class="item">I am centered.</div> </div>
CSS
.wrapper {
position: relative;
}
.item {
width: 200px;
height: 100px;
position: absolute;
left: 0;
top: 0;
right: 0;
bottom: 0;
margin: auto;
}事例源码:https://codepen.io/shadeed/pen/b086f8402be981e871ac5db15495dec8?editors=0100
Flexbox
在某些情况下,在flexbox中使用自动页边距非常有用。当一个子项目有一个margin是auto 时,它将被推到远的另一边。例如,如果一个flex项目的左边是margin-left: auto,那么它将被推到最右边。
考虑下面的模型,父级元素是一个 flex 布局:
我们想把第二项推到最右边,自动边距就派上用场了。
CSS
.wrapper {
display: flex;
}
.item-2 {
margin-left: auto;
}不仅如此,它还可以在水平或垂直方向工作。参见下面的示例
CSS
.item-2 {
margin-top: auto;
}另外,如果只有一个子元素,则可以使用margin:auto将其水平和垂直居中。
CSS
.item-1 {
margin: auto;
}
flex 属性和 auto 关键字
在flexbox中,我们可以使用flex: auto作为子项目。这是什么意思?当一个子项目有flex: auto时,它等价于flex: 11 auto,与下面等价:
CSS
.item {
flex-grow: 1;
flex-shrink: 1;
flex-basis: auto;
}MDN 描述
该项目根据其宽度和高度属性调整大小,但会增长以吸收flex容器中的任何额外自由空间,并会收缩到其最小尺寸以适合该容器,这等效于设置“
flex:1 1 auto”。
具有flex:auto的项目将根据其宽度和高度来调整大小,但它可以根据可用的额外空间来增大或缩小。 在研究本文之前,我不知道这一点!
HTML
<div class="wrapper"> <div class="item item-1">Item</div> <div class="item">Item</div> <div class="item">Item</div> </div>
CSS
.wrapper {
display: flex;
flex-wrap: wrap;
}
.item {
width: 120px;
height: 500px;
}
.item-1 {
flex: auto;
}事例源码:https://codepen.io/shadeed/pen/4914b4517b858f0fcf0f8acd07c64b1e?editors=1100
CSS grid 和自动设置一个 auto 列
在CSS Grid中,我们可以设置一个列为auto,这意味着它的宽度将基于它的内容长度。看看下面,你就知道我的意思了:
wrapper {
display: grid;
grid-template-columns: auto 1fr 1fr;
}grid 和 auto 边距
使用CSS网格时,可以使用自动页边距实现类似于 flexbox 的结果。 当我们有一个网格,并且其中的网格项目具有margin-left: auto时:该项目将被推到右边,其宽度将基于其内容长度
考虑下面的例子:
当我们希望item1的宽度基于其内容,而不是网格区域。 通过使用margin-left: auto,可以通过下面代码实实现:
.item-1 {
margin-left: auto;
}
从右向左布局
值得一提的是,使用margin-left: auto或margin-right: auto对于从左到右的布局(例如英语)可能效果很好。 但是,在多语言网站上工作时要当心颠覆这些价值观。 更好的是,使用flexbox或grid属性,以防使用它们完成工作。 如果没有,那么请使用自动页边距作为最后的选择,而应使用CSS逻辑属性。
overflow 属性
当我们有一个元素时,我们应该考虑它应该包含的最小和最大内容。如果内容超过了最大值,那么我们需要显示一个滚动条。
你可能想使用以下内容:
element {
overflow-y: scroll;
}然而,这可能会显示一个滚动条,即使内容高度很短。参见下面的示例
在 Chrome 窗口中,滚动条总是显示出来,这是不正确和令人困惑的行为。
通过使用auto关键字,我们可以确保滚动条不会显示,除非内容高度大于它的容器。
根据MDN:
取决于用户代理。 如果内容适合填充框内部,则它看起来与可见内容相同,但仍会建立新的块格式化上下文。 如果内容溢出,桌面浏览器会提供滚动条。
.element {
overflow-y: auto;
}position 属性
对于CSS定位属性top,right,bottom和left,我们可以使用auto关键字作为它们的值。 接下来我要解释的是对我来说是新的,我在研究本文时学到了它。
考虑下面的模型:
我们有一个有内边距的 wrapper 元素,还有一个子项。子项目是绝对定位的,但没有任何定位属性。
.wrapper {
position: relative;
padding: 16px;
}
.item {
position: absolute;
width: 100px;
height: 100px;
}在CSS中,每个属性都有一个初始值/默认值。 如果我检查了子项并转到computed styles,你猜下left属性的值会是什么?
left的默认值为16px,即使没有设置。为什么会发生这种情况? 好吧,原因是绝对定位的元素相对于其最接近的父元素具有position:relative。 该父项具有padding: 16px,因此子项位于顶部和左侧的16px处。 有趣,不是吗?
现在,你可能会问,这样做有什么好处?好吧,让我继续。
假设子项必须在较小的视口中位于距左侧100像素的位置,对于桌面,它应恢复为默认位置。
.wrapper {
position: relative;
}
.item {
position: absolute;
left: 100px;
width: 100px;
height: 100px;
}如何在较大的视口中重设left? 我们不能使用left:0,因为这会将子元素粘到边缘,这不是我们想要的。 请参阅下面的模型,以了解我的意思。
要以正确的方式重置子项,我们应该使用left: auto。 根据 MDN:
如果元素是静态元素,则将定位在它应该水平定位的位置
这意味着,它会尊重padding,而不会将子条目粘贴到其父条目的边缘。
.item {
position: absolute;
left: 100px;
width: 100px;
height: 100px;
}
@media (min-width: 800px) {
.item {
/* This is equivalent to left: 16px */
left: auto;
}
}top属性也是如此。 对于right和bottom属性,其默认计算值分别等于元素的宽度和高度。
事例源码:https://codepen.io/shadeed/pen/d062539938346e5458f769cbc08833e1?editors=0100
用例和示例
值得一提的是,下面的用例可能还不够,但是我尝试添加一些用例,希望它们对你们有用。
提示箭头
对于提示框,我们需要一个指向箭头,以使其对用户更加清晰。 如果我们正在设计系统上,则应该考虑多个状态。 例如,提示的箭头指向左侧,另一个箭头指向右侧。
.tooltip:before {
/* 箭头代码 */
position: absolute;
left: -15px;
}
/* 这是一个箭头指向右侧的版本*/
.tooltip.to-right:before {
/* 箭头代码 */
position: absolute;
left: auto;
right: -15px;
}请注意,在初始实现中,我使用left: auto来覆盖left: -15px。 供您参考,这是非常常用的,我建议改用以下内容:
.tooltip:before {
position: absolute;
right: 100%;
}
.tooltip.to-right:before {
/* Arrow code */
position: absolute;
right: auto;
left: 100%;
}通过使用100%,我们避免了使用硬编码的值(箭头宽度),如果我们改变箭头的大小,这个值可能会失败。这是一个更经得起时间考验的解决方案。
卡片组件
你可能有一个card组件,其左上角有一个操作,它可能仅用于装饰,也可能是一个有用的操作。不管是什么,你都应该考虑到它是双向的。
通过使用left:auto,我们可以很容易地重置它的基本实现。
.card .icon {
position: absolute;
left: 15px;
top: 15px;
}
.card.is-right .icon {
left: auto;
right: 15px;
}Flexbox 和 自动边距
当谈到flexbox时,它有无限的可能性。 通过将其与自动边距相结合,我们可以构建功能强大的布局。
考虑下面的例子
我们在右侧包含一行标题,描述和一个操作按钮的行。 我们希望操作按钮贴在右侧。
HTML
<div class="item">
<div class="item-group">
<!-- Title and description -->
</div>
<button class="item__action">Confirm</button>
</div>CSS
.item {
display: flex;
flex-wrap: wrap;
justify-content: space-between;
}
.item__action {
margin-left: auto;
}就是这样! 通过使用margin-left: auto,将动作推到最右角。 更好的是,如果您要构建多语言网站,我们可以使用CSS逻辑属性。 CSS将如下所示:
.item__action {
margin-inline-start: auto;
}CSS grid 和自动边距
在向网格项目添加边距时,它可以是固定值,百分比或自动值。 我对auto更感兴趣。 考虑以下:
HTML
<p class="input-group">
<label for="">Full Name</label>
<input type="email" name="" id="">
</p>CSS
.input-group {
display: grid;
grid-template-columns: 1fr;
grid-gap: 1rem;
@media (min-width: 700px) {
grid-template-columns: 0.7fr 2fr;
}
}我想将label 与input的左边缘对齐。 为此,我需要应用以下内容:
.input-group label {
margin-left: auto;
}模态设计
在进行模态设计时,重要的是要考虑内容高度很大时会发生的情况。 对于这种情况,我们可以使用以下代码:
.modal-body {
overflow-y: auto;
}这样,只有当内容高度足够大时,它才会显示滚动条。
英文原文地址:https://css-tricks.com/almanac/properties/o/overflow/
作者:shadeed
更多编程相关知识,请访问:编程教学!!
Ce qui précède est le contenu détaillé de. pour plus d'informations, suivez d'autres articles connexes sur le site Web de PHP en chinois!

























