Home >Software Tutorial >Office Software >How to disable modification of Excel formulas?
How to disable modification of Excel formulas?
- PHPzforward
- 2024-05-07 18:46:28994browse
When working with Excel tables, it is important to prevent formulas from being accidentally changed. PHP editor Xinyi shares a simple and effective method - restricting editing functions. By using this feature, you can protect sensitive formulas from accidental modifications. This article will introduce in detail how to use the "Restrict Editing" function to make your Excel table more secure and reliable.
Let's take the following chart as an example. The "Total" column in the table is a function formula. The formula in this column must be protected from editing and changes.
First, click the "triangle" icon in the upper left corner with the mouse, or use the shortcut key "Ctrl A" to select the entire table;
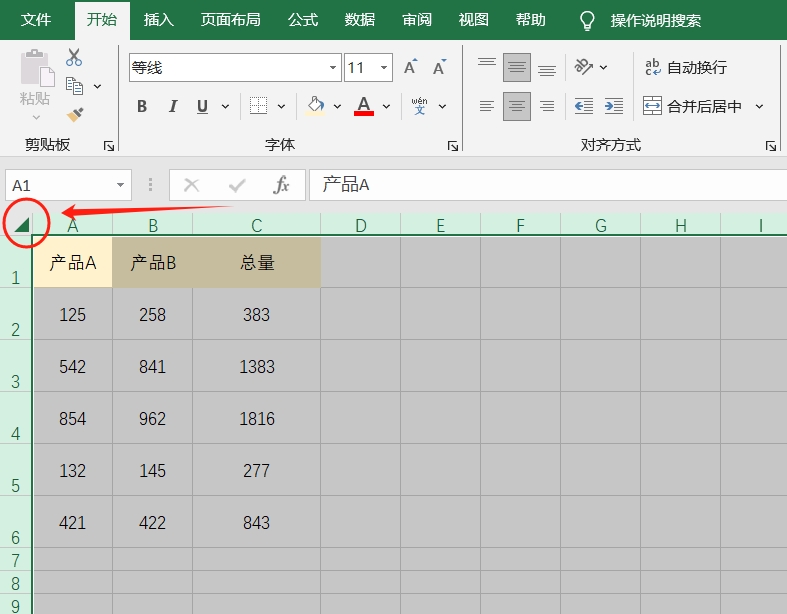
After selecting the table, right-click the mouse and select [Format Cells] in the list;
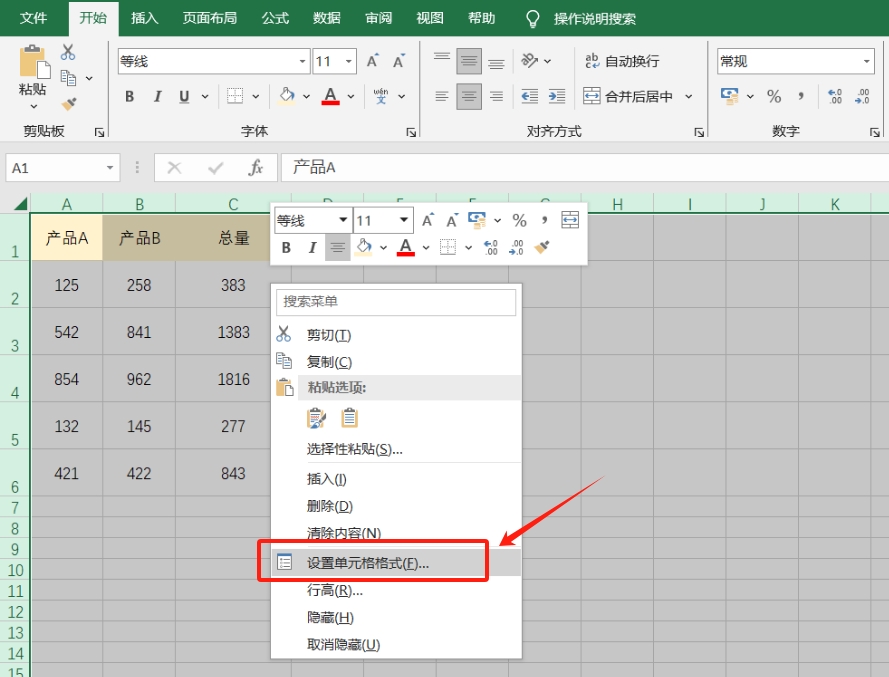
After the [Format Cells] dialog box pops up, click the [Protect] interface, then remove the "check" in front of [Lock], and then click [OK];
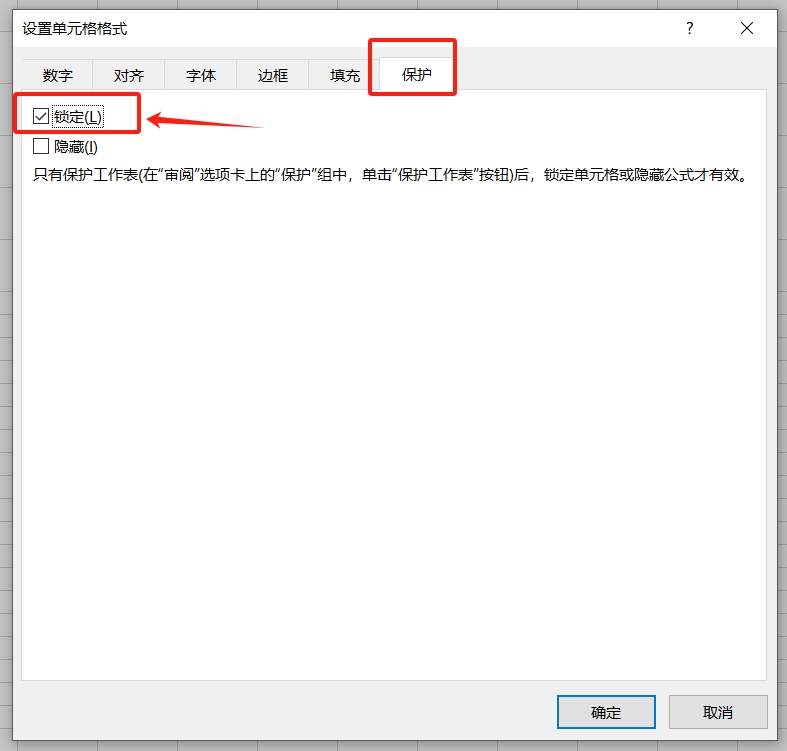
Back to the cells, we use the mouse to select the cells that need to be protected and contain formulas, then right-click the mouse and select [Format Cells] in the list;
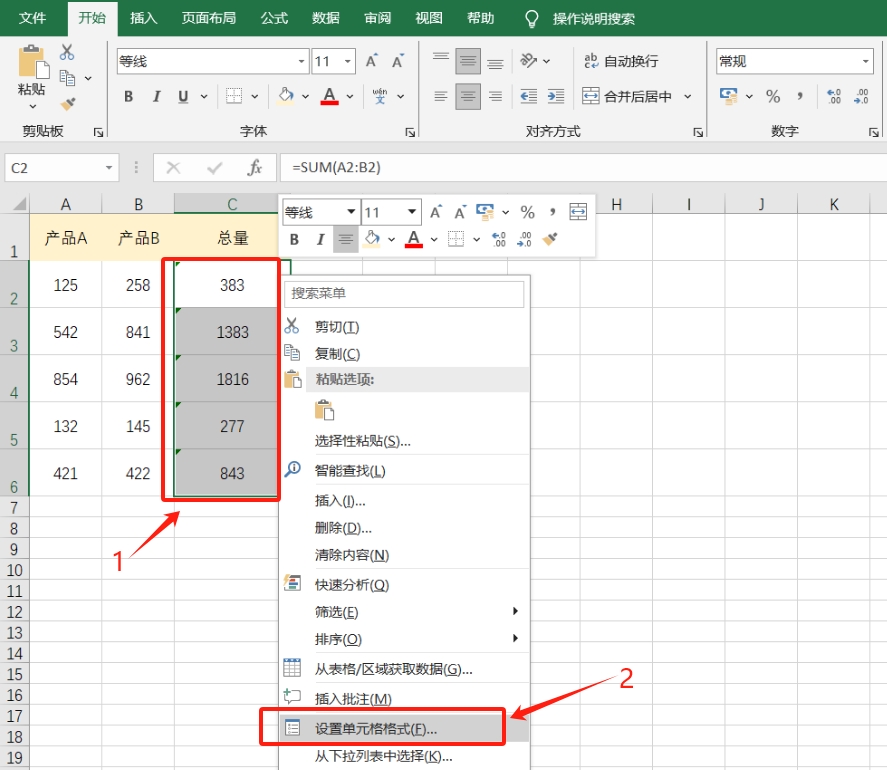
After the dialog box pops up, this time in the [Protect] interface, check the [Lock] option, and then click [OK];
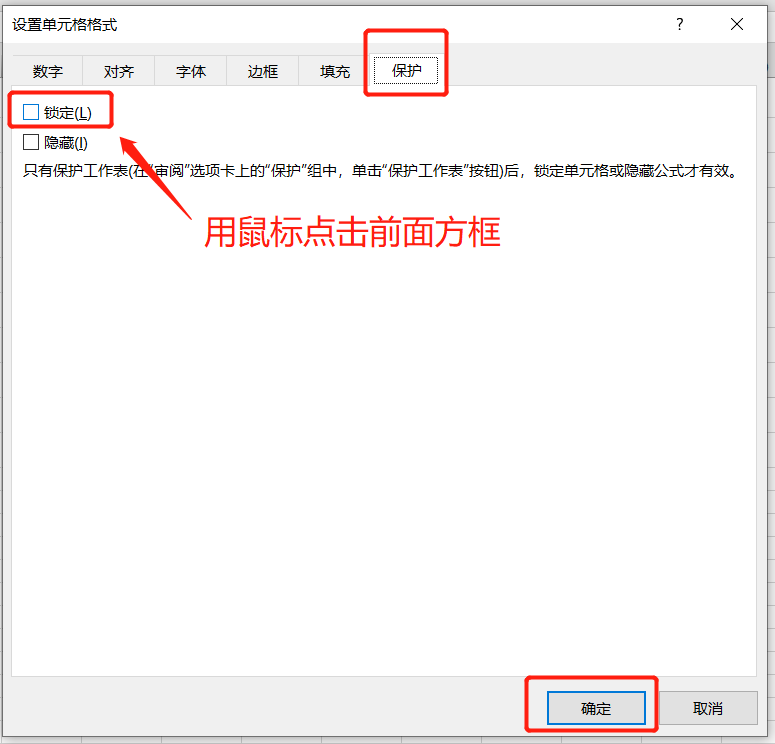
After completing the above operations, click [Protect Worksheet] in the menu tab [Review] interface in the form. After the dialog box pops up, enter the password you want to set in the password field, then enter it again, and then click [OK], it is set.
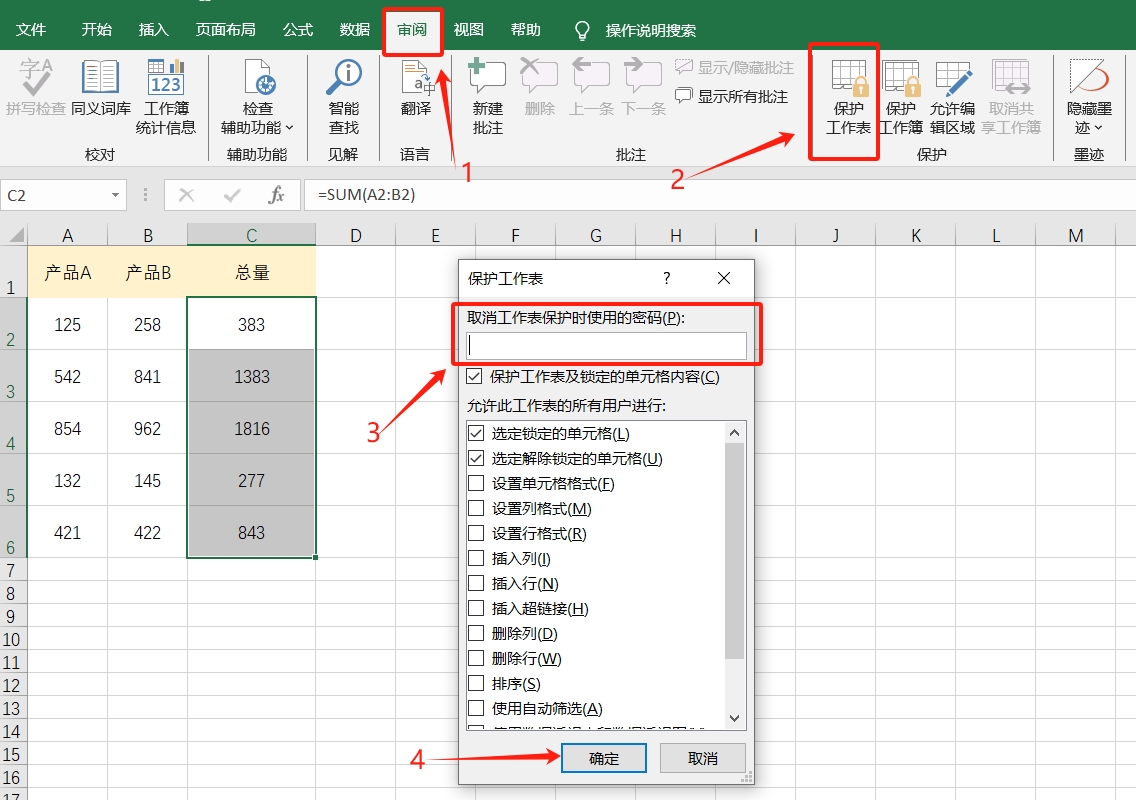
After setting, you can see that the originally selected cells containing formulas cannot be edited and changed, and a dialog box will pop up, prompting "The cell is in a protected worksheet".

If you need to modify the formula later, you only need to cancel the originally set "Restrict Editing".
Still click the menu tab [Review] in the table, and then click [Unprotect Worksheet]. After the dialog box pops up, enter the originally set password in the password field. After clicking [OK], "Restrict Editing" will be Once it is released, you can modify and edit the formula.
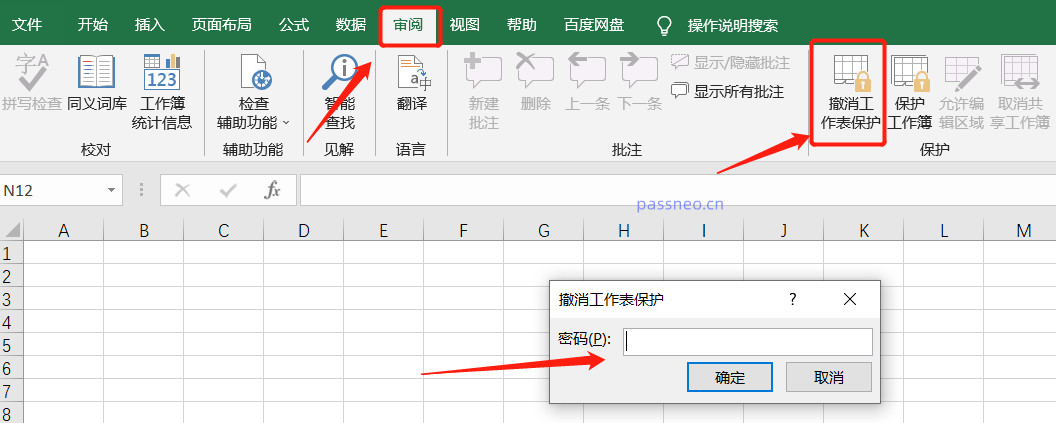
Another thing to note is that you must remember or save the password you set, because if you forget the password, you cannot cancel the "restricted editing" through the Excel table. There is no "forgot password" related option in Excel.
What if you accidentally forget it? In this case we need the help of other tools.
For example, the Pepsi Niu Excel Password Recovery Tool recommended by many people and used by the editor can directly remove the originally set "restricted editing" without a password.
We only need to select the [Unrestriction] module in the tool, and then import the Excel table with "restrictions" set into the tool to remove it with one click.
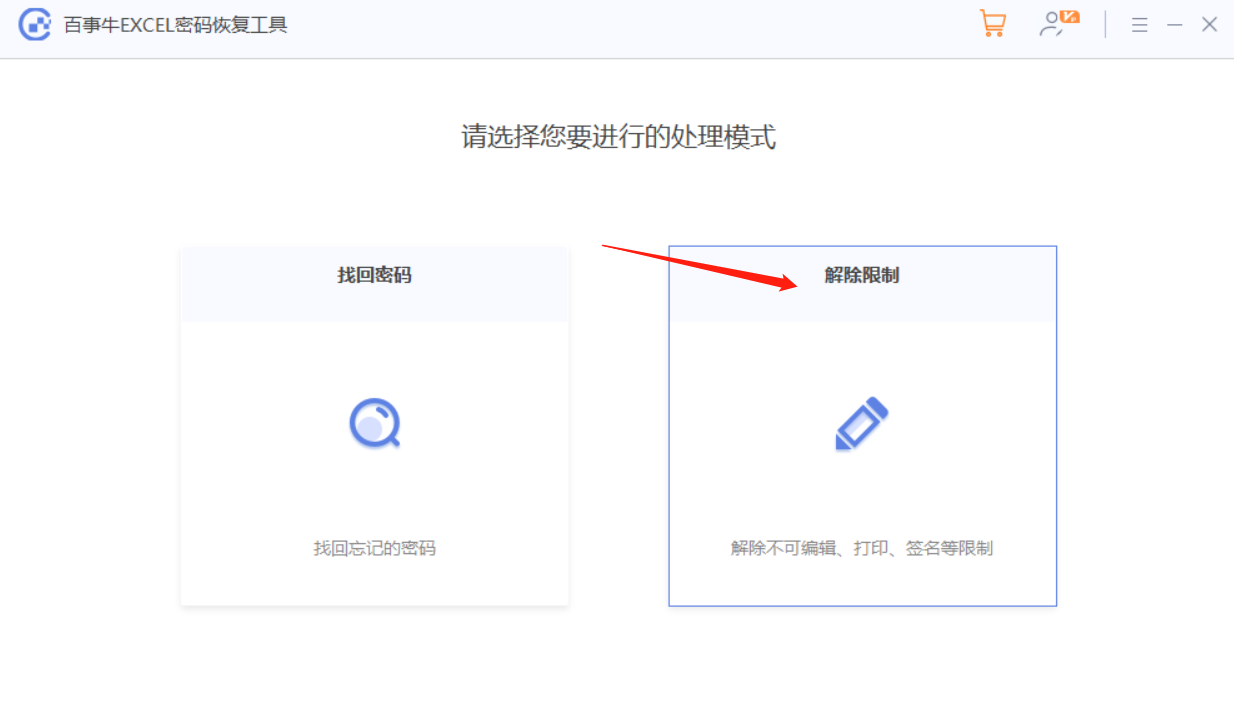
The Excel table after the restriction is lifted will be saved as a new table and saved in the folder created by the tool. Click [Go to View] in the tool to open the folder and see the new Excel table.
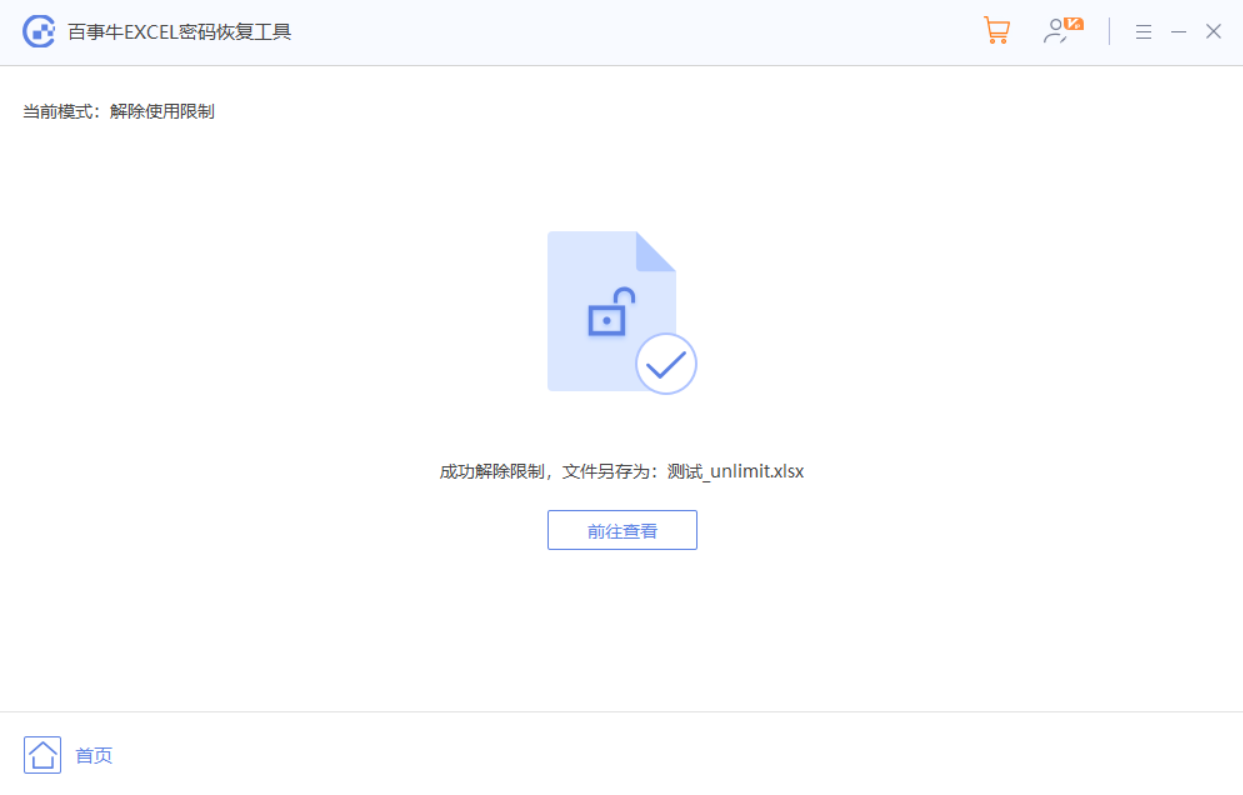
The above is the detailed content of How to disable modification of Excel formulas?. For more information, please follow other related articles on the PHP Chinese website!

