Home >Software Tutorial >Office Software >Word Tips: 3 Ways to Quickly Repeat the Previous Step
Word Tips: 3 Ways to Quickly Repeat the Previous Step
- 王林forward
- 2024-05-03 08:10:06647browse
How to quickly repeat the previous step? When editing a Word document, it is a common requirement to repeat the previous step. Although manual repetition is time-consuming and error-prone, PHP editor Xiaoxin shares 3 methods here to make it easy for you to quickly repeat operations. This article will detail the steps for each method, helping you save a lot of time and energy. Read on to learn how to work with your Word documents more efficiently.
Method 1: Use the “Format Paint” function
If you need to repeat the formatting of text or paragraphs, many people know that you can use the "format brush" function in the Word document.
But after clicking "Format Refresh" once, you can only refresh it once. If there is a lot of content, it will be very time-consuming. In fact, as long as you double-click "Format Painter", you can perform "Format Painter" unlimited times without having to click repeatedly.
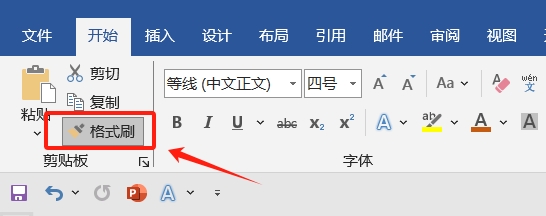
Method 2: Use the shortcut key "Ctrl Y"
After we operate on Word, we only need to select the place where the operation needs to be repeated, and then press the shortcut key "Ctrl Y" to repeat the previous step.
For example, we select the text in the picture and set its color to red:
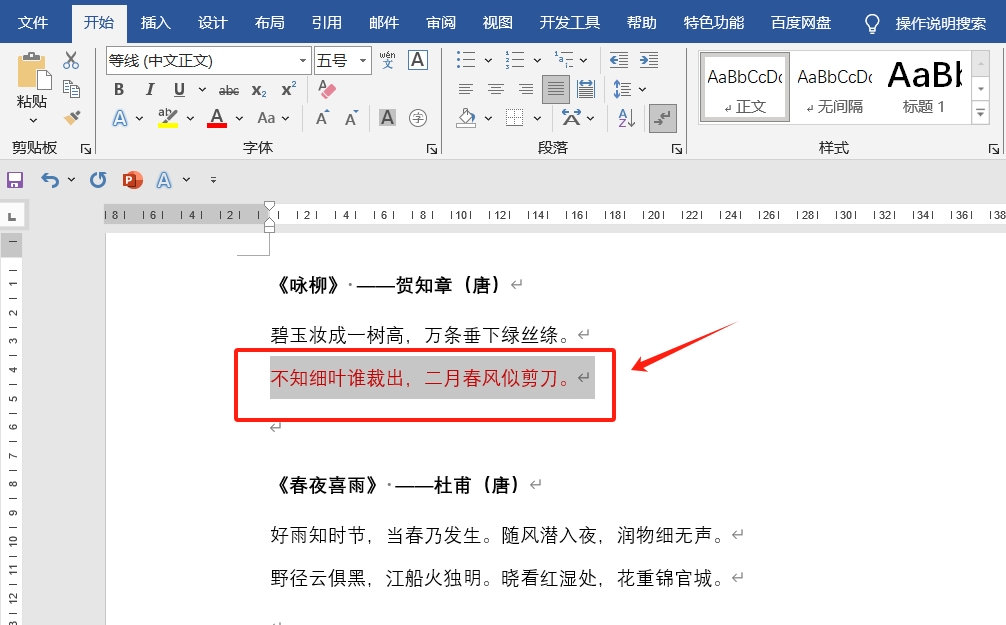
Then, you need to repeat this operation for other text. You only need to select the text part that needs to be set, and then press the shortcut key "Ctrl Y" to set it to red.
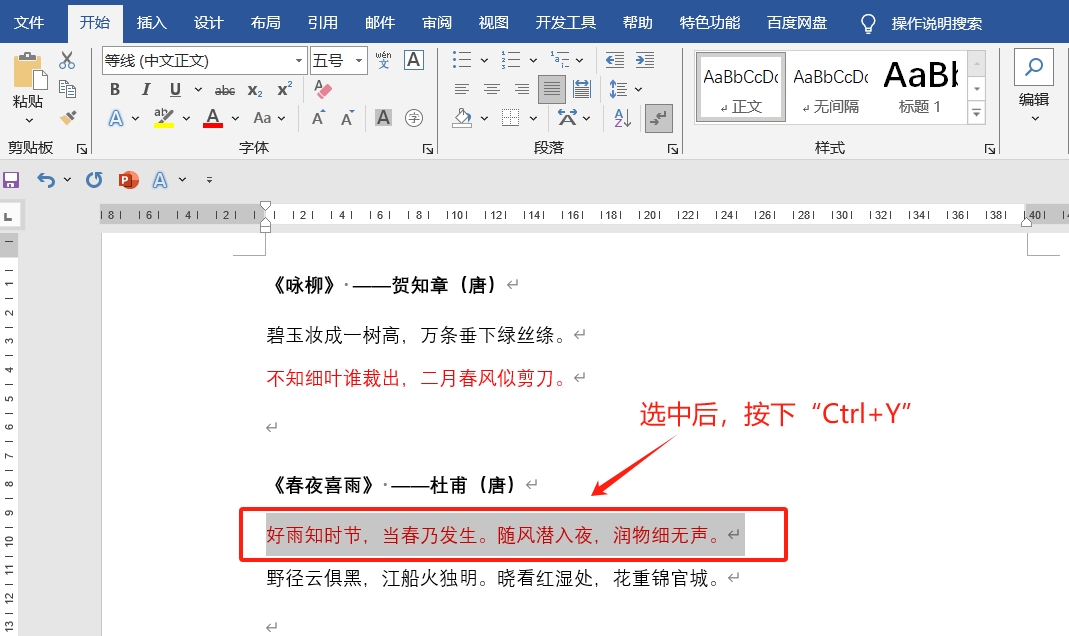
Method 3: Use the shortcut key "F4"
The shortcut keys "F4" and "Ctrl Y" have the same function, they both repeat the previous operation in the Word document.
In addition to the examples given above, there are many repetitive operations that can be completed using these two shortcut keys. For example, after inserting multiple pictures into a Word document, you can quickly unify the sizes of all pictures through shortcut keys.
We only need to select the first picture, and then click the "arrow" icon in the "Size" area of the "Picture Format" interface in the menu tab. After the "Layout" dialog box pops up, set the size of the picture.

After completing the setting of the size of the first picture, select other pictures in sequence. Press the shortcut key "F4" every time you select a picture, and the operation of the previous step will be repeated, that is, the picture will be adjusted according to the originally set value. In this way, all images can be quickly adjusted to a uniform size.
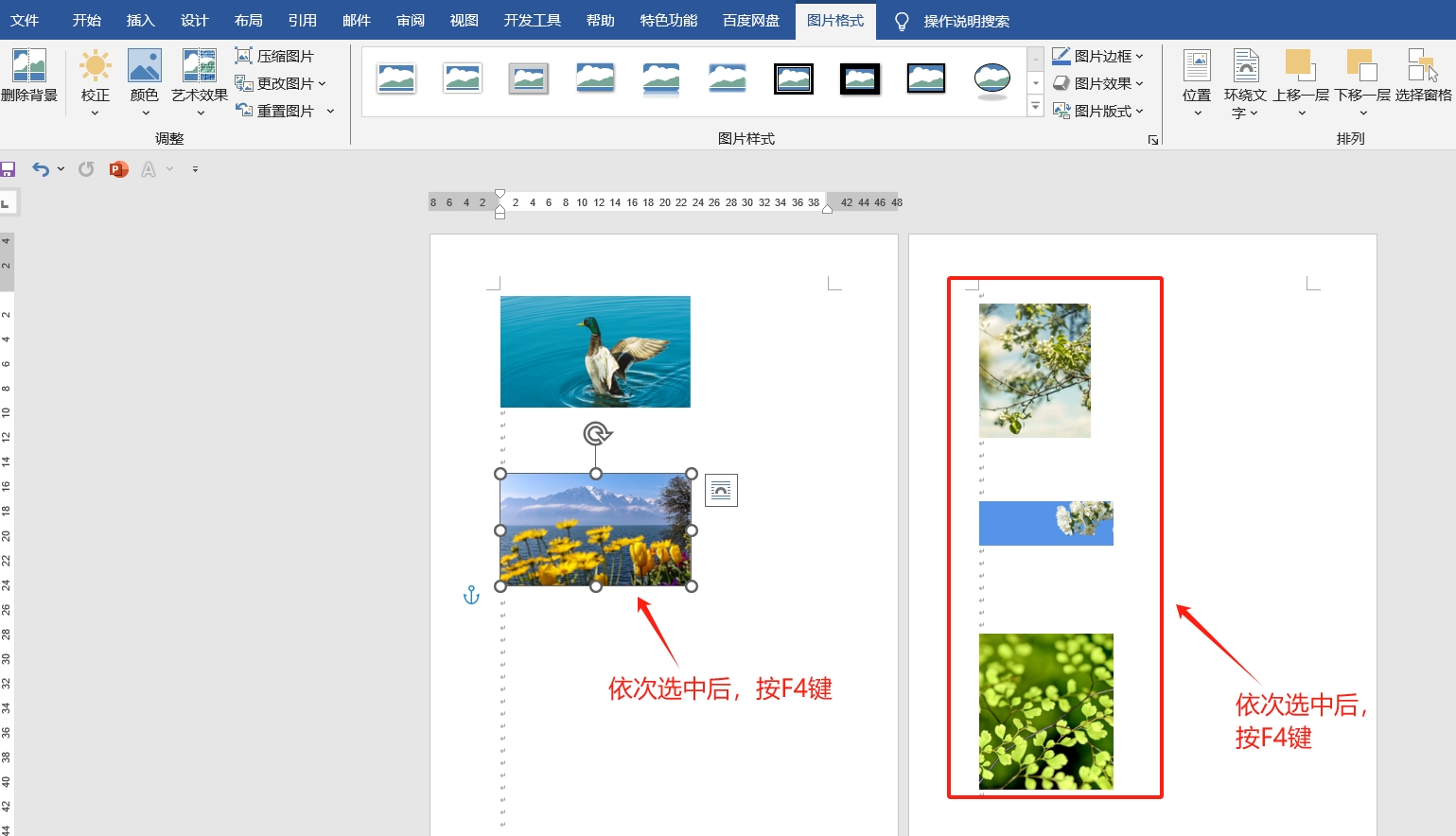
The above is the detailed content of Word Tips: 3 Ways to Quickly Repeat the Previous Step. For more information, please follow other related articles on the PHP Chinese website!

