Home >Software Tutorial >Office Software >Detailed operation method of inserting a chart with horizontal and vertical coordinates into an Excel table
Detailed operation method of inserting a chart with horizontal and vertical coordinates into an Excel table
- WBOYforward
- 2024-03-29 18:58:07973browse
The detailed operation method of inserting a chart with horizontal and vertical coordinates into an Excel table will be introduced to you in detail by PHP editor Banana. Inserting charts with horizontal and vertical coordinates in Excel can communicate data to others more clearly and improve the efficiency of data analysis. Through simple steps, you can easily insert various charts into Excel tables and optimize the data display effect. Next, let’s learn about the specific steps!
1. There is now a salary form as an example. Figure 1 is the existing salary table, Figure 2 is the target operation. Here, use the data in the B3:B15 and J3:J15 areas to create a chart, that is, the employee's name and the employee's total salary. These two sets of data are put into the chart.
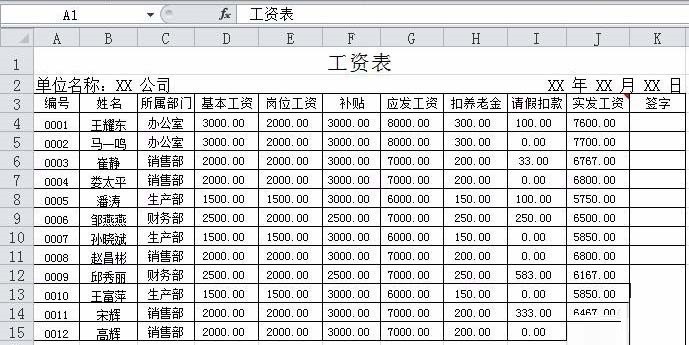

2. Click a blank cell. Click Insert - Chart. What is required here is a two-dimensional clustered column chart. Please read the question requirements carefully. As soon as we press the two-dimensional clustered column chart, the chart will come out, but we will find that the chart is blank because we need to select the data ourselves.
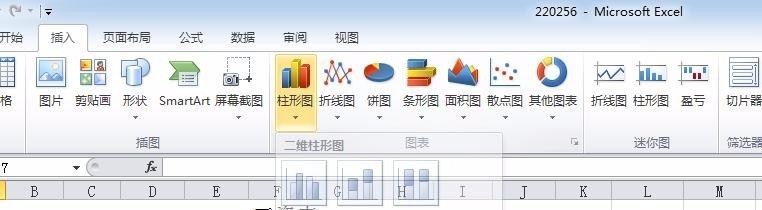
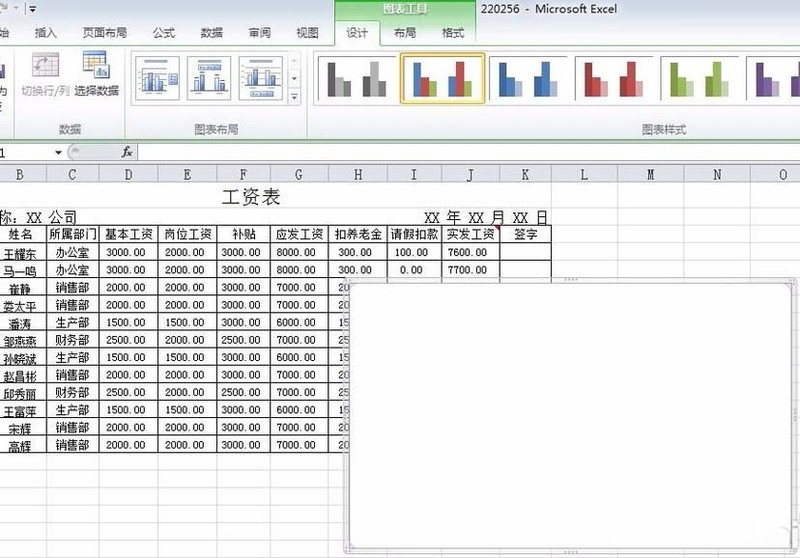
3. When the blank form comes out, we will find that the function bar also changes accordingly. It is a super easy-to-use software ~ Figure 2 is what we will use: Data-Select data. Look, we have to enter the data.

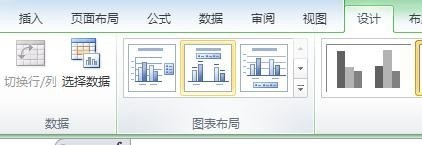
4. A dialog box will appear. Under normal circumstances, the legend items (series) are all ordinates. Then we first extract the data of the ordinate, click on the blank space of the chart data area, and get J3:J15, which is the salary, as shown in the figure below. Then extract the data of the abscissa, click Edit in the dialog box, and get B3:B15, which is the name. Be careful not to put the name in it. To correspond one to one.
5. We will find that the previous chart was not completed successfully. The abscissa has no title, the chart has no title, and the position of the legend seems to be able to be changed. At this time, change the functional area to Layout. There are many new things. In the Layout-tab, you can find the things we want to change: chart title, axis title, legend.

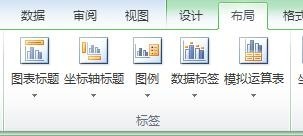
6. Click the chart title and you will find three options to choose from. Here we choose the third one: Above the chart. This means that the chart title we want will appear above the chart later and can be modified.
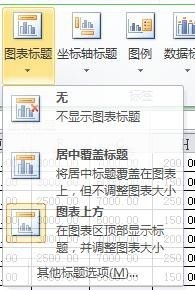

7. Click the axis title and you will find that there are two options, and we only need to change the abscissa. Select the first one here, the main abscissa axis. For the title and sorting, we select it below the coordinate axis and change the abscissa title as required.
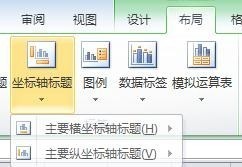
8. Click the legend, and you will find that there are many positions for the legend to choose from. Here, choose to display it at the bottom.
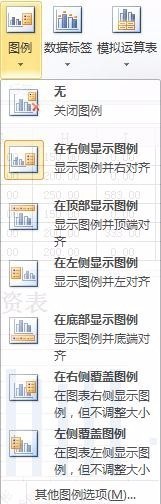
The above is the detailed content of Detailed operation method of inserting a chart with horizontal and vertical coordinates into an Excel table. For more information, please follow other related articles on the PHP Chinese website!

