Home >Software Tutorial >Office Software >Detailed steps for Excel file settings to prevent too much content from being displayed across pages
Detailed steps for Excel file settings to prevent too much content from being displayed across pages
- WBOYWBOYWBOYWBOYWBOYWBOYWBOYWBOYWBOYWBOYWBOYWBOYWBforward
- 2024-03-29 16:51:351418browse
When using Excel, if the file settings prevent too much internal content from causing cross-page display, you may encounter the problem of incomplete display and need to make some adjustments. In this tutorial, PHP editor Xinyi will introduce in detail how to set up Excel files to ensure that the content can be completely displayed on one page and avoid cross-page display. Let’s learn how to effectively solve this problem together!
1. Open an Excel file, as shown in the picture. If we want to print this file, use the print preview to see the printing effect.
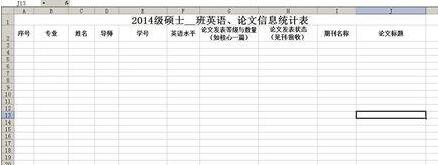
2. Then we can see that in the print preview state, the right rows in this table cannot be fully displayed.

3. You can click [Page Preview], as shown in the figure. In this way, you can switch to another state for us to set.
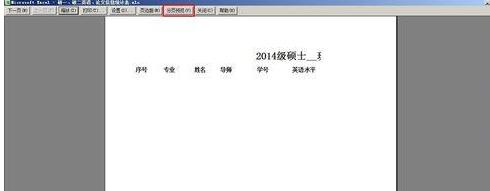
4. As shown in the picture, a dialog box pops up here, click [OK].

5. As shown in the picture, you can see that the text of this table is divided into two pages by a dotted line. Then you only need to move the dotted line to the far right, then it can be completed on one page. Print out this form. Specific operation: Place the cursor on the dotted line, then move the dotted line to the right end, and the dotted line disappears.

6. As shown in the picture, this is the situation where the dotted line disappears. We can see a shading on page 1. At the same time, we switch to the print preview state, and all the text is displayed on one page.


The above is the detailed content of Detailed steps for Excel file settings to prevent too much content from being displayed across pages. For more information, please follow other related articles on the PHP Chinese website!

