Home >Software Tutorial >Office Software >How to prevent changes to Word documents?
How to prevent changes to Word documents?
- WBOYWBOYWBOYWBOYWBOYWBOYWBOYWBOYWBOYWBOYWBOYWBOYWBforward
- 2024-02-18 15:20:071386browse
php editor Zimo will share with you how to prevent Word documents from being changed. At work, we often encounter situations where we need to share Word documents but are worried about being modified at will by others. In response to this situation, there are some simple methods that can help us effectively protect the content of the document from being changed. Let's take a look!
Method 1: Set to open the document in "read-only mode"
Set the Word document to open in "read-only mode", so that even if the content of the document is changed, the original document cannot be saved.
First, open the Word document and click the [File] option in the menu directory, then click [Information] → [Protect Document] → [Always open as read-only], and then save the file to complete the settings.
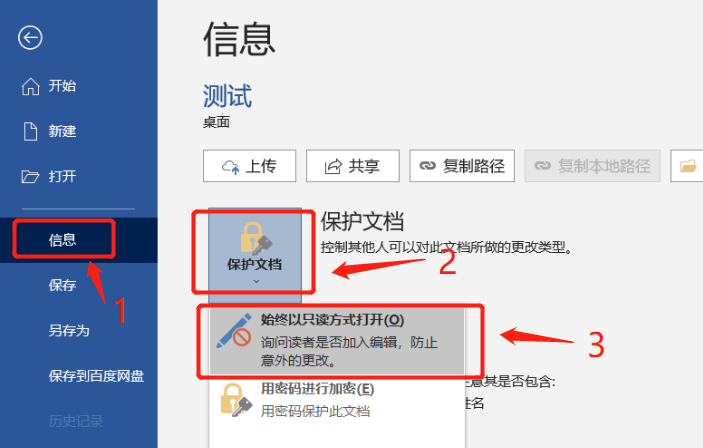
When you open the document again, a dialog box will appear, prompting "Do you want to open it in read-only mode?" If you want to prevent the content from being changed, just select "Yes" to open the document.
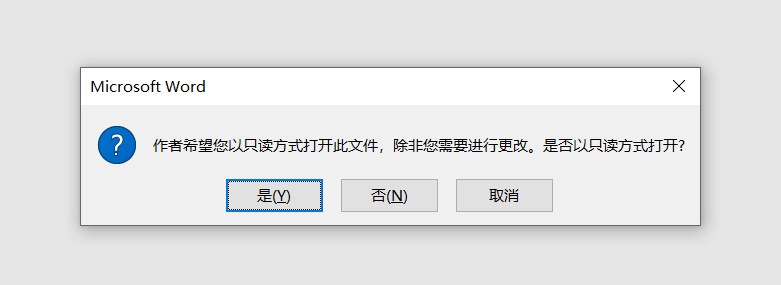
After opening a Word document in "read-only mode", you can edit the content normally, but when you close the document, you will be prompted "This file cannot be saved"; so even if you accidentally change the content, you don't have to worry about it being saved, thus preventing The purpose of the error change.
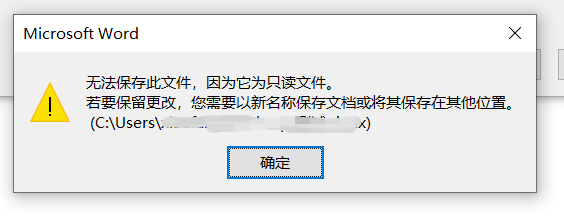
Method 2: "Read-only mode" with password
We know that after using "Method 1" to set "Read-only mode", a prompt option will appear when opening the document. If you do not want to open it in "Read-only mode", you only need to select "No" to open the Word document normally.
If you accidentally select "No" and open the normal editing mode, or you don't want others to be able to open the editing mode at will, we can also set the "read-only mode" with "password", so that only the password can be opened to open the "normal" mode. Edit" mode.
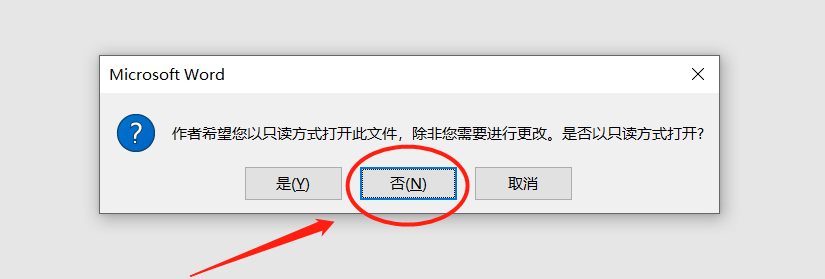
First, click the [File] option of the Word document as usual, then click the [Save As] option, and select the saving directory after saving on the right;
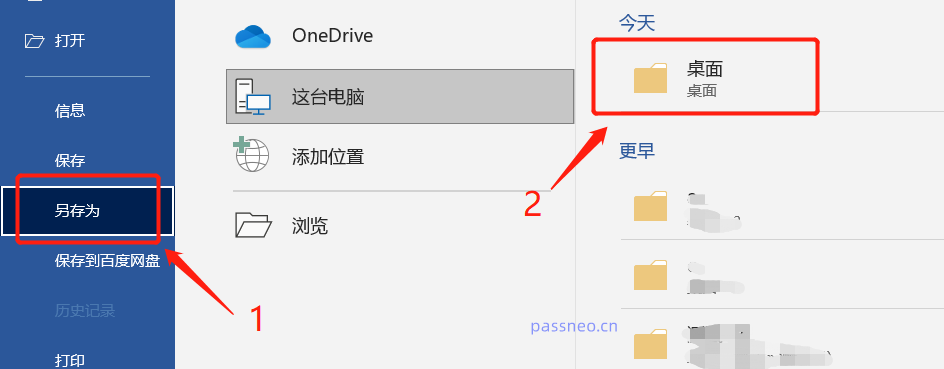
After the "Save As" dialog box pops up, click [General Options] in the [Tools] option list;
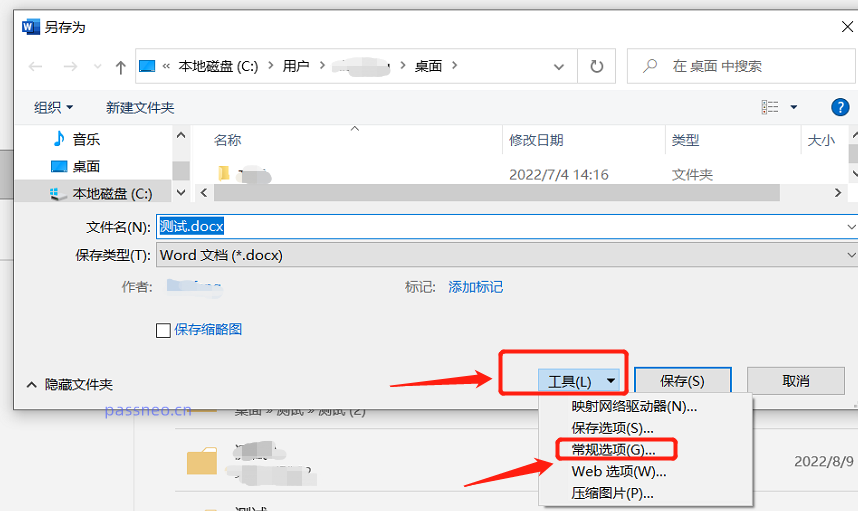
After the dialog box pops up, enter the password you want to set in the [Password when modifying file] column, then confirm the entry again and click [OK].
When saving a document, you can modify the file name and save it as a new document, or you can directly overwrite the old document without modifying it. After saving, the "read-only mode" of the Word document is set.
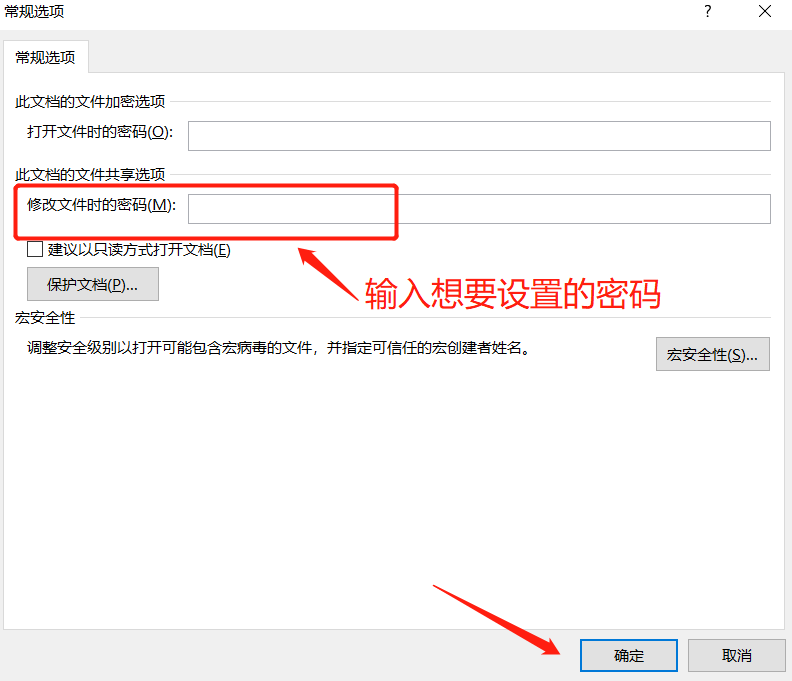
Open the Word document again, and the prompt box will also appear, but the content of the prompt is different. If you want to modify the file, you need to enter the correct password, otherwise select "Read Only" to open the file.
After opening in "read-only mode", the original file cannot be saved after changing the content.
But it should be noted that after the content is changed, if you save it as a document with a changed file name, it can be saved.
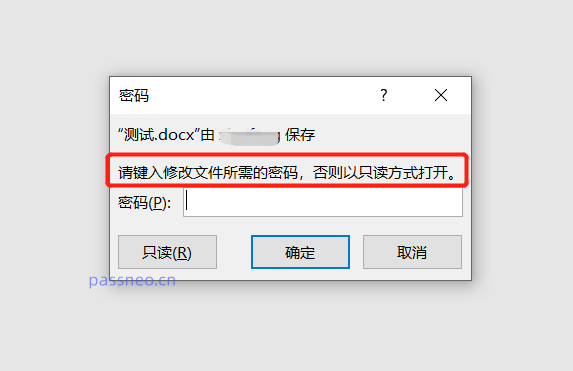
Method 3: Set "Restrict Editing"
For the "read-only mode" of method one, you only need to select "Yes" in the prompt box that appears when opening the file to enter the "normal editing" mode;
In the "read-only mode" of method two, although you need to enter a password to enter the "normal editing" mode, if the content is changed during the "read-only" mode, you only need to change the file name of the document and save it as a new document, or can be saved.
If you want the document to not be editable by anyone, and to be able to save it by "changing the file name" after making changes, you can set "Restrict Editing" for the document.
First, after opening the Word document, select [Restrict Editing] in the [Review] list of the menu directory;

After the "Restrict Editing" dialog box appears, check the [Allow only this type of editing in the document] option, and then click [Yes, start forced protection];
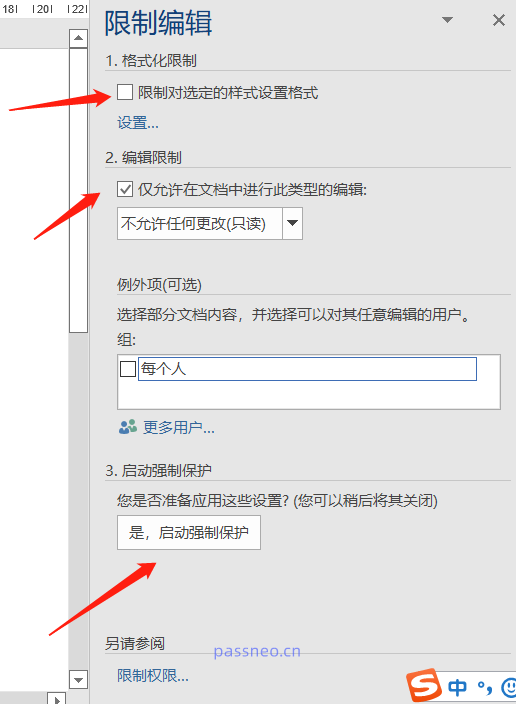
Then in the new dialog box that pops up, enter the setting password twice and click [OK]; after saving the document, "Restrict Editing" will be set.
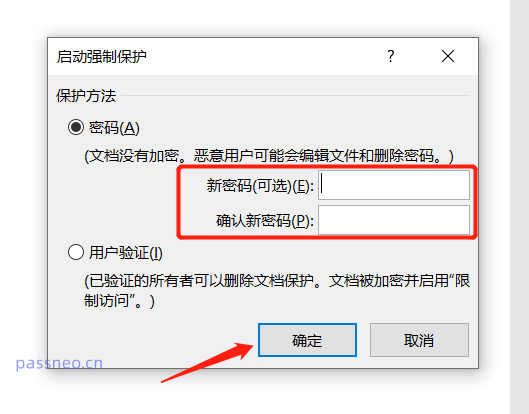
Word documents with "Restricted Editing" set can be opened normally, and no prompt box will appear like in "Read-Only Mode", but the document cannot be edited or modified after it is opened.
When you want to edit the document, a prompt will appear, saying "The document is protected to prevent accidental editing."
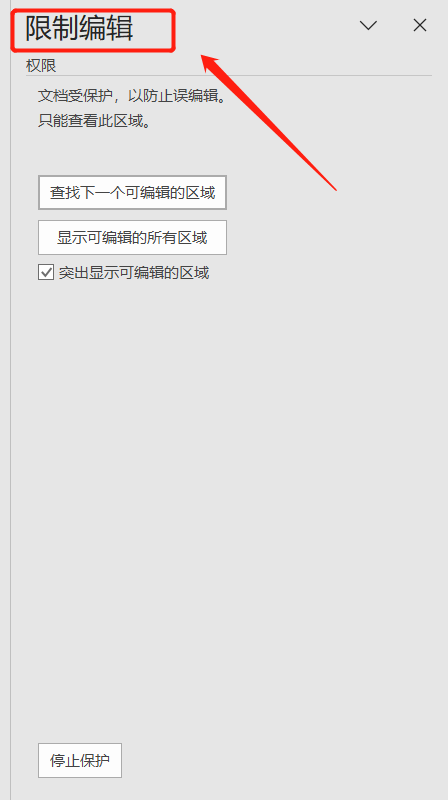
It should be noted that after setting the "restriction password", if you want the Word document to enter the "normal editing" mode, you need to enter the originally set password to cancel the restriction on editing and modify the document, so you must save the password. Good, otherwise you won't be able to modify the document.
If we accidentally forget the password, we need to use tools to solve the problem. For example, the Pepsi Niu Word Password Recovery Tool can directly remove the "restricted editing" of Word documents without a password.
Select the [Unrestriction] module in the tool, and then import the Word document.
Tool link: Pepsi Niu Word Password Recovery Tool
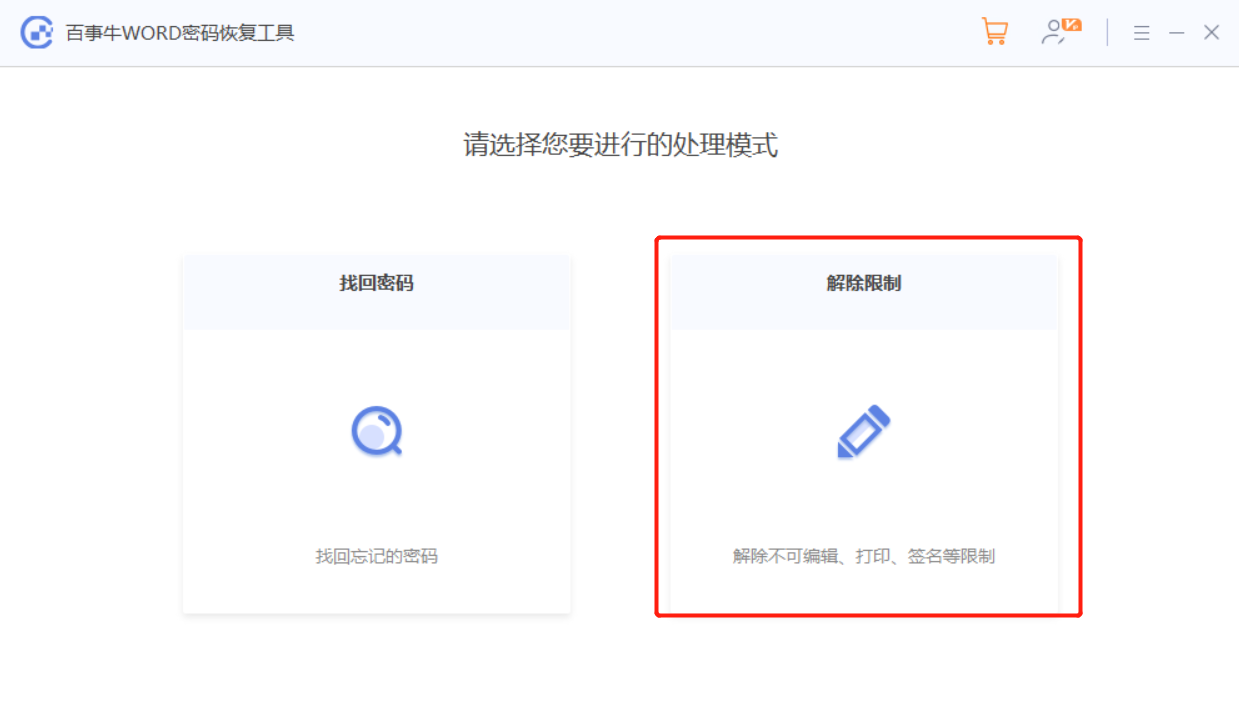
The above is the detailed content of How to prevent changes to Word documents?. For more information, please follow other related articles on the PHP Chinese website!

