Home >Software Tutorial >Office Software >Super detailed guide to using 7-Zip decompression software
Super detailed guide to using 7-Zip decompression software
- PHPzforward
- 2024-02-18 14:54:291097browse
php editor Banana brings you a super detailed guide to using 7-Zip decompression software. 7-Zip is a free, open source compression software that supports multiple compression formats and is simple and efficient to operate. This guide will introduce in detail how to install, decompress files, create compressed packages and other operations, allowing you to easily master the powerful functions of 7-Zip and improve work efficiency.
7-Zip is a free and open source decompression software with powerful functions that supports compression and decompression of multiple file types.
Today I will share with you the specific usage methods and steps of 7-Zip decompression software. .
7-How Zip compresses files:
1. Open the 7-Zip software, select the files or folders that need to be compressed, and then click the [Add] option in the menu.
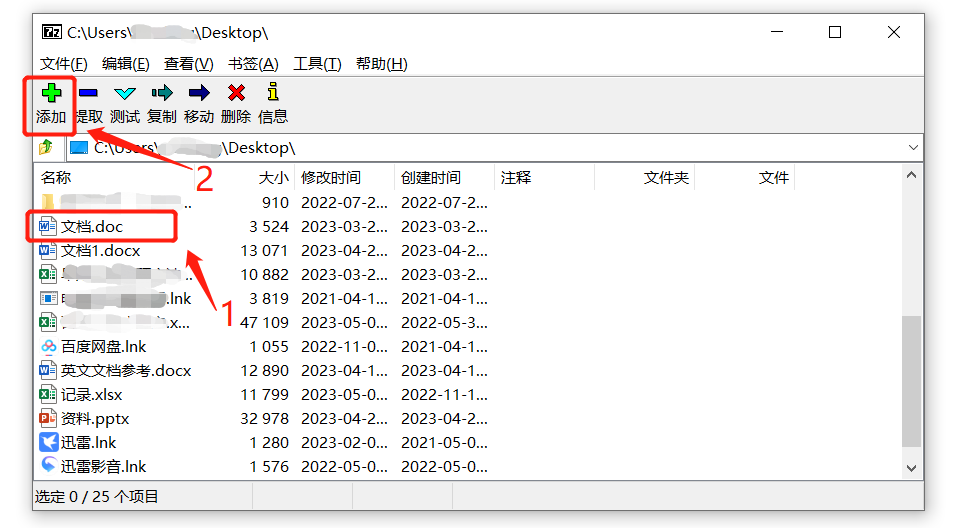 .
.
2. When the window pops up, select the format of the compressed file, and then click [OK] below to compress.
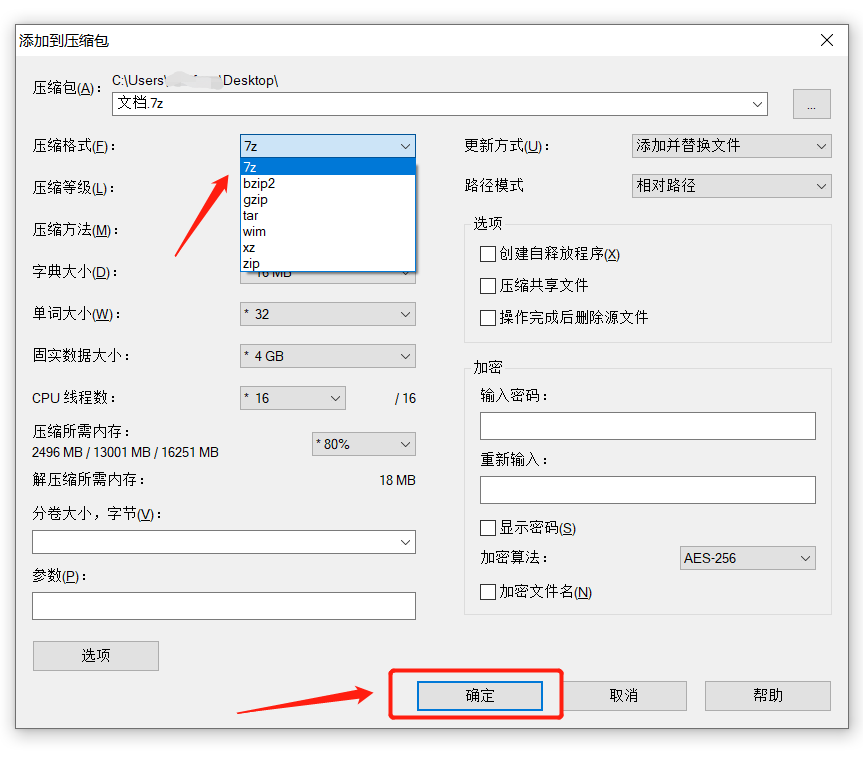
.
7-Zip How to decompress compressed files:
1. Open the 7-Zip software, select the compressed package to be decompressed, and then click the [Extract] option in the menu. 7-Zip's "Extract" means decompressing.
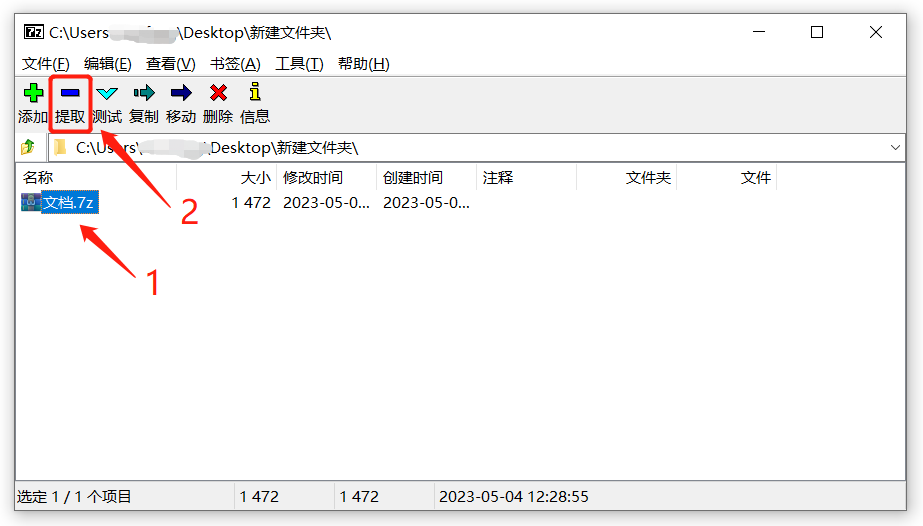 .
.
2. When the window pops up, select the save path of the decompressed file, and then click [OK] below to decompress the file.
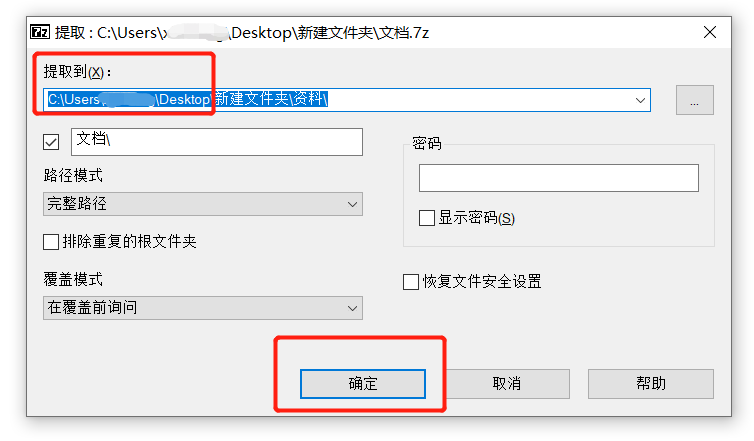
.
7-How Zip compresses files into volumes:
If the compressed file is too large, the transmission will be very slow, or it will not be uploaded to the platform of the specified size. In this case, the file can be compressed into volumes.
1. Use the mouse to select the file or folder that needs to be compressed, then right-click the mouse and select [7-Zip]-[Add to compressed package] to compress the file.
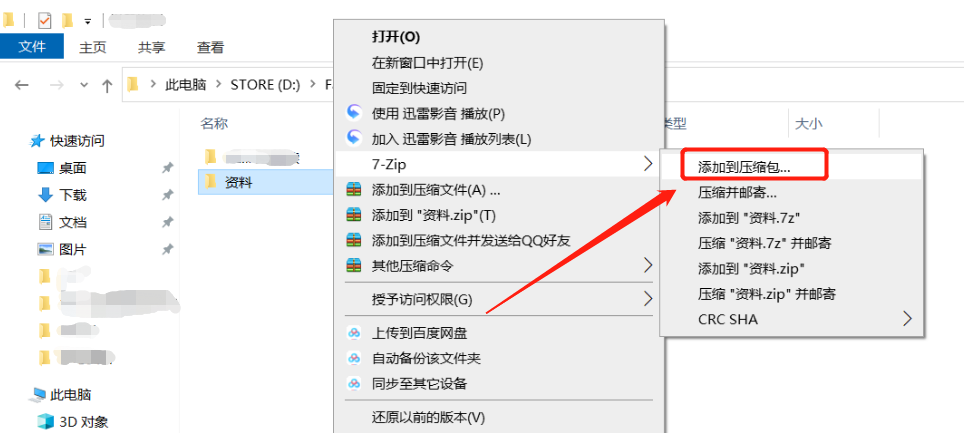 .
.
2. After the window pops up, select the compression unit in the drop-down list of the [Volume Size, Bytes] option. You can select the unit size based on the size of the file and how many compressed packages you want to compress into. Then click [OK] to compress the file.
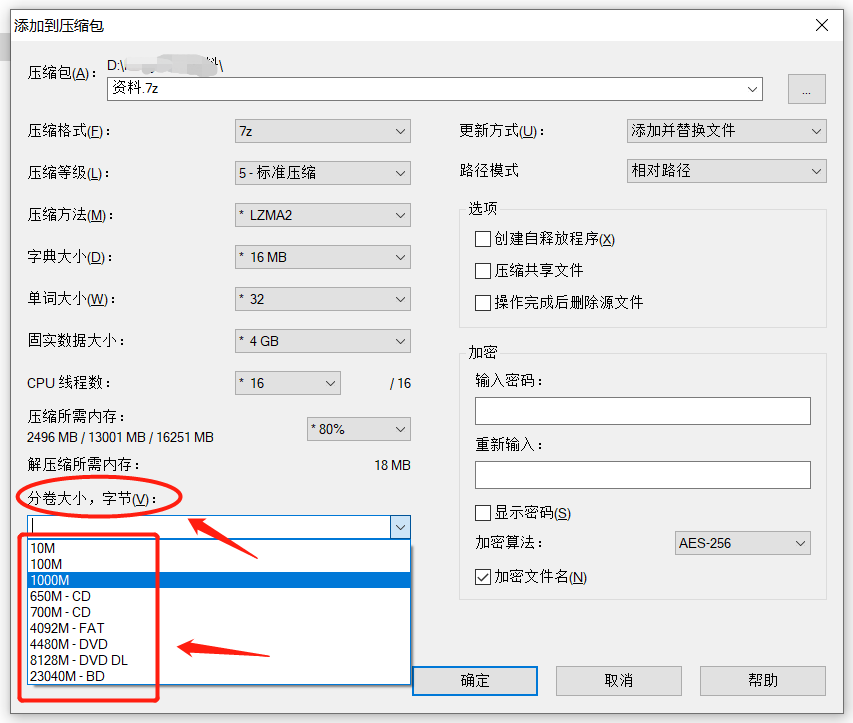 .
.
3. After completion, you can see that the file will be compressed into multiple standard-sized compressed packages.
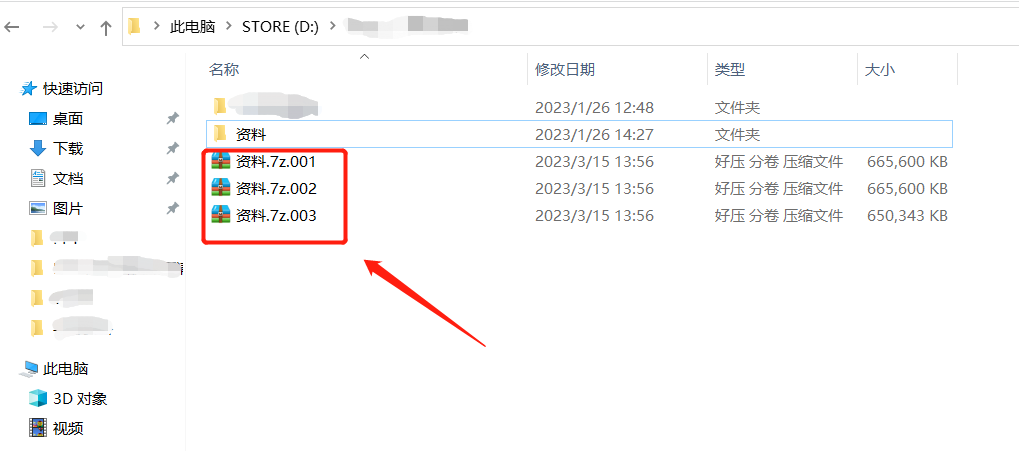 .
.
The decompression method of split-volume compressed packages is the same as that of ordinary compressed files, but only the first compressed package needs to be decompressed, and other compressed packages will be decompressed automatically.
.
7-How Zip merges compressed files:
The divided compressed packages can be re-merged into one compressed file.
1. After opening 7-Zip, find the directory where the volume compressed package is located, and then click the mouse on the first volume compressed file.
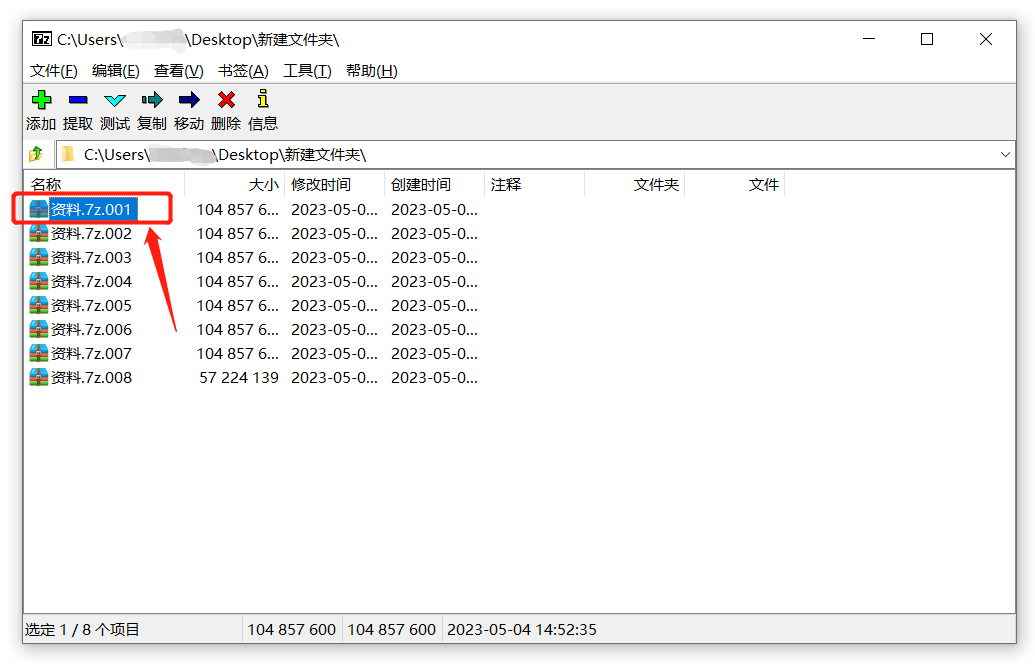 .
.
2. Click [Merge Files] in the menu [File] list.
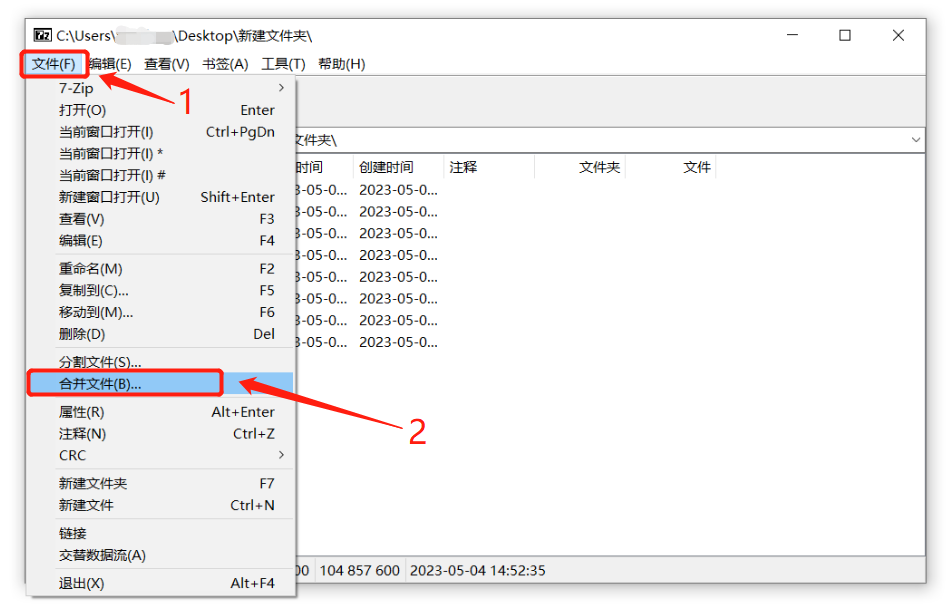 .
.
3. When the window pops up, select the saving path of the merged compressed file. Remember to choose a good path, otherwise other files may be overwritten. Then click [OK] to complete the merge.
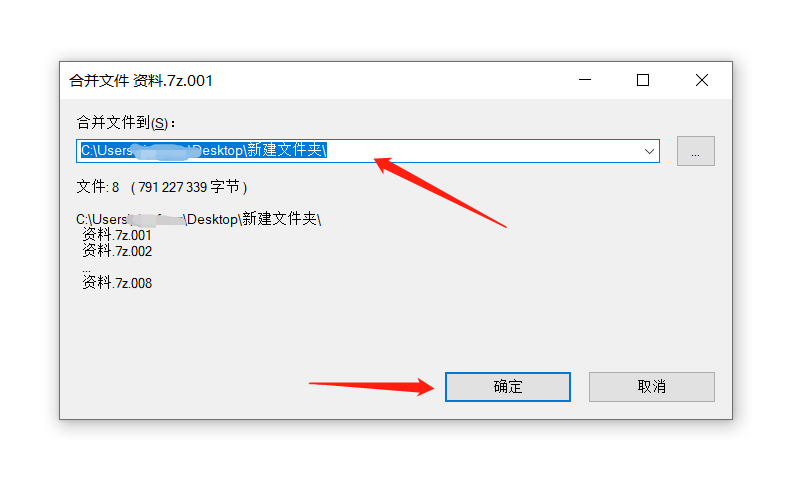
.
7-How to set the password for Zip compressed package:
7-Zip can also set password protection for the compressed package, so that the compressed package cannot be opened at will and needs to enter the correct password before it can be opened.
1. Click the file or folder that needs to be encrypted, then right-click, and then select [7-Zip]-[Add to compressed package].
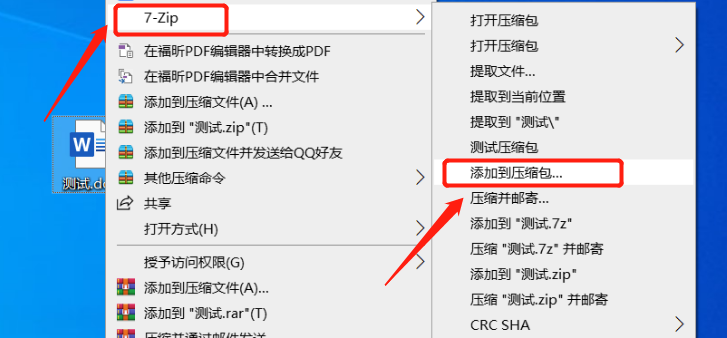 .
.
2. After the window pops up, enter the password you want to set twice in the [Encryption] module. After clicking [OK], the file will be compressed and equipped with a password. When opening the compressed package, you will be asked to enter a password.
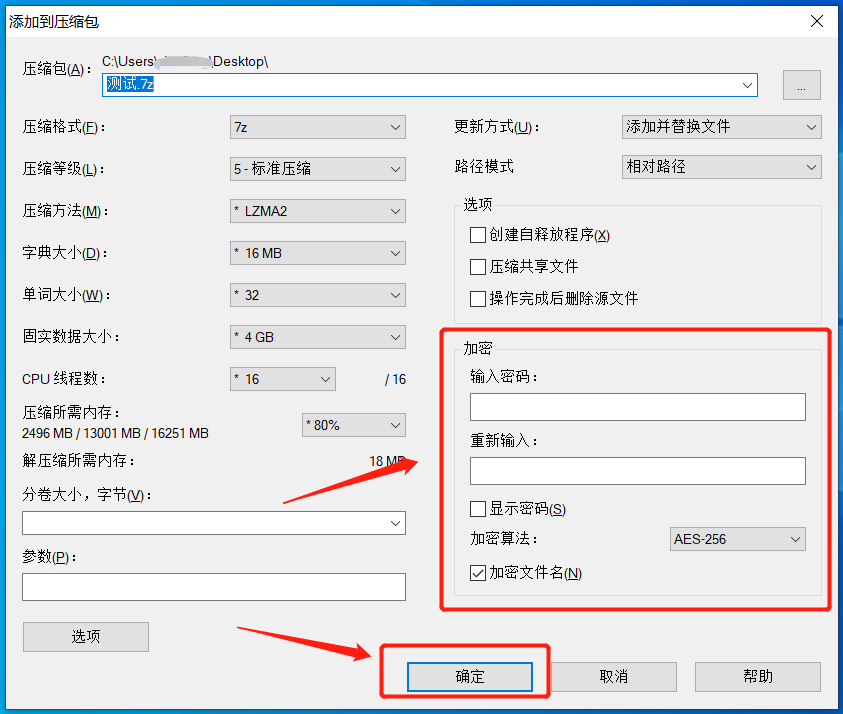
.
7-Zip How to cancel the compressed package password:
Set the password to open the compressed package. If you don’t need it later, that is, you don’t want to have to enter the password every time you open the compressed package, you can remove the password.
1. Open 7-Zip, select the compressed file whose password needs to be unlocked, and then click the menu [Extract] option, which is the decompression option. When the dialog box pops up, select the decompressed saving path and click [OK].
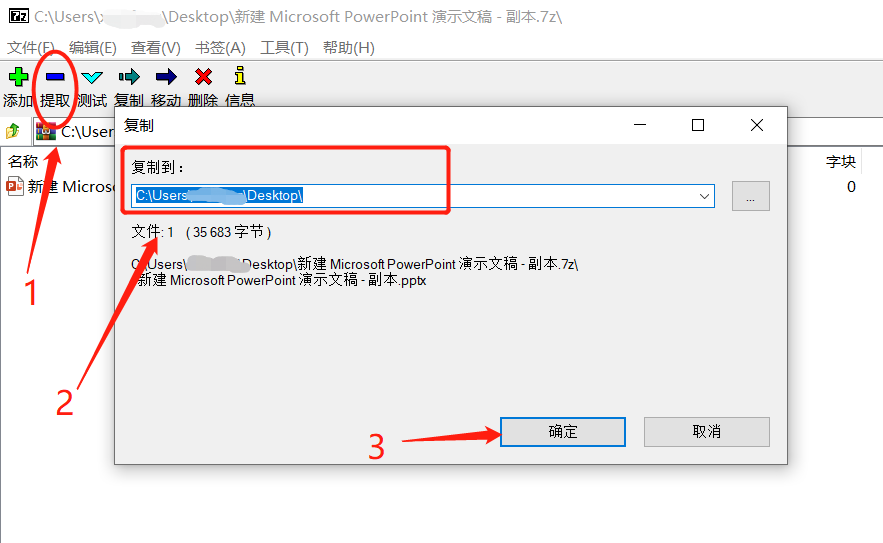 .
.
2. After the window pops up again, enter the originally set password to decompress. The decompressed files are no longer password protected and are then recompressed into a password-less compressed package.
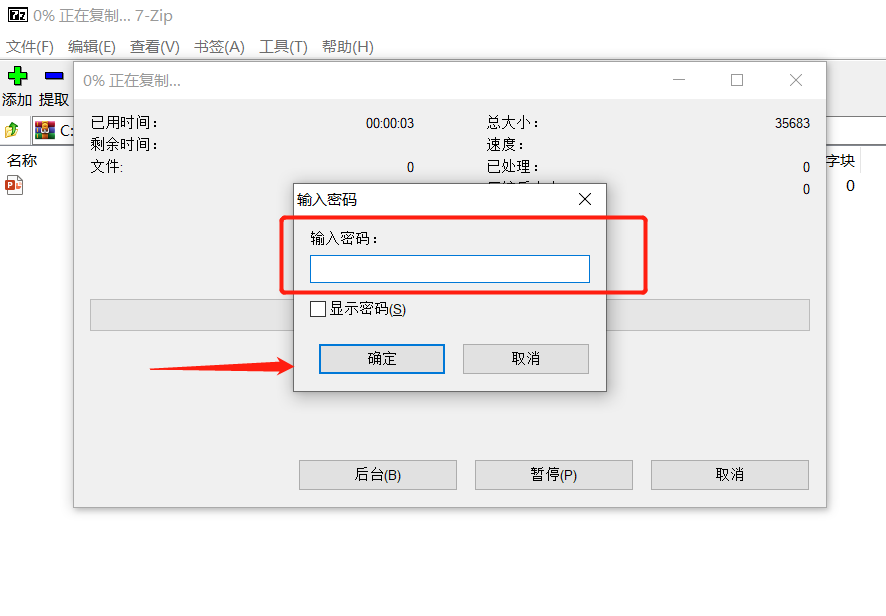
.
Forgot your password? Can 7-Zip still cancel the password for the compressed package?
7-Zip does not have a forgotten password option. You can only try the password a few more times. If it does not succeed, we can use other auxiliary tools, such as the Pepsi Niu ZIP password recovery tool. Although it cannot directly cancel the password, it can help us find it. Return the password of the ZIP or 7-Zip compressed package.
Pepsi Niu ZIP Password Recovery Tool
In the tool, import the ZIP or 7-Zip compressed file, and then choose one of the retrieval methods according to the situation.
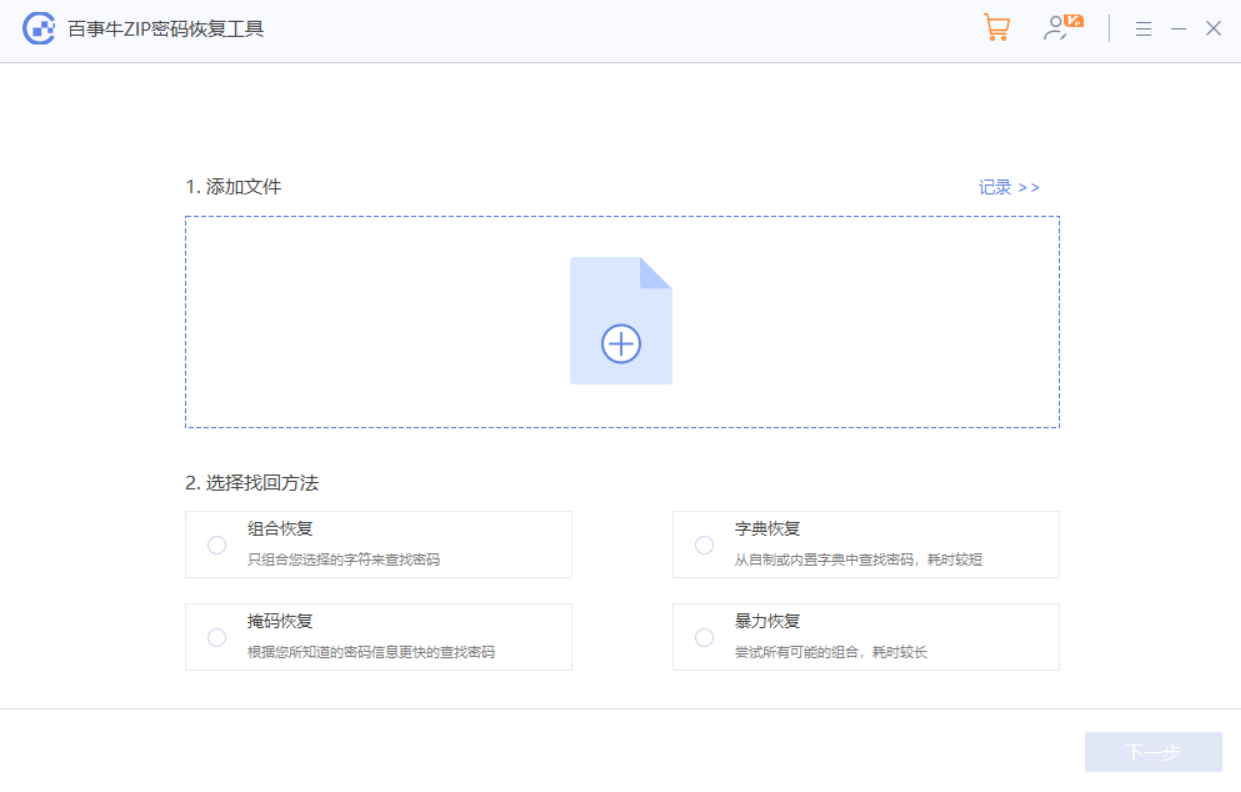
After filling in the relevant information according to the prompts, wait for the password to be retrieved.
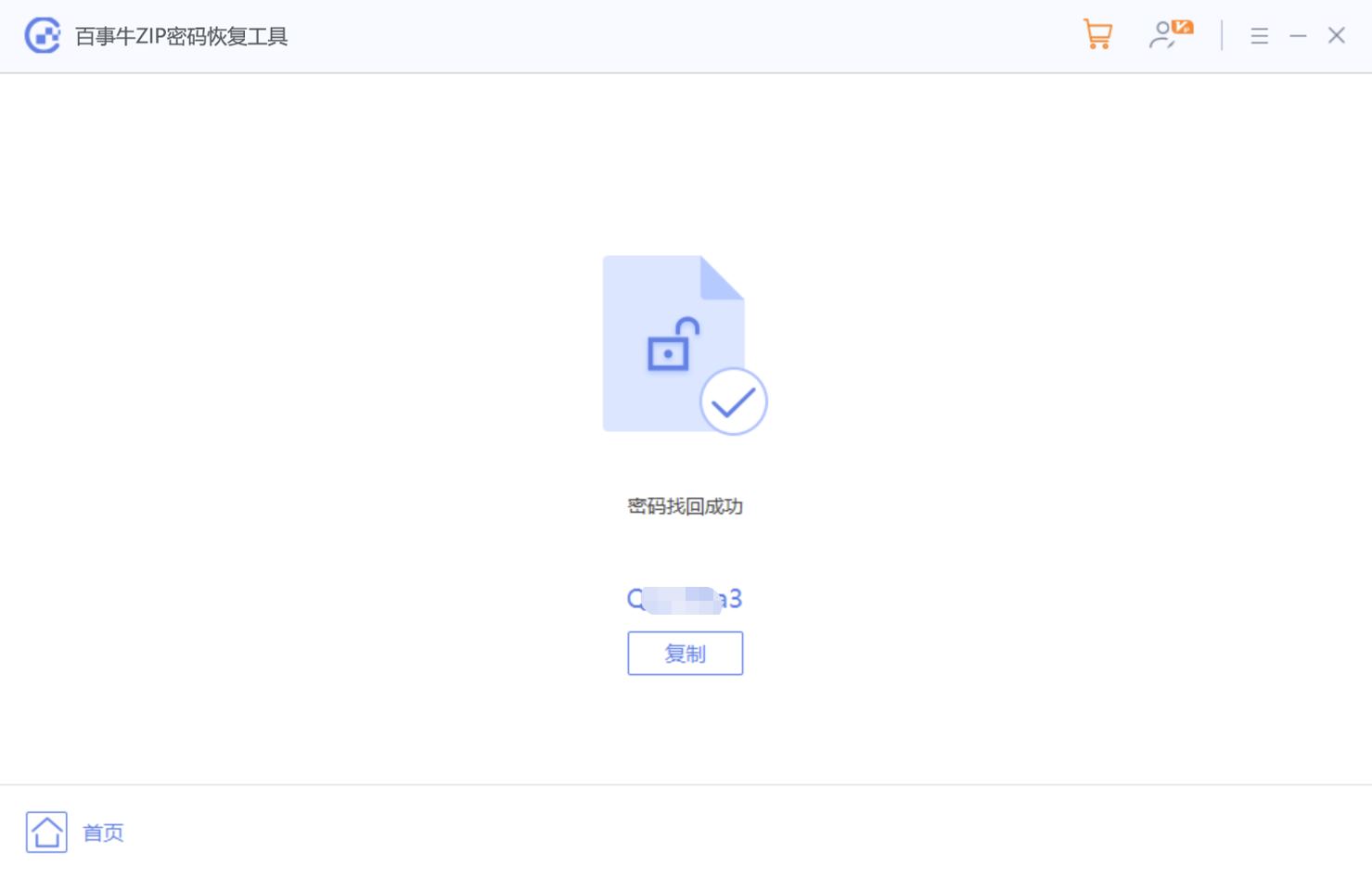
The above is the detailed content of Super detailed guide to using 7-Zip decompression software. For more information, please follow other related articles on the PHP Chinese website!

