Home >Software Tutorial >Office Software >How to set the 'restricted editing' mode of PPT?
How to set the 'restricted editing' mode of PPT?
- WBOYWBOYWBOYWBOYWBOYWBOYWBOYWBOYWBOYWBOYWBOYWBOYWBforward
- 2024-02-18 13:15:181997browse
php The editor teaches you how to set the "restricted editing" mode of PPT. Through simple operations, you can effectively protect the content of your presentation from being modified or deleted at will by others. This function is very useful when you need to share PPT but don't want others to change it, making your presentation more safe and reliable.
In fact, The "read-only mode" of PPT is equivalent to the "restricted editing" mode, because the "read-only mode" of PPT files is different from the "read-only mode" of Word documents and Excel tables. After the latter is set to "read-only mode", it can still be edited, but the original file cannot be saved; while after PPT is set to "read-only mode", it cannot be edited, which limits editing.
So, if we want the PPT file not to be edited and changed at will, we only need to set it to "read-only mode". The specific operations are as follows:
1. After opening the PPT file, click the menu [File]-[Save As], and then select the saving directory after saving on the right.
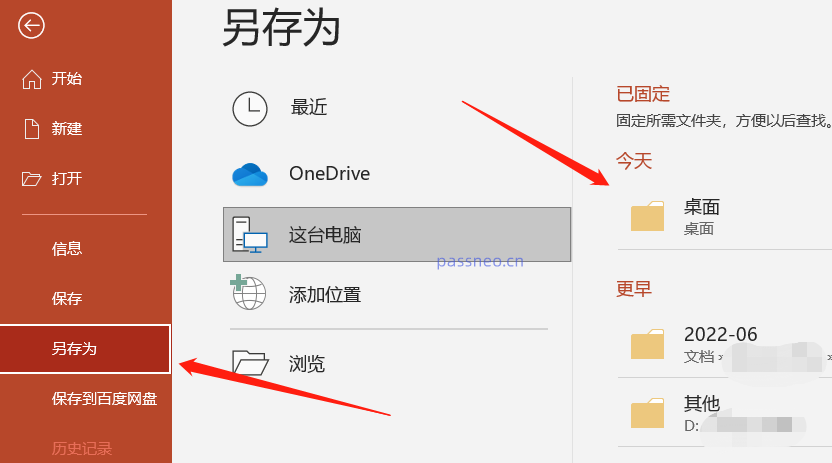 .
.
2. After the dialog box pops up, click [General Options] in the [Tools] list below. If you want to save it as a new file after setting, modify the file name; if not modified, the original file will be overwritten directly.
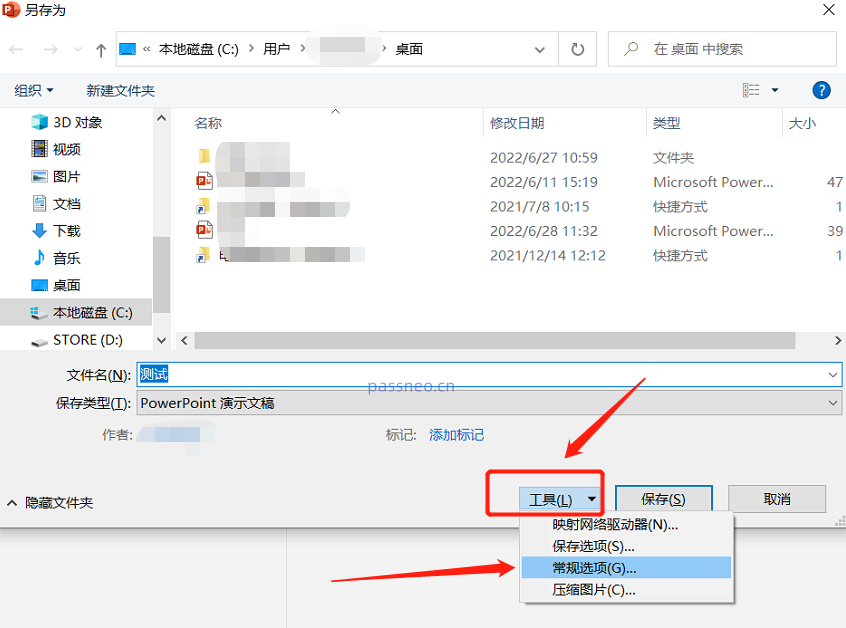 .
.
3. After clicking [General Options], enter the password you want to set in the [Modify Permission Password] column of the dialog box. After clicking [OK], the "read-only mode" of PPT will be set.
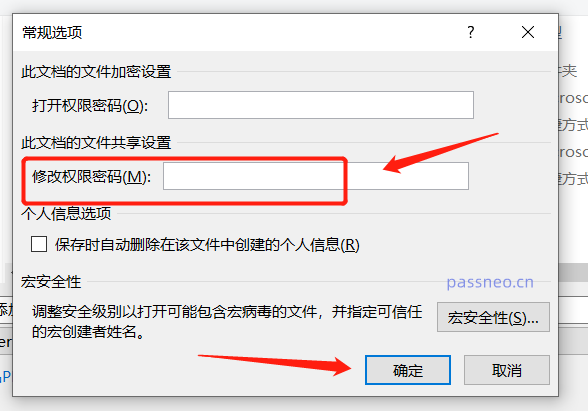 .
.
4. Open the PPT again. A dialog box will appear as soon as you open it, prompting "Enter the password to modify or open in read-only mode." If you open the PPT in "read-only" mode, you cannot edit it.
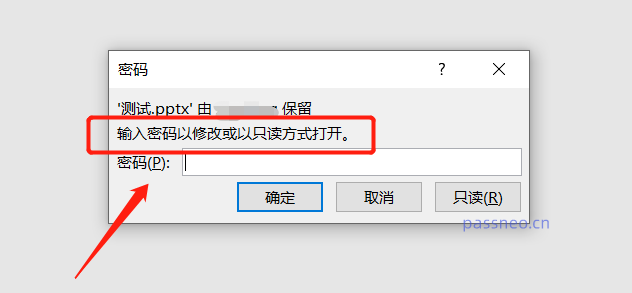 .
.
You can see that many editing options for PPT in "read-only mode" are gray and cannot be selected.
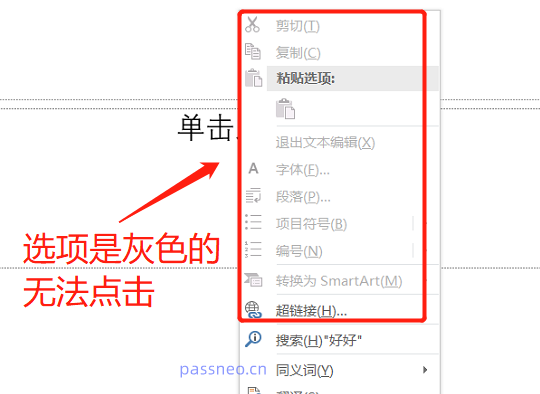
.
It should be noted that the "read-only mode" of PPT files is not like Word documents and Excel tables that can be released by "Save As", because the [Save As] option in this mode is also unavailable. of.
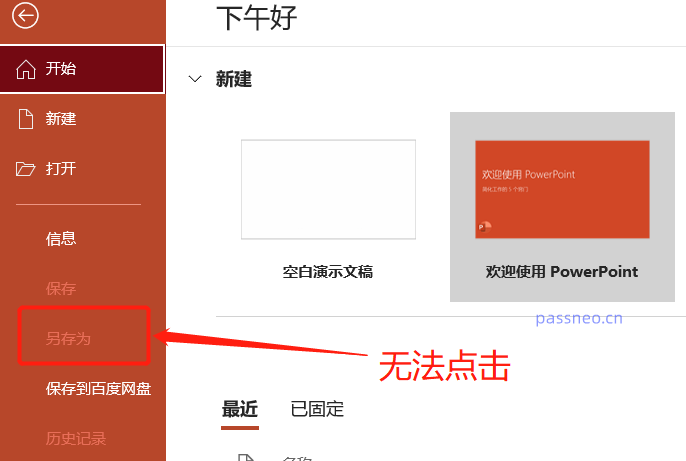
.
If you want to release the "read-only mode" of the PPT file, you need to enter the password to enter the "editable" mode when opening the PPT, and then you can release it through "Save As".
If you forget your password, you cannot retrieve it in PPT. However, we can use other tools, such as the Pepsi Niu PPT Password Recovery Tool, to directly remove the "read-only mode" of the PPT file without a password.
Select the [Unrestriction] module in the tool, and then import the PPT file set to "read-only mode".
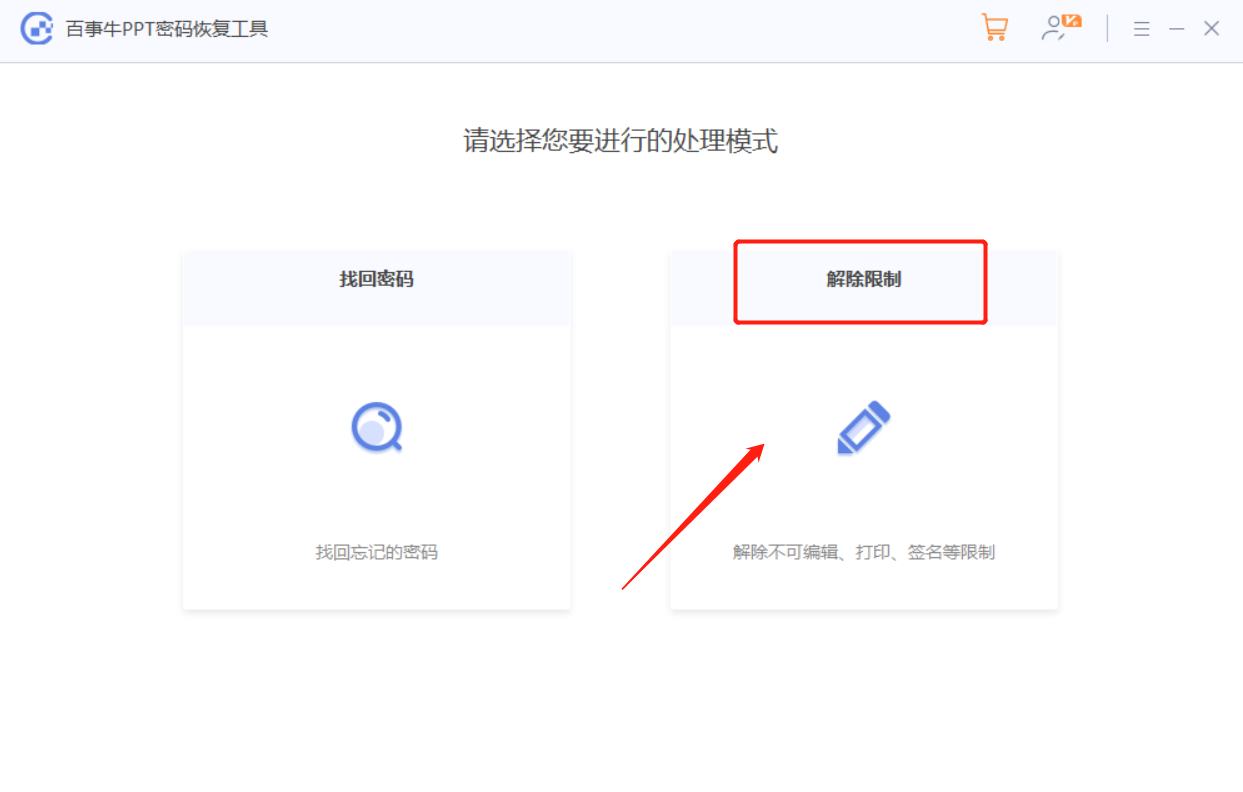
After completion, click [Go to View] to see the released PPT file.
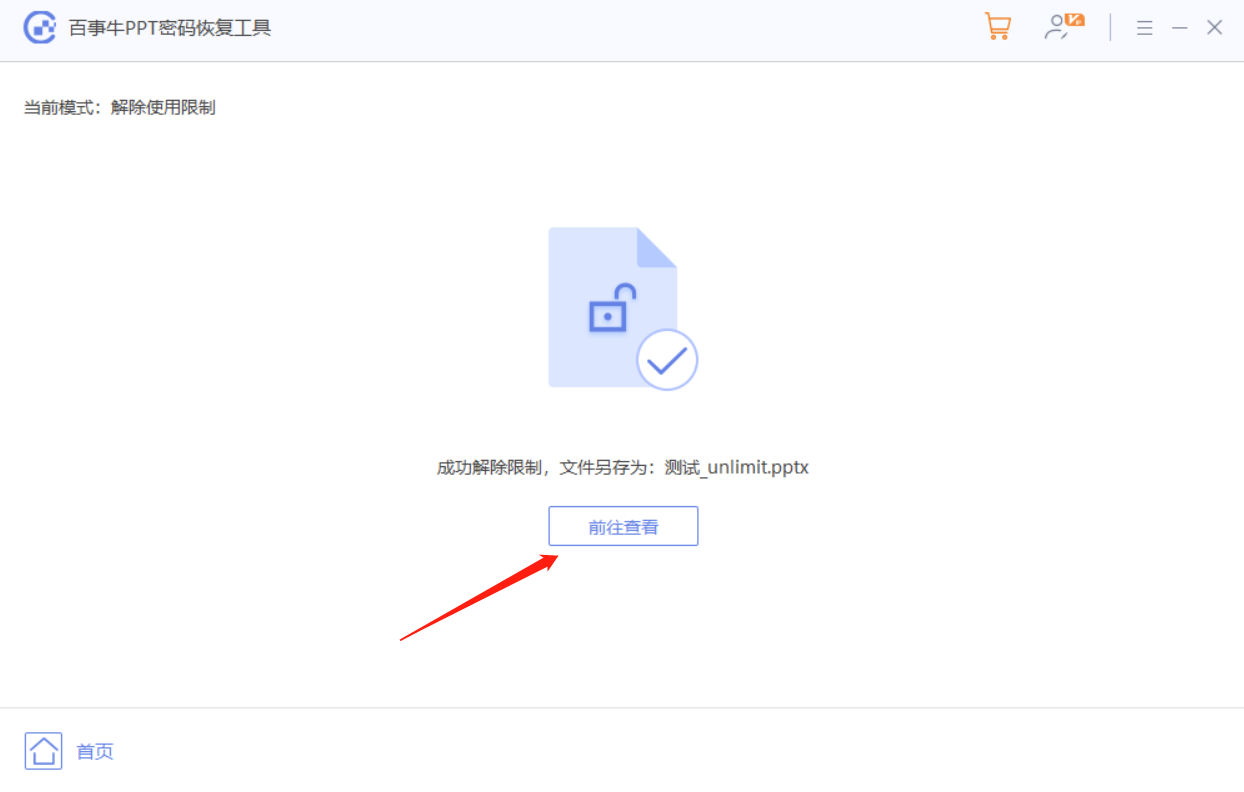
The above is the detailed content of How to set the 'restricted editing' mode of PPT?. For more information, please follow other related articles on the PHP Chinese website!

