Home >Software Tutorial >Office Software >In addition to compressing files, WinRAR also has these useful functions
In addition to compressing files, WinRAR also has these useful functions
- 王林forward
- 2024-02-18 12:39:30914browse
php Xiaobian Yuzai introduced that WinRAR has many other practical functions in addition to compressing files. WinRAR can help users encrypt folders, repair damaged compressed files, compress large files into volumes for transmission, etc., making it more convenient and faster for users in daily use. Through WinRAR's various functions, users can better manage and protect their files, improve work efficiency and data security.
Function 1: Lock files and prohibit adding, deleting or modifying files in the compressed package
WinRAR can set the [Lock] function to prevent files in the compressed package from being artificially added, deleted or modified and maintain the initial state.
Operation method: 1. Open the compressed file and click [Lock Compressed File] in the menu [Command] list.
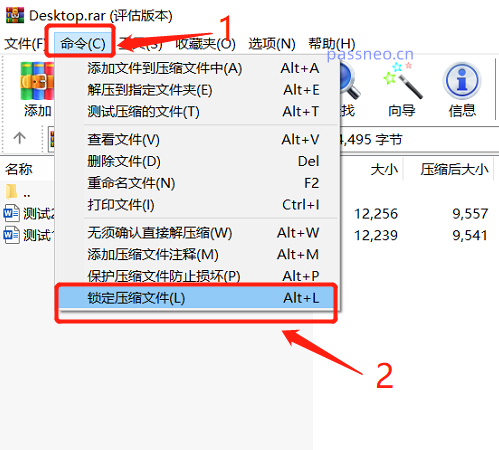 .
.
2. After the new page pops up, you can see that [Prohibit modification of compressed files] has been checked by default. Click [OK] below.
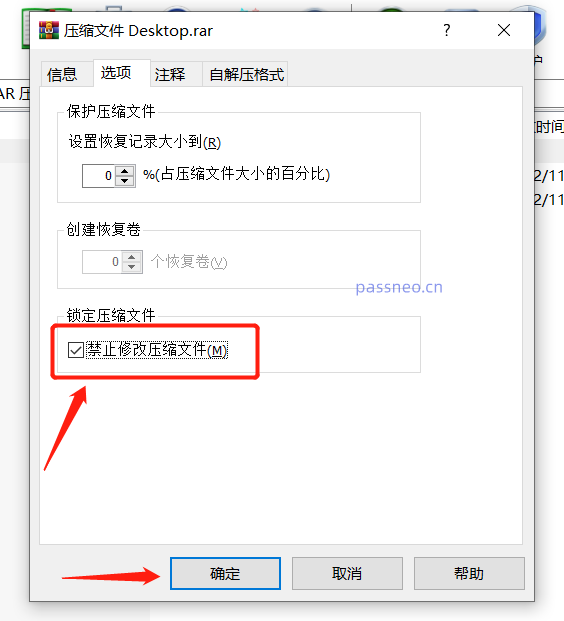 .
.
3. After completing the above operations, the files in the compressed package will be "locked". As you can see, in the WinRAR menu, [Add] and [Delete] cannot be clicked or operated.
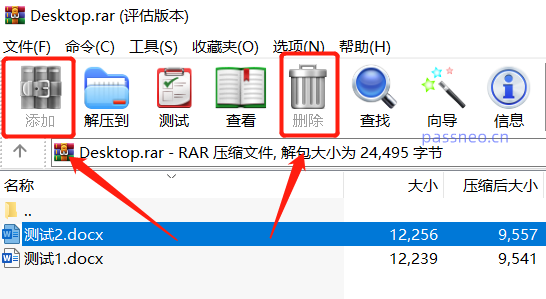 .
.
Modify the files in the compressed package, and you will also be prompted [Cannot modify locked compressed files].
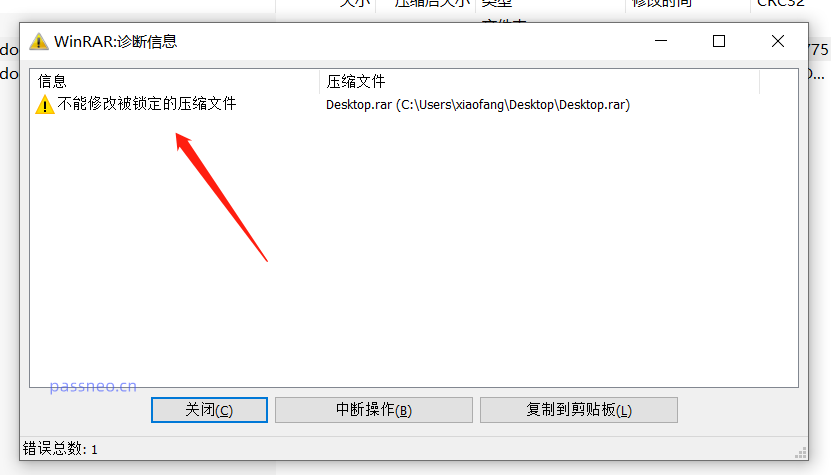
.
Function 2: Set the "open password" so that the compressed package cannot be opened at will
WinRAR can also be used as an encryption software to set a password when compressing files to protect data.
How to operate:
1. Select the file or folder that needs to be compressed, right-click the mouse and select [Add to compressed file].
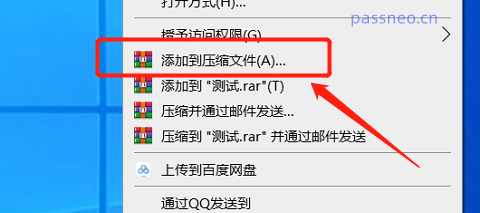 .
.
2. When the dialog box pops up, select the compression format as needed, and then click [Set Password] on the lower right. When the dialog box pops up again, enter the password you want to set in the blank field, click [OK], and the "open password" for the compressed file will be set.
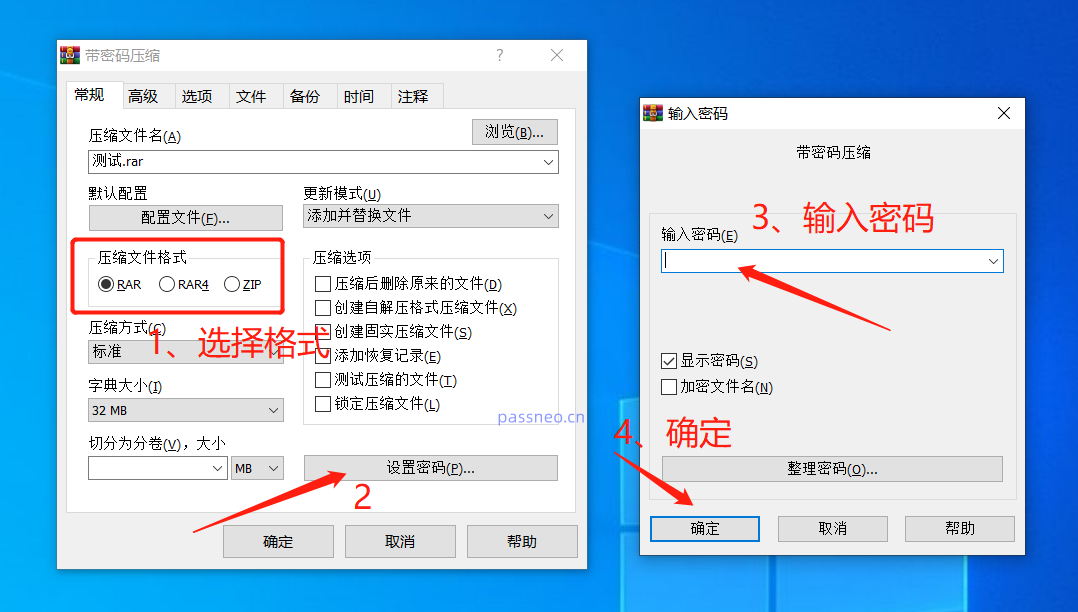 .
.
3. After setting the password, as long as you open the file in the compressed package, a dialog box will pop up, prompting you to enter the password to open the file.
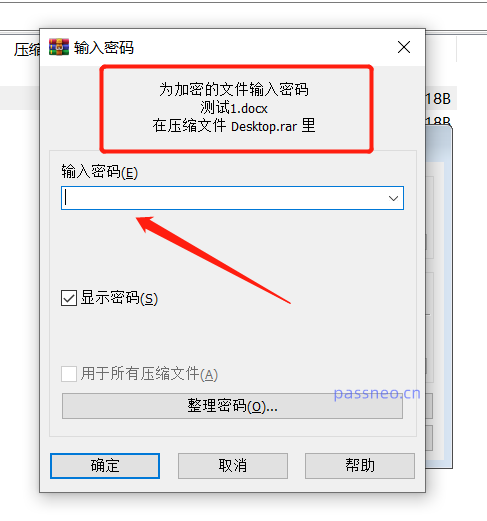
.
Function 3: Set "Permanent Encryption", and each compressed file will be automatically encrypted
If you need to set a password every time you compress a file, WinRAR can also set "Permanent Encryption", so that the password will automatically be included as long as the file is compressed.
How to operate:
1. Open the WinRAR software and click [Settings] in the [Options] list of the menu.
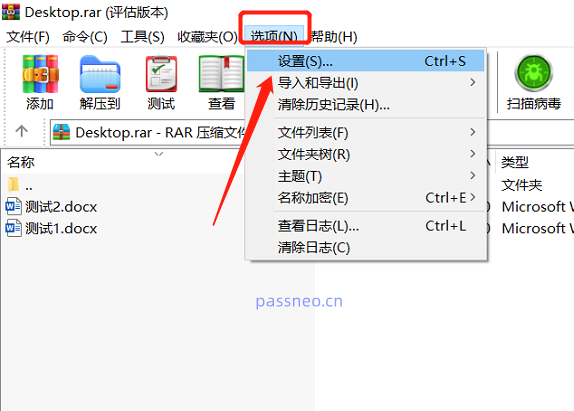 .
.
2. After the dialog box pops up, click [Create Default Configuration] in the menu [Compression] list.
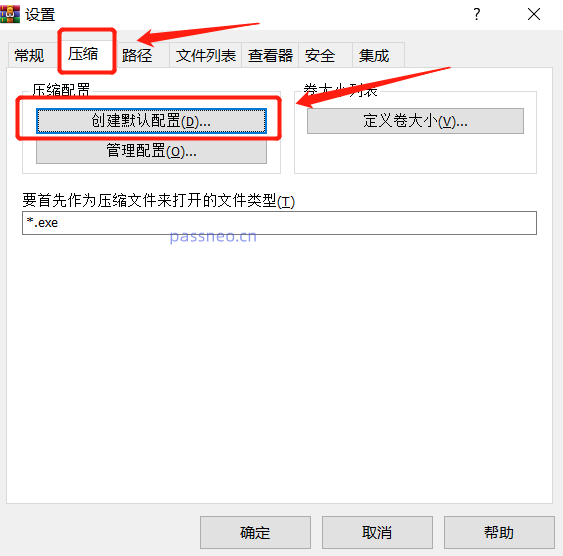 .
.
3. The same interface as setting a single password will pop up. Select [Set Password] in the same way, then enter the password you want to set in the password field, and then click [OK].
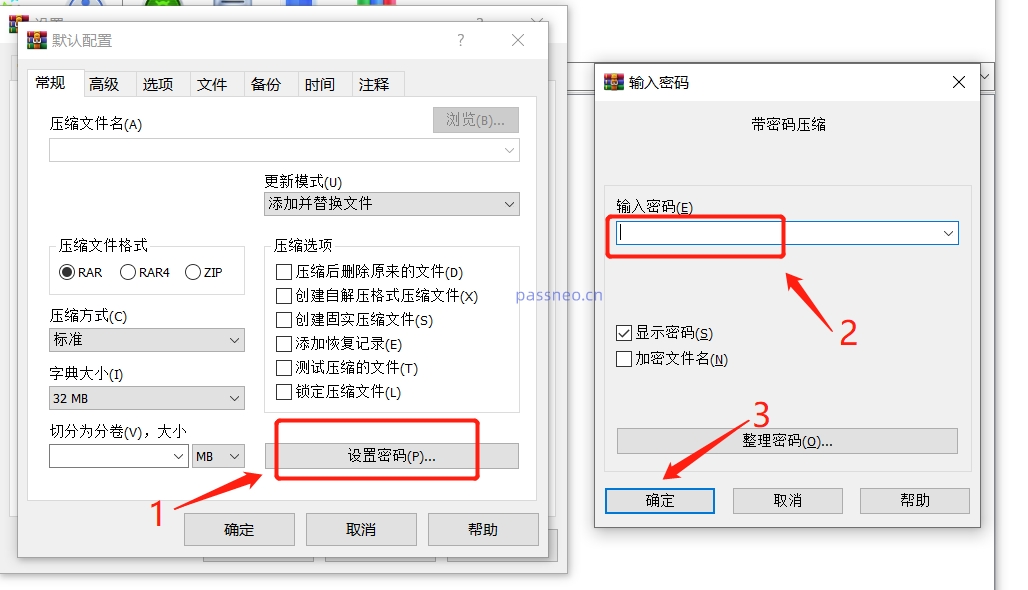 .
.
4. When the dialog box pops up again, select [Save Anyway], and then click [OK]. WinRAR's "Permanent Encryption" is set. Subsequently, as long as the file is compressed, the password will be automatically set.
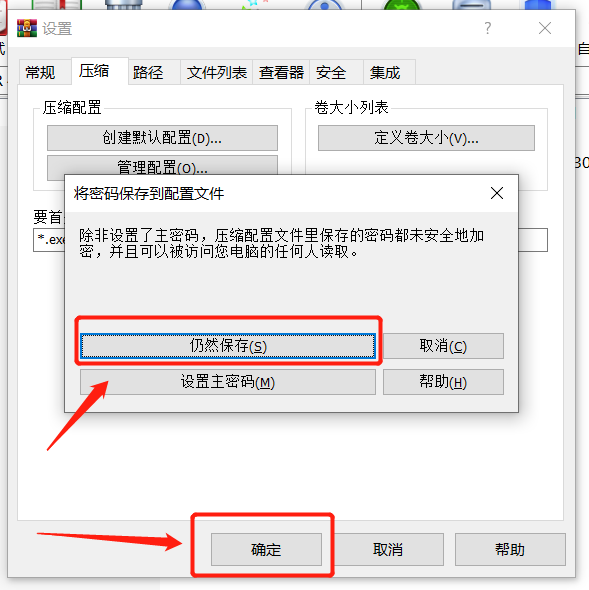
.
Function 4: Repair damaged compressed files
Sometimes the ZIP or RAR files we downloaded from the Internet cannot be opened because they are damaged, so we can use WinRAR's built-in function to repair them.
How to operate:
1. Open WinRAR, select the file that needs to be repaired, and then click [Repair Compressed File] in the menu [Tools] list.
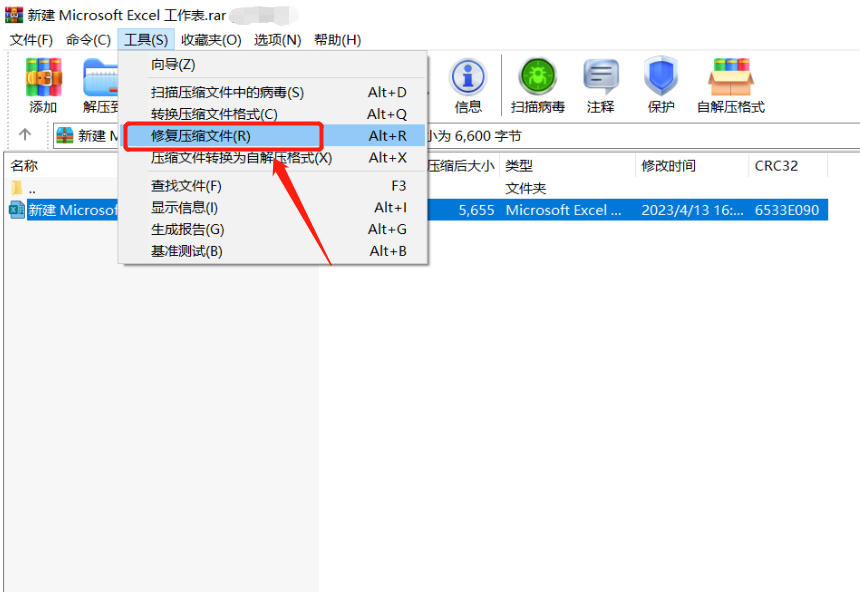 .
.
2. When the dialog box pops up, select the save path after repair and the format type to be saved after repair, and then click [OK] to repair.
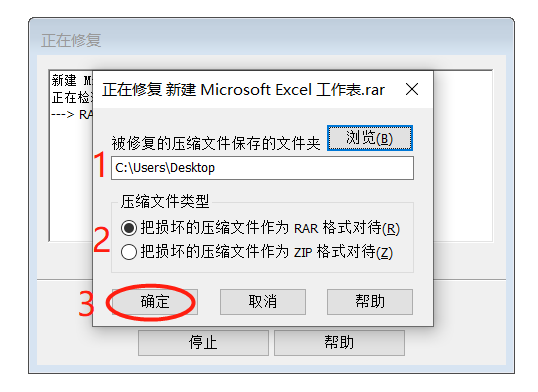
.
The above is the detailed content of In addition to compressing files, WinRAR also has these useful functions. For more information, please follow other related articles on the PHP Chinese website!

