php editor Apple tells you how to set and cancel the "open password" of PDF files. Setting a password can protect file security, and canceling the password makes it easier to share files. With simple steps, you can easily complete these operations, ensuring the privacy and convenience of your files.
Let’s talk about how to set and cancel the opening password for PDF files.
A PDF reader is required to open a PDF file, and a PDF editor is required if a password needs to be set. If you only need it temporarily, you can download an editor with a trial period to set a password.
Open the PDF file through the PDF editor, then click [Protect] on the upper toolbar, and then click [Password Protection] in the list under [Secure Document].
(The operation paths of different editors will be slightly different)
 .
.
In the pop-up dialog box, check [Require a password to open this document], and enter the password you want to set in [Set Password] and [Confirm Password] below, and click [OK] to open the PDF. It's set.
 .
.
If the password is no longer needed later, you can also use the same path to cancel the password.
Click [Protect] above the PDF toolbar, and then click [Remove Security Settings] in the list under [Secure Document].
 .
.
In the pop-up dialog box, click [OK], and the PDF opening password will be deleted.
 .
.
If there is no PDF editor, we can also use other tools to set and cancel the PDF opening password. Similar tools such as Pepsi Niu PDF Password Recovery Tool, can be used to set passwords and remove passwords , just choose different modules according to your needs.
PepsiNiu PDF Password Recovery Tool
If you want to set the PDF “Open Password”, select the [Add Password] module. If you want to cancel the “Open Password”, select [Remove Password].
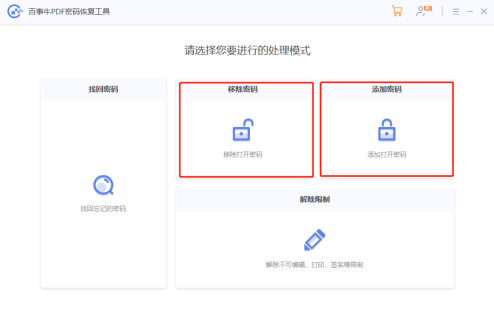
The above is the detailed content of How to set and cancel the 'open password' for PDF files?. For more information, please follow other related articles on the PHP Chinese website!
 How to archive in Outlook automatically or manuallyApr 16, 2025 am 11:48 AM
How to archive in Outlook automatically or manuallyApr 16, 2025 am 11:48 AMThis comprehensive guide explains how to effectively manage your Outlook email storage by archiving emails, tasks, and other items across various Outlook versions (365, 2021, 2019, 2016, 2013, and earlier). Learn to configure automatic archiving, pe
 Excel: Compare strings in two cells for matches (case-insensitive or exact)Apr 16, 2025 am 11:26 AM
Excel: Compare strings in two cells for matches (case-insensitive or exact)Apr 16, 2025 am 11:26 AMThe tutorial shows how to compare text strings in Excel for case-insensitive and exact match. You will learn a number of formulas to compare two cells by their values, string length, or the number of occurrences of a specific character, a
 How to back up Outlook emails automatically or manuallyApr 16, 2025 am 11:17 AM
How to back up Outlook emails automatically or manuallyApr 16, 2025 am 11:17 AMThis comprehensive guide ensures your Outlook data remains safe and accessible. Learn how to back up Outlook emails, contacts, calendar entries, and tasks—both automatically and manually—across all Outlook 365 and 2010 versions. The importance of re
 Excel TRIM function - quick way to remove extra spacesApr 16, 2025 am 10:16 AM
Excel TRIM function - quick way to remove extra spacesApr 16, 2025 am 10:16 AMThis tutorial shows you quick and easy ways to remove extra spaces in Excel. Learn how to eliminate leading, trailing, and excess spaces between words, troubleshoot the TRIM function, and discover alternative solutions. Facing duplicate detection fa
 How to remove blank spaces in Excel - leading, trailing, non-breakingApr 16, 2025 am 09:05 AM
How to remove blank spaces in Excel - leading, trailing, non-breakingApr 16, 2025 am 09:05 AMThis tutorial shows you how to eliminate unwanted spaces in Excel using formulas and the handy Text Toolkit. Learn to remove leading and trailing spaces, extra spaces between words, non-breaking spaces, and other non-printing characters. The biggest
 5 Open-Source Alternatives to Microsoft ExcelApr 16, 2025 am 12:56 AM
5 Open-Source Alternatives to Microsoft ExcelApr 16, 2025 am 12:56 AMExcel remains popular in the business world, thanks to its familiar interfaces, data tools and a wide range of feature sets. Open source alternatives such as LibreOffice Calc and Gnumeric are compatible with Excel files. OnlyOffice and Grist provide cloud-based spreadsheet editors with collaboration capabilities. Looking for open source alternatives to Microsoft Excel depends on what you want to achieve: Are you tracking your monthly grocery list, or are you looking for tools that can support your business processes? Here are some spreadsheet editors for a variety of use cases. Excel remains a giant in the business world Microsoft Ex
 Excel MATCH function with formula examplesApr 15, 2025 am 11:21 AM
Excel MATCH function with formula examplesApr 15, 2025 am 11:21 AMThis tutorial explains how to use MATCH function in Excel with formula examples. It also shows how to improve your lookup formulas by a making dynamic formula with VLOOKUP and MATCH. In Microsoft Excel, there are many different lookup/ref
 Nested IF in Excel – formula with multiple conditionsApr 15, 2025 am 11:13 AM
Nested IF in Excel – formula with multiple conditionsApr 15, 2025 am 11:13 AMThis tutorial demonstrates how to effectively use multiple IF functions in Microsoft Excel, showcasing nested IF formulas for various tasks. The core concept is using nested IF statements to evaluate multiple conditions and return different results


Hot AI Tools

Undresser.AI Undress
AI-powered app for creating realistic nude photos

AI Clothes Remover
Online AI tool for removing clothes from photos.

Undress AI Tool
Undress images for free

Clothoff.io
AI clothes remover

AI Hentai Generator
Generate AI Hentai for free.

Hot Article

Hot Tools

ZendStudio 13.5.1 Mac
Powerful PHP integrated development environment

PhpStorm Mac version
The latest (2018.2.1) professional PHP integrated development tool

SecLists
SecLists is the ultimate security tester's companion. It is a collection of various types of lists that are frequently used during security assessments, all in one place. SecLists helps make security testing more efficient and productive by conveniently providing all the lists a security tester might need. List types include usernames, passwords, URLs, fuzzing payloads, sensitive data patterns, web shells, and more. The tester can simply pull this repository onto a new test machine and he will have access to every type of list he needs.

DVWA
Damn Vulnerable Web App (DVWA) is a PHP/MySQL web application that is very vulnerable. Its main goals are to be an aid for security professionals to test their skills and tools in a legal environment, to help web developers better understand the process of securing web applications, and to help teachers/students teach/learn in a classroom environment Web application security. The goal of DVWA is to practice some of the most common web vulnerabilities through a simple and straightforward interface, with varying degrees of difficulty. Please note that this software

VSCode Windows 64-bit Download
A free and powerful IDE editor launched by Microsoft





