Complete Guide to Mac System Screenshot Shortcuts - Covering All Shortcuts
This site will share with you all the content about setting shortcut keys for mac screenshots. If it can solve your problem, please pay attention to this site. Get started now!
How to take a screenshot on an Apple computer|What is the shortcut key for taking a screenshot on a MacBook
Method 1: Press the screenshot shortcut key [Command Shift 3] on the keyboard, you will hear a shutter sound, and the screenshot will is saved as a photo of the entire screen, with a small preview displayed next to the Trash in the lower right corner.
The shortcut key for taking a screenshot on an Apple computer is ctrl alt A. You can also use "Shift+Command+4" to take a screenshot. Just hold down the Shift key, the Command key and the number 4 key to enter screenshot mode. Then, you can drag the cross cursor to select the area you want to capture, and release the mouse to complete the screenshot.
The screenshot shortcut keys for Apple notebooks are as follows: 1. Full screen screenshot: Command Shift 3. Hold down these three keys to take a full-screen screenshot on your Mac. After the screenshot is completed, you can choose the save path. 2. Area screenshot: Command Shift 4. After holding down these three keys, the mouse will turn into a cross. Drag the mouse to select the area that needs to be screenshot. Release the mouse to complete the screenshot. Similarly, after the screenshot is completed, you can choose the saving path. The above are the commonly used screenshot shortcut keys on Apple notebooks, which can be used to take screenshots conveniently and quickly.
4. How to take screenshots on Apple Mac? We often use the screenshot function in our daily computer use. Since the operation of Mac is very different from the Microsoft system we usually use, the screenshot shortcut keys are introduced. Method 1: Capture the full screen, press and hold [command] [Shift] [3] These three keys can capture the full screen.
5. Mac shortcut key Command delete: delete files. Shift Command delete: Empty the Trash. Command A: Select all. Ctrl Command F: Turn on/off application full screen. Command space: switch input method. Command Q: Exit the program.

How to use shortcut keys to take screenshots on Apple mac computers
1. The shortcut keys for taking screenshots on macbook are as follows: Method 1 is to capture the entire screen, that is, full screen The shortcut key for taking a screenshot is "Command shift 3". That is, hold down the Command key and Shift key, and press 3. You'll hear a crisp camera click, and this is the most basic screenshot: it takes a picture of your entire screen at that moment.
On Mac, you can use the shortcut Command Shift 3 to take a full-screen screenshot. After taking the screenshot, you can choose a path to save it. If you only want to capture a specific area, you can use the shortcut Command Shift 4. These shortcut keys can help you quickly complete the screenshot operation.
The shortcut key for taking a screenshot on an Apple computer is Ctrl Alt A. In addition, there is another way to take a screenshot, namely Shift Command 4. Users only need to hold down the Shift key, the Command key and the number 4 key at the same time to enter screenshot mode. Then, the user can drag the cross cursor to select any area to take a screenshot. After the selected area is determined, release the mouse to complete the screenshot. This is a commonly used screenshot method on Apple computers.
There are several common methods for taking screenshots on Apple computers. Use the shortcut key cmd A to select the entire screen and take a screenshot, and the shortcut key Command-Shift-3 to immediately take a screenshot of the current full screen. If you need to take a screenshot of a specified area, you can use the shortcut key Command-Shift-4. An aimer with coordinates will appear. Use the mouse to drag and drop the area you want to screenshot. These methods make taking screenshots easy.
What is the shortcut key for taking a screenshot on an Apple computer?
1. The shortcut key for taking a screenshot on an Apple computer is ctrl alt A. Other screenshot methods include "Shift+Command+4". Users only need to hold down the Shift key, the Command key and the number 4 key on the keyboard at the same time to activate the screenshot mode. Next, everyone can drag the cross cursor to select any area and release the mouse to complete the screenshot.
2. The shortcut key for taking a screenshot on an Apple computer is ctrl shift+3 (that is, taking a full-screen screenshot and saving the screenshot to the desktop). And Command+shift+4: Take a screenshot of the area selected by the mouse, that is, take a screenshot of a custom area size, and save the screenshot to the desktop.
3. First, press the screenshot shortcut key [Command Shift 3] on the keyboard, and you will hear a brief [click] sound, indicating that a photo of our entire screen at that moment will be captured. The lower right corner A preview of our screenshot will appear next to [Trash].
Conclusion: The above is a summary of the answers related to the shortcut keys for setting screenshots on mac compiled by this site. I hope it will be helpful to you! If your problem is solved, please share it with more friends who care about this problem~
The above is the detailed content of Complete Guide to Mac System Screenshot Shortcuts - Covering All Shortcuts. For more information, please follow other related articles on the PHP Chinese website!
 Here's how to install macOS Big Sur beta on MacApr 24, 2025 am 09:32 AM
Here's how to install macOS Big Sur beta on MacApr 24, 2025 am 09:32 AMmacOS Big Sur is officially released! New design and powerful features are worth looking forward to! Apple officially announced at the "One More Thing" event that macOS 11 Big Sur will be officially released on November 12. Since its debut in June 2020, this newly designed system has attracted much attention, and together with iOS 14, iPadOS 14 and Apple silicon chips, it has brought major updates to the Apple ecosystem. This article will take you through the compatibility, key features and benefits of Big Sur, and how to download and install macOS 11 on your Mac. macOS Big Sur: The Biggest Design Change in 20 Years macOS
 The Best Ways to Use the Slack App for MacApr 24, 2025 am 09:22 AM
The Best Ways to Use the Slack App for MacApr 24, 2025 am 09:22 AMSlack: A powerful tool for corporate communication, beyond email and other chat applications Originally positioned as a mail replacement, Slack has quickly become the de facto default chat app for enterprises. While it doesn’t completely replace email, Slack does replace other enterprise chat services and quickly becomes the ideal tool for conversations of various community. What is Slack? This chat app is a great option to stay in touch with colleagues, friends, family or anyone else without relying on social media. It seems to be useless: for internal company communication, customer support, family chat, community organization, and more. Slack's popularity is partly due to its wide availability. You can use Mac, iOS, Android, Windows
 How To Secure WiFi Network At Home – SetappApr 24, 2025 am 09:11 AM
How To Secure WiFi Network At Home – SetappApr 24, 2025 am 09:11 AMStrengthening home WiFi security: Responding to growing cyber threats With the popularity of remote work, attacks on home WiFi networks are becoming increasingly rampant, as home networks often store a large amount of valuable and sensitive information, and home WiFi security settings are often not enough to deal with these threats. Whether you are a business owner with remote employees, a freelancer working from home, or a regular home user, you need to take steps to ensure your network security. What security threats does home WiFi face? Many people think that home WiFi is safer than public WiFi, but that is not necessarily true. Unless you take appropriate security measures, your home network is as vulnerable to attacks as WiFi in public places. Many people have never changed the router's silhouette
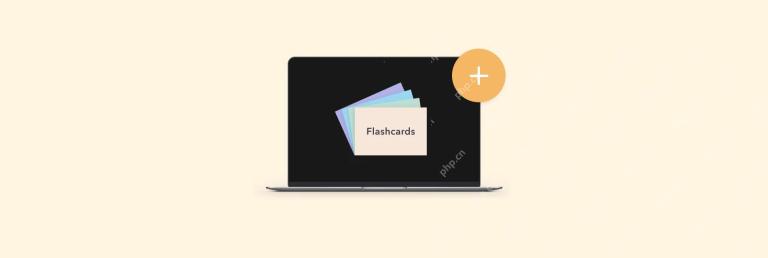 How to create flashcards on your MacApr 24, 2025 am 09:07 AM
How to create flashcards on your MacApr 24, 2025 am 09:07 AMLearning tool: Use flash cards to learn efficiently Flash card, like a brain fitness device! A small card, on one side, is a question or puzzle, and on the other side is the answer. The beauty is that the brain can react quickly by reading it repeatedly. In the past, it was time-consuming and labor-intensive to make flash cards, and it required paper cards, pens and colored pens, which often took an afternoon. But the charm of flash cards has not diminished yet and is still a powerful tool for efficient learning. Nowadays, making flash cards has become easy and convenient. This article will introduce how to make digital flash cards, how to make flash cards in Word, and some online flash cards platforms that you may not expect! Advantages of flash cards: twice the result with half the effort In the past, paper and pen were required to study, take notes and make flash cards. Now students use apps to record notes, create flash cards, and write papers or articles. Application
 How to password protect a folder on Mac: Your ultimate guideApr 23, 2025 am 11:36 AM
How to password protect a folder on Mac: Your ultimate guideApr 23, 2025 am 11:36 AMProtecting Your Mac's Digital Treasures: A Guide to Password-Protecting Folders and Files In today's digital age, securing your important files is paramount, even in seemingly safe environments. This guide provides several methods for password-prote
![How to print black and white on Mac [3 methods preset trick]](https://img.php.cn/upload/article/001/242/473/174537895376850.jpg?x-oss-process=image/resize,p_40) How to print black and white on Mac [3 methods preset trick]Apr 23, 2025 am 11:29 AM
How to print black and white on Mac [3 methods preset trick]Apr 23, 2025 am 11:29 AMThis guide shows you how to effortlessly print black and white documents on your Mac, using readily available applications and a few handy tips. My husband's printing business, specializing in colorful band merchandise, relies on black and white for
 How to use Gmail dark mode on your computerApr 23, 2025 am 11:14 AM
How to use Gmail dark mode on your computerApr 23, 2025 am 11:14 AMDark mode is all the rage in the digital world. Operating systems and apps are embracing it, and Gmail is no exception. This guide shows you how to enable Gmail's dark mode on desktop, iOS, and Android, and offers alternatives for a truly immersive


Hot AI Tools

Undresser.AI Undress
AI-powered app for creating realistic nude photos

AI Clothes Remover
Online AI tool for removing clothes from photos.

Undress AI Tool
Undress images for free

Clothoff.io
AI clothes remover

Video Face Swap
Swap faces in any video effortlessly with our completely free AI face swap tool!

Hot Article

Hot Tools

Dreamweaver CS6
Visual web development tools

WebStorm Mac version
Useful JavaScript development tools

ZendStudio 13.5.1 Mac
Powerful PHP integrated development environment

SecLists
SecLists is the ultimate security tester's companion. It is a collection of various types of lists that are frequently used during security assessments, all in one place. SecLists helps make security testing more efficient and productive by conveniently providing all the lists a security tester might need. List types include usernames, passwords, URLs, fuzzing payloads, sensitive data patterns, web shells, and more. The tester can simply pull this repository onto a new test machine and he will have access to every type of list he needs.

SublimeText3 Mac version
God-level code editing software (SublimeText3)







