 Mobile Tutorial
Mobile Tutorial iPhone
iPhone Learn to use iOS 17 interactive gadgets: make calls and send text messages directly from the Contacts gadget!
Learn to use iOS 17 interactive gadgets: make calls and send text messages directly from the Contacts gadget!Learn to use iOS 17 interactive gadgets: make calls and send text messages directly from the Contacts gadget!
In iOS 16 and previous versions, we can put iPhone contacts on the desktop. However, when we click to enter the contacts, we need to go to the address book page before we can choose to make a call or send a text message. This process is not convenient enough.
An exciting feature in the latest iOS 17 update is the ability for widgets to be interactive. Now, you can make calls or send text messages directly on the Contacts widget without having to enter the address book. This new feature greatly simplifies the use process, allowing users to interact with contacts more quickly and conveniently. Whether you need to contact someone urgently or want to send a quick message, this feature allows you to complete your task more efficiently. The update of iOS 17 indeed brings more convenient and intelligent experience to users.

In iOS 16 or earlier on the left, the iPhone's desktop Contacts widget only displayed the contact's name. To send a text message or make a call, you must click in and then select the appropriate action. In other words, you have to jump to your address book to perform these actions.
But on the iOS17 system, we can conveniently perform phone calls and text messages by adding the Contacts widget on the iPhone's desktop. Just click the corresponding button to quickly make a call or send a text message, which is very convenient.

How to display call and text buttons in iPhone desktop contacts widget?
In the iOS 17 version, you can put iPhone contacts on the desktop and add two shortcut buttons, namely "Call" and "Send Text", to facilitate you to quickly make calls or send messages. Short message. Next, I will give you a detailed introduction to how to set it up. First, open your iPhone and go to the home screen. Then, find and click the "Settings" icon, usually a gear-shaped icon. In the settings interface, slide down and find the "Phone" option, click to enter. In the phone settings interface, you will see an option called "Contacts", click to enter. In the contact settings interface, you can select "Add to Home Screen". After clicking this option, you'll see a pop-up window with two options: "Call" and "Send Text." Depending on your needs, select one of the options, such as "Call." You can then enter the contact's name or mobile phone number in the pop-up window and click "OK." After completing the above steps, you will find that the selected contact has been added to the desktop, and a "Call" shortcut button will be displayed next to it. At this point, you only need to click the button to make a direct call to the contact. In the same way, you can select the "Send SMS" option to add the contact to the desktop and display a "Send SMS" shortcut button. After clicking the button, you can send a text message directly to the contact. Through the above steps, you can put iPhone contacts on the desktop in the iOS 17 version, and add shortcut buttons for "Call" and "Send Text" to help you call or send text messages to your contacts more quickly. Hope the above content can be helpful to you!
First, open your iPhone, find a blank area on the desktop, and long press the screen. This way, you'll enter editing mode, and the app icons on the screen will start shaking. Next, in the upper left corner of the screen, you will see a plus button. Click this button and a menu will pop up. In the menu, you can choose different actions, such as adding new apps, widgets, etc. You can choose according to your needs. After completing the above steps, you can exit editing mode, the app icons on the screen will stop shaking, and you can continue to use your iPhone. I hope the above steps can help you. If you have any other questions, please feel free to ask me.
Click the "Contact Book" option in the gadget.

First, we need to choose a small contact tool, like the one shown in the picture below. Then, we need to press the "Add Widget" button to proceed further. Doing this will make our contact tool more convenient and useful.

Now, you can see a new feature called "Contacts Widget" on the desktop of your iPhone. To edit the widget, you need to enter edit mode and click directly on the widget. Next, you can select the contacts you want to add to the widget and enable the Show Button option.

Next, you'll see the contact's phone number displayed next to the "Message" and "Call" options. Just click on a blank space to exit the current interface.

Finally, click the "Done" button in the upper right corner, so that the "Call" and "Send Message" buttons can be successfully displayed on the Contacts gadget on the iPhone desktop. Just click the corresponding button on the desktop to quickly make a call or send a text message to the other party. Personally I find this very convenient.

The above is the detailed content of Learn to use iOS 17 interactive gadgets: make calls and send text messages directly from the Contacts gadget!. For more information, please follow other related articles on the PHP Chinese website!
 Using These 8 Apps Has Reduced My Waste and Now I Can't Live Without ThemApr 23, 2025 pm 12:03 PM
Using These 8 Apps Has Reduced My Waste and Now I Can't Live Without ThemApr 23, 2025 pm 12:03 PM8 environmentally friendly apps help you easily reduce waste and start a sustainable life! Still worrying about garbage sorting and waste reduction? don’t worry! This article recommends 8 practical apps to help you easily start a journey of sustainable life! From garbage recycling reminders to second-hand transactions, to water-saving tracking, these apps can help you effectively reduce domestic waste and contribute to environmental protection. 1. Recycle Coach: Garbage Recycling Calendar and Classification Guide Recycle Coach is your indispensable garbage collection reminder app. It can clearly display the garbage recycling calendar in your area, including recycling time, recycling items and holiday adjustment information, and you no longer have to worry about missing garbage recycling days or classification errors! Garbage classification query is also provided in the app
 12 New Home Screen Features iOS 18 and iPadOS 18 Has for Your iPhone or iPad Apr 23, 2025 am 11:23 AM
12 New Home Screen Features iOS 18 and iPadOS 18 Has for Your iPhone or iPad Apr 23, 2025 am 11:23 AMiOS 18 and iPadOS 18 bring a wave of exciting Home Screen customization features, some long-awaited by users. While Apple's release notes didn't highlight all the changes, this article details twelve key improvements: Unrestricted App Placement: F
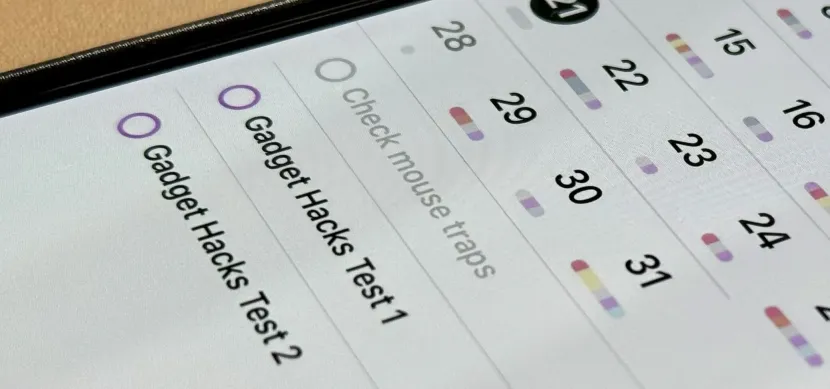 11 Ways Apple's Reminders App Is Even Better with iOS 18, iPadOS 18, and macOS 15 Apr 23, 2025 am 09:52 AM
11 Ways Apple's Reminders App Is Even Better with iOS 18, iPadOS 18, and macOS 15 Apr 23, 2025 am 09:52 AMiOS 18 brings significant enhancements to the Reminders app, transforming it from a simple to-do list into a powerful task management tool. These improvements, also available on iPadOS 18 and macOS Sequoia 15, include enhanced integration with Calen
 Smartphones Are Boring Now and It's Our FaultApr 23, 2025 am 03:06 AM
Smartphones Are Boring Now and It's Our FaultApr 23, 2025 am 03:06 AMThe golden age of smartphones has passed? Future Outlook Technology enthusiasts often complain that modern mobile phones are the same and lack of innovation. Although manufacturers are to blame, we also play an important role. Let us review the development history of smartphones and explore the causes of the current situation. The Golden Age of Smartphones In 1973, Motorola engineer Martin Cooper made historic calls with the DynaTAC 8000X on the streets of New York. This "brick" phone opened the era of wireless networks. Nearly 20 years later, IBM Simon was released, becoming the world's first smartphone, equipped with a resistive touch screen and simple applications. Today, although it is a hundred times more powerful, the core function of modern smartphones is still used as an application portal. Early innovation slows down
 Apple Intelligence Doesn't Impress Me Much, so I Turned It OffApr 23, 2025 am 03:03 AM
Apple Intelligence Doesn't Impress Me Much, so I Turned It OffApr 23, 2025 am 03:03 AMApple Intelligence: A Disappointing AI Assistant I was initially excited about Apple Intelligence, especially after Apple's misleading advertisement promised a revolutionary AI-powered Siri. I rigorously tested it across my devices, hoping for impro
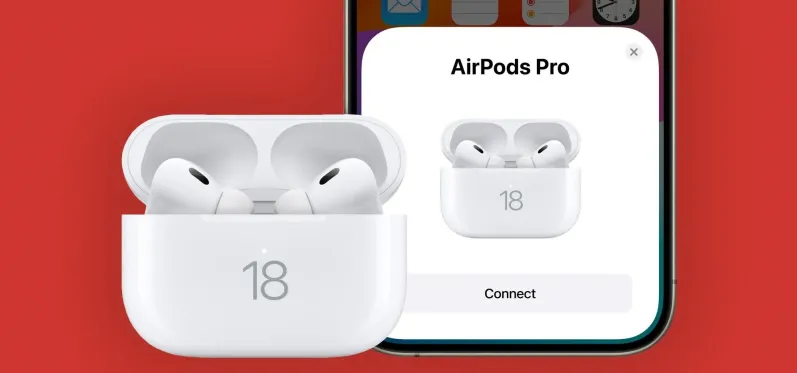 AirPods Are Getting Even Better Thanks to iOS 18 Apr 22, 2025 pm 05:42 PM
AirPods Are Getting Even Better Thanks to iOS 18 Apr 22, 2025 pm 05:42 PMiOS 18 and iPadOS 18 significantly enhance the AirPods experience, particularly for users prioritizing privacy and gaming. These updates build upon the features introduced in iOS 17 and iPadOS 17, adding innovative capabilities for more intuitive in
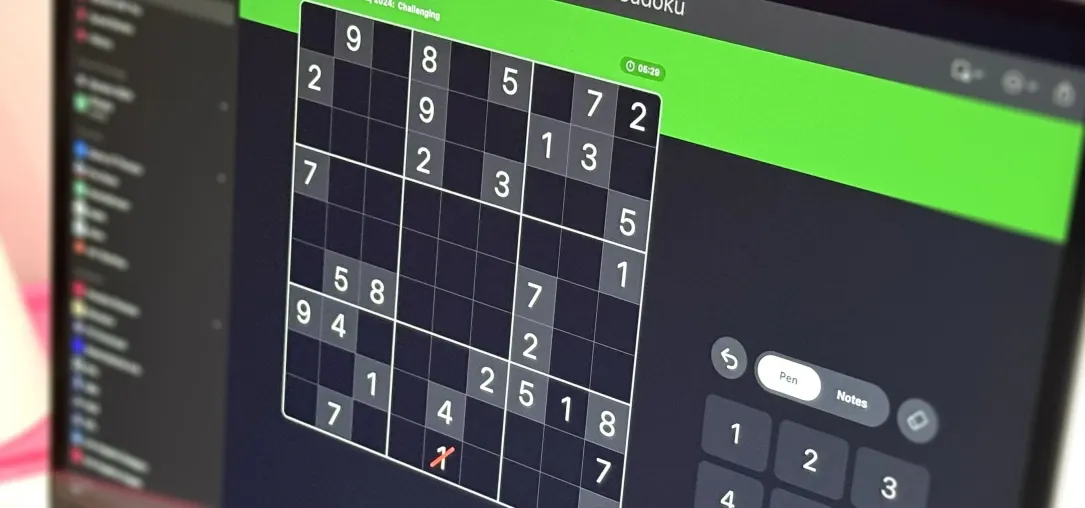 Apple Just Added Sudoku to Apple News — Here's How to Play It on iPhone, iPad, and Mac Apr 22, 2025 pm 04:05 PM
Apple Just Added Sudoku to Apple News — Here's How to Play It on iPhone, iPad, and Mac Apr 22, 2025 pm 04:05 PMApple News users on iPhone, iPad, and Mac now have a new game: Sudoku! This classic puzzle joins Crossword, Crossword Mini, and Quartiles in the News app's Puzzles section, thanks to recent software updates. Access is limited to paying Apple News
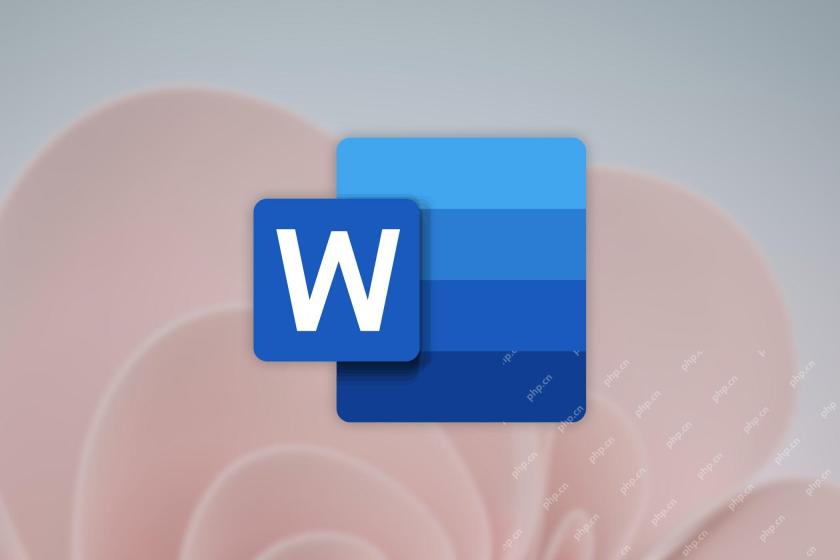 Word on iPhone Can Turn Your Voice Notes Into DocumentsApr 22, 2025 am 03:02 AM
Word on iPhone Can Turn Your Voice Notes Into DocumentsApr 22, 2025 am 03:02 AMMicrosoft Word for iOS now transforms your voice notes into fully formatted documents using Copilot AI. This latest enhancement simplifies document creation on mobile devices. To access this feature, tap the "New" button ( ), select "U


Hot AI Tools

Undresser.AI Undress
AI-powered app for creating realistic nude photos

AI Clothes Remover
Online AI tool for removing clothes from photos.

Undress AI Tool
Undress images for free

Clothoff.io
AI clothes remover

Video Face Swap
Swap faces in any video effortlessly with our completely free AI face swap tool!

Hot Article

Hot Tools

Zend Studio 13.0.1
Powerful PHP integrated development environment

SublimeText3 Chinese version
Chinese version, very easy to use

MinGW - Minimalist GNU for Windows
This project is in the process of being migrated to osdn.net/projects/mingw, you can continue to follow us there. MinGW: A native Windows port of the GNU Compiler Collection (GCC), freely distributable import libraries and header files for building native Windows applications; includes extensions to the MSVC runtime to support C99 functionality. All MinGW software can run on 64-bit Windows platforms.

PhpStorm Mac version
The latest (2018.2.1) professional PHP integrated development tool

SublimeText3 Mac version
God-level code editing software (SublimeText3)





