Home >Common Problem >How to Fix Steam Store Not Loading in Windows 11/10
How to Fix Steam Store Not Loading in Windows 11/10
- PHPzforward
- 2023-04-16 11:55:022050browse
If you are a PC gamer, then you must have built a series of games from the Steam store. So if the Steam store isn't loading, you can neither pre-order new games nor get any information about older games. This can happen due to a one-time error or even a wrong configuration file. If you encounter this issue, simply refreshing the configuration file may help you resolve the issue.
Solution——
1. If the Steam store doesn't load the first time, just close Steam once and restart.
2. Disabling third-party antivirus software may help you solve the problem.
Fix 1 – Fully Restart Steam
A full restart of Steam should work fine.
1. Launch Steam on your system if it's not already open.
2. Then, close the application.
This will not close Steam, only minimize it to the system tray. Therefore, you must exit it manually.
3. So click on the up arrow icon( ˄) on the taskbar and right click on the " Steam " icon and click "quit".

#Sometimes some Steam processes can still run in the background.
5. So, right-click on the Windows key.
6. Then, click on “Task Manager” to access it.

# 7. When Task Manager opens, look for any Steam processes running in the background.
8. Simply right-click on the Steam process and click "End Task".

#In this way, all Steam processes will be killed one by one.
Close Task Manager. Once all this is done, restart Steam and check if the Steam store is loading.
Fix 2 – Refresh Configuration
Refreshing Steam Configuration may help resolve the issue.
1. On your keyboard, press the Windows key R keys simultaneously on your keyboard.
2. Paste this line into Run, and then click "OK".
steam://flushconfig

You will receive a prompt.
3. Then, click "OK" to confirm your operation.

This will refresh the current Steam configuration.
Just restart Steam and test if the store is loading.
Fix 3 – Run Steam as Administrator
Launching Steam as Administrator may resolve this issue.
1. Make sure you are logged in with an administrative account.
2. Then, enter "Steam" in the search bar.
2. After that, right-click the " Steam " application and click "Run as administrator " to open Steam as an administrator.

When Steam is opened with administrative rights, check that the store is loading.
Fix 4 – Force Update Steam
If there are some corrupted Steam files causing this issue, try force updating Steam.
Step 1
1. First, completely close the Steam application.
2. Then, press the Ctrl Shift Esc keys simultaneously to open the Task Manager.
3. When the task manager opens, select "Steam Client" and click "End Task" to terminate the process.

#Scroll down the Task Manager screen and kill all Steam-related processes.
When finished, close the Task Manager.
Step 2
1. First, press the Windows key and R key at the same time.
2. Then, copy-paste this line and click "OK".
C:\Program Files (x86)\Steam

3. When the Steam folder opens, select Removethese files and everything outside the folder, then click the Delete icon.
steamappssteam.exessfn filesuserdata

When finished, close File Explorer.
4. Then, launch Steam.
It will analyze the missing files/folders and download the installation files.
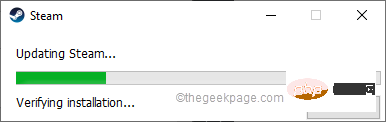
Wait a moment. When Steam appears, log in with your credentials. Test whether the store is working properly.
Fix 5 – Keep compatibility settings
If you launch Steam in compatibility mode, you must disable it.
1. First, press the Windows key and R key at the same time.
2. Then, copy-paste this line and click "OK".
C:\Program Files (x86)\Steam

3. 当 Steam 文件夹打开时,右键单击“ steam ”应用程序并点击“属性”。

4. 现在,转到“兼容性”部分。
5. 然后,取消选中“兼容模式”、“设置”中的所有框。
6. 最后,点击“更改所有用户的设置”。

7. 最后,点击“应用”和“确定”保存更改。

关闭文件资源管理器。
启动 Steam 并测试它是否有效。
修复 6 – 创建 Steam 快捷方式并启动它
只需创建一个 Steam 快捷方式并使用新的快捷方式启动它。
1. 右键单击Windows 图标并点击“运行”。
2. 然后,在 Run 终端中输入此位置并按Enter。
C:\Program Files (x86)\Steam

3. 当 Steam 位置打开时,右键单击“ Steam ”应用程序并点击“显示更多选项”。

4. 然后,点击“创建快捷方式”。

5. 现在,右键单击“ steam – Shortcut ”,然后点击“ Properties ”。

6. 之后,只需转到“快捷方式”选项卡。
7.在这里,在“目标:”框中,只需在末尾输入空格并粘贴此修饰符。
-no-cef-sandbox
它看起来像这样——
"C:\Program Files (x86)\Steam\Steam.exe"-no-cef-sandbox

8. 最后,点击“应用”和“确定”保存更改。

9. 完成后,双击“ steam-快捷方式”启动 Steam。
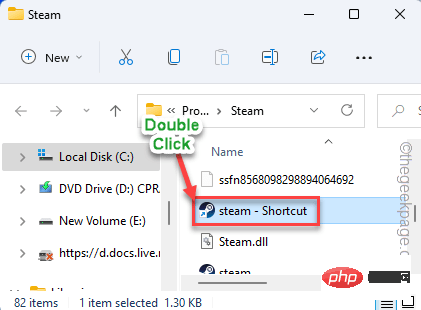
这次商店应该加载没有任何进一步的问题。
修复 7 – 以大画面模式启动 Steam
以大画面模式启动 Steam 可以解决 Steam 商店空置的问题。
1. 在您的系统上启动 Steam。
2. 完成后,点击菜单栏上的“查看”,然后点击“大图片模式”。
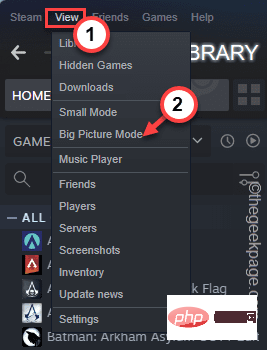
这将以大画面模式打开 Steam。如果出现这种情况,请测试 Store 是否正常工作。
如果您无法直接从应用程序以大画面模式启动 Steam,您可以从应用程序外部执行相同操作。
1. 首先,点击任务栏上的箭头图标 ( ˄)以查看隐藏的图标。
2. 现在,右键单击“ Steam ”并点击“ Big Picture ”。

测试这是否有效。
修复 9 – 不要保存帐户详细信息
尽量不要将凭据存储在 Steam 中。这可以解决问题。
1.第一步启动Steam。
2. 然后,点击菜单栏上的“ Steam ”,然后点击“设置”。

3. 当设置打开时,在左侧,点击“帐户”。
4. 之后,选中“不要在这台计算机上保存帐户凭据”。
5. 最后,点击“确定”完成此更改。

之后,关闭 Steam 应用程序。再次重新启动应用程序。您必须使用您的 Steam 凭据重新登录。
检查这是否解决了您系统上的 Steam 商店问题。
修复 10 – 删除所有浏览器缓存
Steam 浏览器缓存是最容易损坏的部分,Steam 将停止正确加载商店。
1. 首先,打开 Steam 应用程序。
2. 打开后,点击菜单栏上的“ Steam ”,然后点击“设置”。

3. After the settings panel opens, go to "Web Browser" from the left.
4. After that, click "DELETE WEB BROWSER CACHE" to clear the network cache.
5. Then, click "Delete all browser cookies".
After completion, click "OK".

Turn off steam. Then, restart it on your system.
This should fix the problem and you will have the Steam store back up and running.
The above is the detailed content of How to Fix Steam Store Not Loading in Windows 11/10. For more information, please follow other related articles on the PHP Chinese website!

