Before using VS Code for PHP development, you need to correctly configure the PHP running environment to facilitate development and debugging. In this article, we will introduce how to set up the PHP running environment in VS Code. This article assumes that you have installed PHP according to the PHP installation guide and have VS Code installed on your machine.
- Install PHP plug-in
First, you need to install the PHP plug-in in VS Code. Open VS Code, click the extension icon on the left, search for the "PHP" plug-in and install it. If you have already installed it, you can skip directly to the next step.
- Install composer plugin
Composer is a PHP package manager that automatically installs, updates and manages dependencies. In order to use Composer, you need to install the "composer" plugin in VS Code. Click on the extension icon, search for "composer" and install it.
- Configuring php.ini
Another key to setting up the PHP running environment in VS Code is to configure the PHP.ini file correctly. In your PHP installation directory, find the php.ini file and copy it to your project root directory. Then, open the php.ini file, look for the following content in the file, and make the appropriate changes:
; extension_dir = "ext" -> extension_dir = "path/to/php/ext" ; error_reporting = E_ALL -> error_reporting = E_ALL & ~E_DEPRECATED & ~E_STRICT ; display_errors = Off -> display_errors = On ; max_execution_time = 30 -> max_execution_time = 300 # 修改PHP执行时间
Note: Be careful when changing the php.ini file! Incorrect changes can cause PHP to not function properly.
- Set PHP path
Open your PHP project in VS Code, then press Ctrl Shift P, enter "PHP: Select Interpreter", and select the one you installed PHP version. If the version you selected is not recognized, please manually enter the installation path of PHP.
- Configure XDebug in launch.json
XDebug is a tool for debugging PHP code. Using XDebug in VS Code is very simple. First, find the xdebug extension in your PHP installation directory and copy it to PHP's ext directory. Then, open your project's launch.json file and modify it as follows:
{
"version": "0.2.0",
"configurations": [
{
"name": "Listen for XDebug",
"type": "php",
"request": "launch",
"port": 9000,
"log": true,
"pathMappings": {
"/path/to/your/project": "${workspaceFolder}"
}
}
]
}
Change "path/to/your/project" Replace with your project path and make sure the port number is the same as xdebug.remote_port in php.ini.
- Enable XDebug
To enable XDebug, add the following to the php.ini file:
[xdebug]
zend_extension=" /path/to/php/ext/xdebug.so"
xdebug.remote_enable=1
xdebug.remote_autostart=1
xdebug.remote_handler=dbgp
xdebug.remote_host=127.0.0.1
xdebug.remote_port=9000
Replace "/path/to/php/ext/xdebug.so" with your xdebug library path.
Now, you have completed the PHP running environment setup for VS Code!
Summary:
In this article, we introduced how to set up the PHP running environment in VS Code. By properly installing and configuring the PHP plugin and composer plugin, configuring the php.ini file, and enabling and configuring XDebug, you can easily do PHP development and debugging in VS Code. Hope this article can be helpful to you!
The above is the detailed content of How to set up the php running environment in vscode. For more information, please follow other related articles on the PHP Chinese website!
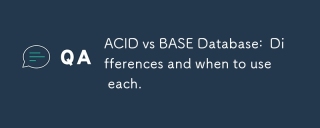 ACID vs BASE Database: Differences and when to use each.Mar 26, 2025 pm 04:19 PM
ACID vs BASE Database: Differences and when to use each.Mar 26, 2025 pm 04:19 PMThe article compares ACID and BASE database models, detailing their characteristics and appropriate use cases. ACID prioritizes data integrity and consistency, suitable for financial and e-commerce applications, while BASE focuses on availability and
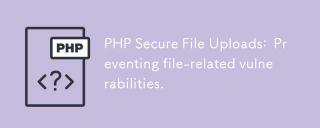 PHP Secure File Uploads: Preventing file-related vulnerabilities.Mar 26, 2025 pm 04:18 PM
PHP Secure File Uploads: Preventing file-related vulnerabilities.Mar 26, 2025 pm 04:18 PMThe article discusses securing PHP file uploads to prevent vulnerabilities like code injection. It focuses on file type validation, secure storage, and error handling to enhance application security.
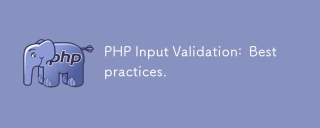 PHP Input Validation: Best practices.Mar 26, 2025 pm 04:17 PM
PHP Input Validation: Best practices.Mar 26, 2025 pm 04:17 PMArticle discusses best practices for PHP input validation to enhance security, focusing on techniques like using built-in functions, whitelist approach, and server-side validation.
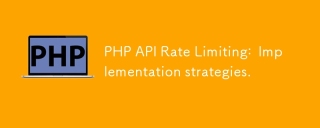 PHP API Rate Limiting: Implementation strategies.Mar 26, 2025 pm 04:16 PM
PHP API Rate Limiting: Implementation strategies.Mar 26, 2025 pm 04:16 PMThe article discusses strategies for implementing API rate limiting in PHP, including algorithms like Token Bucket and Leaky Bucket, and using libraries like symfony/rate-limiter. It also covers monitoring, dynamically adjusting rate limits, and hand
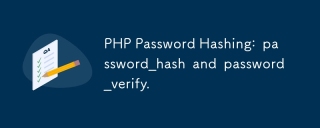 PHP Password Hashing: password_hash and password_verify.Mar 26, 2025 pm 04:15 PM
PHP Password Hashing: password_hash and password_verify.Mar 26, 2025 pm 04:15 PMThe article discusses the benefits of using password_hash and password_verify in PHP for securing passwords. The main argument is that these functions enhance password protection through automatic salt generation, strong hashing algorithms, and secur
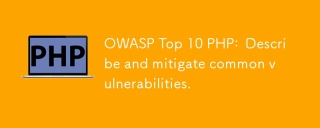 OWASP Top 10 PHP: Describe and mitigate common vulnerabilities.Mar 26, 2025 pm 04:13 PM
OWASP Top 10 PHP: Describe and mitigate common vulnerabilities.Mar 26, 2025 pm 04:13 PMThe article discusses OWASP Top 10 vulnerabilities in PHP and mitigation strategies. Key issues include injection, broken authentication, and XSS, with recommended tools for monitoring and securing PHP applications.
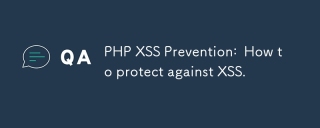 PHP XSS Prevention: How to protect against XSS.Mar 26, 2025 pm 04:12 PM
PHP XSS Prevention: How to protect against XSS.Mar 26, 2025 pm 04:12 PMThe article discusses strategies to prevent XSS attacks in PHP, focusing on input sanitization, output encoding, and using security-enhancing libraries and frameworks.
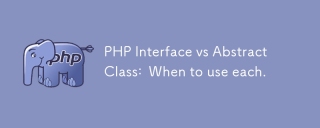 PHP Interface vs Abstract Class: When to use each.Mar 26, 2025 pm 04:11 PM
PHP Interface vs Abstract Class: When to use each.Mar 26, 2025 pm 04:11 PMThe article discusses the use of interfaces and abstract classes in PHP, focusing on when to use each. Interfaces define a contract without implementation, suitable for unrelated classes and multiple inheritance. Abstract classes provide common funct


Hot AI Tools

Undresser.AI Undress
AI-powered app for creating realistic nude photos

AI Clothes Remover
Online AI tool for removing clothes from photos.

Undress AI Tool
Undress images for free

Clothoff.io
AI clothes remover

AI Hentai Generator
Generate AI Hentai for free.

Hot Article

Hot Tools

SublimeText3 Linux new version
SublimeText3 Linux latest version

SAP NetWeaver Server Adapter for Eclipse
Integrate Eclipse with SAP NetWeaver application server.

VSCode Windows 64-bit Download
A free and powerful IDE editor launched by Microsoft

Dreamweaver Mac version
Visual web development tools

Atom editor mac version download
The most popular open source editor





