Are you struggling with Mac El Capitan running slow? You're not alone. Many users find their once swift and responsive machines falling behind over time. This nuisance can be frustrating when you’re dependent on your Mac for work or streaming online content. But what’s causing your Mac to perform slowly?
The culprit could be anything from a cluttered disk drive to outdated hardware. Fortunately, there are many ways you can speed up your device and restore its speed to its former glory, and below we’ll get you acquainted with them.
Not on macOS El Capitan? Check out our general guide on how to speed up a slow Mac.
Why is Mac on macOS El Capitan running slow
El Capitan can become sluggish due to insufficient disk space, as it needs plenty of resources to run smoothly. Meanwhile, an accumulation of junk files and outdated apps can end up degrading its performance gradually. So, if you want to make El Capitan faster, use a Mac cleaning tool to help optimize your system efficiently.
How to make Mac El Capitan faster
If you’re in need of making El Capitan faster on your Mac, there are several solutions to boost your device’s performance and get it back to its optimal speed:
- Make sure your Mac is compatible with macOS El Capitan
- Free up disk space
- Manage your Mac startup
- Keep El Capitan's special effects to a minimum
- Check your Dock
- Disable unnecessary widgets and extensions
- Check for applications that limit performance
- Fix disk permissions
- Delete old login items
- Optimize your drive with Disk Utility
- Run SMC and PRAM reset
- Replace your mechanical hard drive with a new SSD
- Add more RAM
1. Make sure your Mac is compatible with macOS El Capitan
Before you try speeding up your Mac El Capitan, you’ll first want to make sure that your device is compatible with your desired version of macOS. Here’s how you can check if your device is compatible with macOS El Capitan:
- Click the Apple icon and select About This Mac from the drop-down menu.
- In the pop-up window, look for the macOS version and system specifications.
- Then open a Safari tab.
- Head to this Apple support page that has a list of compatible machines for El Capitan.
- Cross-reference your device, hardware, and macOS software with the list to check compatibility.


2. Free up disk space
One of the most effective ways to make El Capitan faster is by freeing up disk space. Over time, the accumulated digital junk can demand a lot of RAM and drive resources, thus affecting your Mac’s processing speed. Freeing up space can prevent your Mac from slowing down.
To free up more disk space, our recommendations include the following:
- Regularly empty Trash: Right-click the Trash Icon in your Dock and select Empty Trash to permanently remove all deleted files.
- Delete unnecessary files: In Finder, go to your library and remove files you no longer need.
- Uninstall unused apps: Open Finder > Applications and drag unused apps into your Trash Bin.
- Remove large files: Click on the Apple icon > About this Mac > Storage and Manage. You’ll then see your personalized Recommendations to help you remove larger digital clutter.
- Free up memory: In Finder, go to Applications > Utilities > Activity Monitor. Then click on the Memory tab and look for any process using the highest CPU resources that you can Quit to free up disk space.





3. Manage up your Mac startup
When you start up your Mac, some apps and processes are likely to be automatically running in the background, which is known to significantly slow down your system. We recommend quitting the number of background apps and disabling them from opening each time you start your device. This should help to improve the processing speed of your macOS.
To manage your Mac's startup, you follow these steps:
- Open System Preferences.
- Click on Users & Groups.
- Look through the items in the Open at Login list for anything you don't need and click the minus (-) button to remove them.
- Restart your Mac to see if your startup speed has improved.


4. Keep El Capitan's special effects to a minimum
The El Capitan version of macOS features an array of special effects and visuals, all integrated into the software to make it more visually appealing and user-friendly. However, all of those effects can be very demanding on your Mac’s resources, so we recommend limiting these effects to help optimize your device’s processing speed.
Here’s how you can minimize El Capitan’s special effects:
- Click on the Apple icon and select System Preferences.
- Click on Accessibility > Display.
- Tick the box next to Reduce transparency to minimize transparency effects.
- Tick the box next to Reduce Motion to also limit animations and visual effects.


5. Check your Dock
From your Dock, you can see which apps you’ve opened. This is shown as a dot underneath each icon that corresponds to an app. Having too many apps open at once can strain your Mac’s resources, potentially causing El Capitan software to run slower.
Here’s how to close unwanted apps in your Dock:
- Look at the icons in your Dock for ones with a dot underneath them.
- Right-click on the open app icons you’re not using and press Quit.

6. Disable unnecessary widgets and extensions
Another solution to improve your Mac's performance is to disable unnecessary widgets and extensions. If you own an older Mac model that just meets El Capitan’s minimum requirements, disabling unwanted widgets is even more important to ensure your device can keep up.
Here’s how to help disable unnecessary widgets and extensions:
- Click the Apple icon and select System Preferences.
- Click on Extensions.
- Select the Today tab on the left sidebar.
- Uncheck the items that you don’t need on a day-to-day basis.
- Close the window to save your changes.


7. Check for applications that limit performance
If you’re still noticing that your Mac is running slower than usual, it could be due to certain apps installed on your system not performing as well as they once did. Older apps can develop corrupted files with prolonged use, which can affect their performance. This might lead you to believe that El Capitan is to blame for its sluggishness.
Here’s how you can check your apps’ performances:
- In Finder, go to Applications > Utilities > Activity Monitor.
- Click on CPU and check for apps consuming high CPU or memory resources. No apps should exceed 35% usage, so if you find any showing a number like this, press Quit.


8. Fix disk permissions
Repairing disk permissions can help resolve issues that might be slowing down your Mac El Capitan. Although macOS handles permissions automatically during updates, regularly running First Aid in Disk Utility can ensure optimal performance as well as stability.
Here’s how to check disk permissions using Disk Utility:
- In Finder, go to Applications > Utilities > Disk Utility.
- Select Macintosh HD or your OS X partition from the list of drives.
- Click on the First Aid tab, then click Run to start verifying disk permissions.



9. Delete old login items
Having an accumulation of old login items can also significantly slow down your Mac during startup, making your macOS El Capitan experience less than efficient. These items are apps that automatically open when you log in, consuming valuable CPU and memory resources. By deleting unnecessary login items, you can speed up Mac El Capitan and improve its overall performance.
If you need help deleting old login items, you can check back to the earlier Manage up your Startup section for our steps to help.
10. Optimize your drive with Disk Utility
Another solution to increase your chance of speeding up Mac El Capitan is to optimize your drive using the Disk Utility app in Mac recovery mode. This helps by repairing permissions and fixing any software errors, ensuring that your system runs smoothly and efficiently.
Here’s how you can optimize your drive with Disk Utility:
- Restart your Mac and hold Command R until the Apple logo appears to boot into Recovery Mode.
- From the macOS Utilities menu, select Disk Utility.
- Select the disk you want to repair from the menu and click on First Aid.
- Click Run and allow Disk Utility to verify and process your chosen disk.
- Once the verification process is done, Restart your Mac.




11. Run SMC and PRAM reset
Resetting the System Management Controller (SMC) and PRAM on your Apple device may help resolve various system issues, including performance slowdowns when trying to use your Mac.
Resetting SMC
Here’s how to reset SMC on iMac, Mac Pro or Mac Mini:
- Shut down your computer.
- Unplug the power cable.
- Hold down the power button for 20 seconds.
- Plug the power cable back in.
- Wait 10 seconds.
- Power on your Mac as usual.
Here’s how to reset SMC on a MacBook, Pro or Air:
- Shut down your computer.
- Plug in the power cable to a wall outlet.
- Press and hold the Left Shift Option Control Power keys simultaneously for 15 seconds.
- Release all the keys.
- Power on your MacBook normally.


Resetting PRAM
Here’s how to reset PRAM to help Make El Capitan faster:
- Turn off your Mac.
- Power it on, then immediately press and hold Option Command P R before the startup screen appears, and hold until your Mac restarts.

12. Replace your mechanical hard drive with a new SSD
Are you still trying to speed up Mac El Capitan? If none of the solutions above helped, it might be time to consider upgrading your Mac’s mechanical hard drive to an SSD. A solid-state drive can significantly enhance performance as well as speed, as it can process faster than a traditional hard drive.
Here’s how you can replace your hard drive with a new SSD:
- Research and buy an SSD compatible with your Mac model.
- Before starting, ensure all your important data is backed up.
- Shut down your Mac and disconnect all cables.
- Depending on your Mac model, carefully remove the old hard drive.
- Install the new SSD in the same location as the old hard drive.
- Carefully reassemble your Mac and reconnect all cables.
13. Add more RAM
If you still experience speed issues when trying to use your Mac, then you may need to add more RAM. More RAM can make El Capitan faster, as it gives your device more space to perform tasks without demanding too many resources at once.
Here’s how we recommend you add more RAM to your Mac:
- Find out what type and how much RAM your Mac supports by checking your model specifications.
- Purchase the correct RAM modules from a trusted vendor.
- Once you’ve purchased a new module, and you’re ready to add it, press Shut Down Mac and then process to unplug all cables.
- Open the cover or panel to access the RAM slots (location may vary by Mac model).
- Carefully insert your new RAM modules into the slots, making sure they are properly aligned.
- Replace any covers or panels you removed.
- Turn on your Mac and check that the new RAM is recognized by clicking on the Apple icon > About This Mac.
Conclusion: Enhancing your Mac El Capitan's performance
Speeding up your Mac El Capitan doesn't have to be a daunting task. By following the steps above, you can significantly improve your MacBook or iMac’s performance to ensure your device runs smoothly. Whether it's by freeing up disk space, managing startup items, or optimizing your system with Disk Utility, these methods can help you get the most out of your Mac.
If you’re looking for a tool to help keep your Mac clutter-free, MacKeeper’s Safe Cleanup can assist you with features specifically designed to remove unnecessary files and free up valuable space. With regular use, our app can help ensure your El Capitan system remains faster and more responsive. Try it today to experience the benefits of a clean and optimized Mac El Capitan.
The above is the detailed content of How to Speed Up Mac El Capitan?. For more information, please follow other related articles on the PHP Chinese website!
 Here's how to install macOS Big Sur beta on MacApr 24, 2025 am 09:32 AM
Here's how to install macOS Big Sur beta on MacApr 24, 2025 am 09:32 AMmacOS Big Sur is officially released! New design and powerful features are worth looking forward to! Apple officially announced at the "One More Thing" event that macOS 11 Big Sur will be officially released on November 12. Since its debut in June 2020, this newly designed system has attracted much attention, and together with iOS 14, iPadOS 14 and Apple silicon chips, it has brought major updates to the Apple ecosystem. This article will take you through the compatibility, key features and benefits of Big Sur, and how to download and install macOS 11 on your Mac. macOS Big Sur: The Biggest Design Change in 20 Years macOS
 The Best Ways to Use the Slack App for MacApr 24, 2025 am 09:22 AM
The Best Ways to Use the Slack App for MacApr 24, 2025 am 09:22 AMSlack: A powerful tool for corporate communication, beyond email and other chat applications Originally positioned as a mail replacement, Slack has quickly become the de facto default chat app for enterprises. While it doesn’t completely replace email, Slack does replace other enterprise chat services and quickly becomes the ideal tool for conversations of various community. What is Slack? This chat app is a great option to stay in touch with colleagues, friends, family or anyone else without relying on social media. It seems to be useless: for internal company communication, customer support, family chat, community organization, and more. Slack's popularity is partly due to its wide availability. You can use Mac, iOS, Android, Windows
 How To Secure WiFi Network At Home – SetappApr 24, 2025 am 09:11 AM
How To Secure WiFi Network At Home – SetappApr 24, 2025 am 09:11 AMStrengthening home WiFi security: Responding to growing cyber threats With the popularity of remote work, attacks on home WiFi networks are becoming increasingly rampant, as home networks often store a large amount of valuable and sensitive information, and home WiFi security settings are often not enough to deal with these threats. Whether you are a business owner with remote employees, a freelancer working from home, or a regular home user, you need to take steps to ensure your network security. What security threats does home WiFi face? Many people think that home WiFi is safer than public WiFi, but that is not necessarily true. Unless you take appropriate security measures, your home network is as vulnerable to attacks as WiFi in public places. Many people have never changed the router's silhouette
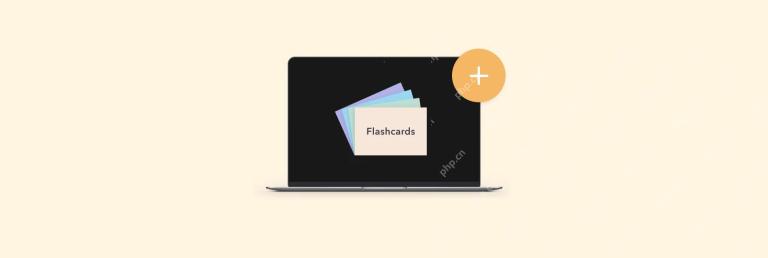 How to create flashcards on your MacApr 24, 2025 am 09:07 AM
How to create flashcards on your MacApr 24, 2025 am 09:07 AMLearning tool: Use flash cards to learn efficiently Flash card, like a brain fitness device! A small card, on one side, is a question or puzzle, and on the other side is the answer. The beauty is that the brain can react quickly by reading it repeatedly. In the past, it was time-consuming and labor-intensive to make flash cards, and it required paper cards, pens and colored pens, which often took an afternoon. But the charm of flash cards has not diminished yet and is still a powerful tool for efficient learning. Nowadays, making flash cards has become easy and convenient. This article will introduce how to make digital flash cards, how to make flash cards in Word, and some online flash cards platforms that you may not expect! Advantages of flash cards: twice the result with half the effort In the past, paper and pen were required to study, take notes and make flash cards. Now students use apps to record notes, create flash cards, and write papers or articles. Application
 How to password protect a folder on Mac: Your ultimate guideApr 23, 2025 am 11:36 AM
How to password protect a folder on Mac: Your ultimate guideApr 23, 2025 am 11:36 AMProtecting Your Mac's Digital Treasures: A Guide to Password-Protecting Folders and Files In today's digital age, securing your important files is paramount, even in seemingly safe environments. This guide provides several methods for password-prote
![How to print black and white on Mac [3 methods preset trick]](https://img.php.cn/upload/article/001/242/473/174537895376850.jpg?x-oss-process=image/resize,p_40) How to print black and white on Mac [3 methods preset trick]Apr 23, 2025 am 11:29 AM
How to print black and white on Mac [3 methods preset trick]Apr 23, 2025 am 11:29 AMThis guide shows you how to effortlessly print black and white documents on your Mac, using readily available applications and a few handy tips. My husband's printing business, specializing in colorful band merchandise, relies on black and white for
 How to use Gmail dark mode on your computerApr 23, 2025 am 11:14 AM
How to use Gmail dark mode on your computerApr 23, 2025 am 11:14 AMDark mode is all the rage in the digital world. Operating systems and apps are embracing it, and Gmail is no exception. This guide shows you how to enable Gmail's dark mode on desktop, iOS, and Android, and offers alternatives for a truly immersive


Hot AI Tools

Undresser.AI Undress
AI-powered app for creating realistic nude photos

AI Clothes Remover
Online AI tool for removing clothes from photos.

Undress AI Tool
Undress images for free

Clothoff.io
AI clothes remover

Video Face Swap
Swap faces in any video effortlessly with our completely free AI face swap tool!

Hot Article

Hot Tools

Dreamweaver CS6
Visual web development tools

WebStorm Mac version
Useful JavaScript development tools

ZendStudio 13.5.1 Mac
Powerful PHP integrated development environment

SecLists
SecLists is the ultimate security tester's companion. It is a collection of various types of lists that are frequently used during security assessments, all in one place. SecLists helps make security testing more efficient and productive by conveniently providing all the lists a security tester might need. List types include usernames, passwords, URLs, fuzzing payloads, sensitive data patterns, web shells, and more. The tester can simply pull this repository onto a new test machine and he will have access to every type of list he needs.

SublimeText3 Mac version
God-level code editing software (SublimeText3)







