 Backend Development
Backend Development PHP Tutorial
PHP Tutorial How do I run a PHP file via Windows Task Scheduler without it opening in Notepad?
How do I run a PHP file via Windows Task Scheduler without it opening in Notepad?How do I run a PHP file via Windows Task Scheduler without it opening in Notepad?

Running PHP Files via Windows Task Scheduler: Unveiling the Correct Method
Achieving the execution of a PHP file using Windows Task Scheduler requires careful attention to the task's configuration. Despite completing the initial setup, it can be frustrating to discover that the PHP file opens in Notepad instead of being executed.
PHP File Execution Pitfalls
The crux of the issue lies in the "Run" and "Start in" parameters. The default settings unfortunately trigger the opening of the PHP file in a text editor. To rectify this, we need to modify these parameters to correctly instruct the system how to handle the PHP file execution.
Correcting the Command Line
The key to successful PHP file execution lies in modifying the "Run" parameter. Instead of simply specifying the path to the PHP file, we must include PHP's executable file and provide it with the PHP file as an argument. The revised "Run" command should resemble the following:
C:\Path\to\php.exe -f "C:\Path\to\file.php"
By specifying "php.exe" as the executable, we ensure that PHP's interpreter is used to execute the provided PHP file. The "-f" flag instructs PHP to parse and execute the specified PHP file.
Additional Considerations
Apart from modifying the "Run" parameter, it's also essential to specify the correct directory for the execution. Adjust the "Start in" parameter to point to the directory that contains the necessary PHP dependencies, such as the script files and modules.
By following these steps, you will successfully configure a scheduled task that effectively executes PHP files without opening them in text editors. Embrace this enhanced automation and streamline your PHP task scheduling endeavors.
The above is the detailed content of How do I run a PHP file via Windows Task Scheduler without it opening in Notepad?. For more information, please follow other related articles on the PHP Chinese website!
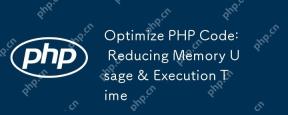 Optimize PHP Code: Reducing Memory Usage & Execution TimeMay 10, 2025 am 12:04 AM
Optimize PHP Code: Reducing Memory Usage & Execution TimeMay 10, 2025 am 12:04 AMTooptimizePHPcodeforreducedmemoryusageandexecutiontime,followthesesteps:1)Usereferencesinsteadofcopyinglargedatastructurestoreducememoryconsumption.2)LeveragePHP'sbuilt-infunctionslikearray_mapforfasterexecution.3)Implementcachingmechanisms,suchasAPC
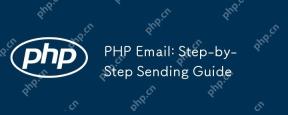 PHP Email: Step-by-Step Sending GuideMay 09, 2025 am 12:14 AM
PHP Email: Step-by-Step Sending GuideMay 09, 2025 am 12:14 AMPHPisusedforsendingemailsduetoitsintegrationwithservermailservicesandexternalSMTPproviders,automatingnotificationsandmarketingcampaigns.1)SetupyourPHPenvironmentwithawebserverandPHP,ensuringthemailfunctionisenabled.2)UseabasicscriptwithPHP'smailfunct
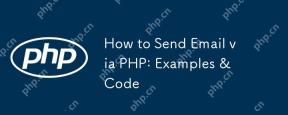 How to Send Email via PHP: Examples & CodeMay 09, 2025 am 12:13 AM
How to Send Email via PHP: Examples & CodeMay 09, 2025 am 12:13 AMThe best way to send emails is to use the PHPMailer library. 1) Using the mail() function is simple but unreliable, which may cause emails to enter spam or cannot be delivered. 2) PHPMailer provides better control and reliability, and supports HTML mail, attachments and SMTP authentication. 3) Make sure SMTP settings are configured correctly and encryption (such as STARTTLS or SSL/TLS) is used to enhance security. 4) For large amounts of emails, consider using a mail queue system to optimize performance.
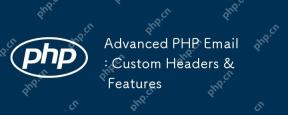 Advanced PHP Email: Custom Headers & FeaturesMay 09, 2025 am 12:13 AM
Advanced PHP Email: Custom Headers & FeaturesMay 09, 2025 am 12:13 AMCustomheadersandadvancedfeaturesinPHPemailenhancefunctionalityandreliability.1)Customheadersaddmetadatafortrackingandcategorization.2)HTMLemailsallowformattingandinteractivity.3)AttachmentscanbesentusinglibrarieslikePHPMailer.4)SMTPauthenticationimpr
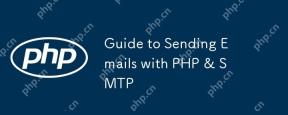 Guide to Sending Emails with PHP & SMTPMay 09, 2025 am 12:06 AM
Guide to Sending Emails with PHP & SMTPMay 09, 2025 am 12:06 AMSending mail using PHP and SMTP can be achieved through the PHPMailer library. 1) Install and configure PHPMailer, 2) Set SMTP server details, 3) Define the email content, 4) Send emails and handle errors. Use this method to ensure the reliability and security of emails.
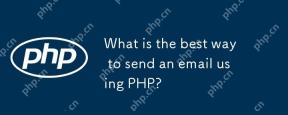 What is the best way to send an email using PHP?May 08, 2025 am 12:21 AM
What is the best way to send an email using PHP?May 08, 2025 am 12:21 AMThebestapproachforsendingemailsinPHPisusingthePHPMailerlibraryduetoitsreliability,featurerichness,andeaseofuse.PHPMailersupportsSMTP,providesdetailederrorhandling,allowssendingHTMLandplaintextemails,supportsattachments,andenhancessecurity.Foroptimalu
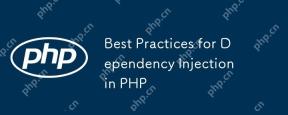 Best Practices for Dependency Injection in PHPMay 08, 2025 am 12:21 AM
Best Practices for Dependency Injection in PHPMay 08, 2025 am 12:21 AMThe reason for using Dependency Injection (DI) is that it promotes loose coupling, testability, and maintainability of the code. 1) Use constructor to inject dependencies, 2) Avoid using service locators, 3) Use dependency injection containers to manage dependencies, 4) Improve testability through injecting dependencies, 5) Avoid over-injection dependencies, 6) Consider the impact of DI on performance.
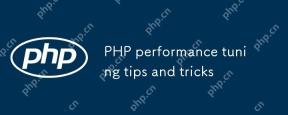 PHP performance tuning tips and tricksMay 08, 2025 am 12:20 AM
PHP performance tuning tips and tricksMay 08, 2025 am 12:20 AMPHPperformancetuningiscrucialbecauseitenhancesspeedandefficiency,whicharevitalforwebapplications.1)CachingwithAPCureducesdatabaseloadandimprovesresponsetimes.2)Optimizingdatabasequeriesbyselectingnecessarycolumnsandusingindexingspeedsupdataretrieval.


Hot AI Tools

Undresser.AI Undress
AI-powered app for creating realistic nude photos

AI Clothes Remover
Online AI tool for removing clothes from photos.

Undress AI Tool
Undress images for free

Clothoff.io
AI clothes remover

Video Face Swap
Swap faces in any video effortlessly with our completely free AI face swap tool!

Hot Article

Hot Tools

SublimeText3 English version
Recommended: Win version, supports code prompts!

SublimeText3 Mac version
God-level code editing software (SublimeText3)

Safe Exam Browser
Safe Exam Browser is a secure browser environment for taking online exams securely. This software turns any computer into a secure workstation. It controls access to any utility and prevents students from using unauthorized resources.

EditPlus Chinese cracked version
Small size, syntax highlighting, does not support code prompt function

SublimeText3 Chinese version
Chinese version, very easy to use





