 Backend Development
Backend Development PHP Tutorial
PHP Tutorial How to Include JavaScript in Laravel A Step-by-Step Guide for All Scenarios
How to Include JavaScript in Laravel A Step-by-Step Guide for All Scenarios
How to Include JavaScript in Laravel 11: A Step-by-Step Guide for All Scenarios
In Laravel 11, adding JavaScript to your project can be a breeze, thanks to Vite, the default asset bundler. Here’s how to set up your JavaScript for all kinds of scenarios, from global inclusion to conditional loading in specific views.
1. Including JavaScript in All Files
In many cases, you may want to include JavaScript globally across your Laravel application. Here’s how to organize and bundle JavaScript for universal inclusion.
Step 1: Place Your JavaScript File
- Location: Store JavaScript files in the resources/js directory. For example, if your file is named custom.js, save it as resources/js/custom.js.
- Organize: For complex projects with multiple JavaScript files, you can organize them within subdirectories in resources/js, such as resources/js/modules/custom.js.
Step 2: Compile JavaScript with Vite
Laravel 11 uses Vite for managing assets. To configure it to bundle your JavaScript:
- Include in app.js: Open resources/js/app.js and import your custom file:
import './custom.js';
- Direct Import in Views: Alternatively, if you only want the JavaScript in certain views, you can use the @vite directive in the Blade template:
@vite('resources/js/custom.js')
Step 3: Configure vite.config.js
Ensure vite.config.js is set to handle @vite imports correctly. By default, it should look something like this:
import { defineConfig } from 'vite';
import laravel from 'laravel-vite-plugin';
export default defineConfig({
plugins: [
laravel({
input: ['resources/js/app.js'],
refresh: true,
}),
],
});
Step 4: Run Vite
To compile your assets with Vite:
- For development: run npm run dev
- For production: run npm run build
Step 5: Load JavaScript in Blade Templates
To include JavaScript files in your templates, use the @vite directive:
<title>My Laravel App</title>
@vite('resources/js/app.js')
<!-- Content here -->
Summary
- Store JavaScript files in resources/js.
- Import in app.js for global inclusion or include directly in Blade templates as needed.
- Compile assets using Vite.
- Use @vite in Blade templates to load JavaScript.
With this setup, JavaScript will be available site-wide in a Laravel 11 project.
2. Understanding Blade Rendering Order
When including JavaScript conditionally in specific views, it’s essential to understand the order in which Blade templates are rendered.
In Laravel, layouts are processed first, followed by individual views and partials. Here’s the rendering process:
- The layout is rendered first, with placeholders (@yield and @section) created for content injection.
- Child views or partials are processed next, with their content inserted into the layout placeholders.
Due to this order, if you want to conditionally add JavaScript files in the layout based on child view content, standard variable checks won’t work. You’ll need to use Blade’s @stack and @push directives for more flexible handling of page-specific JavaScript.
3. Conditionally Including JavaScript in Specific Views Using Stack and Push
For adding JavaScript to specific views, Laravel's @stack and @push directives offer an efficient solution, allowing you to conditionally include scripts in the layout.
Step 1: Define a Stack in Your Layout
In your layout, create a stack for page-specific scripts:
import './custom.js';
Step 2: Push Scripts from Child Views
In the specific Blade file that needs the JavaScript, push to the scripts stack:
@vite('resources/js/custom.js')
With this setup, custom.js will only be included when that specific view is loaded. This method provides a clean solution that works with Laravel’s rendering order, ensuring that JavaScript files are conditionally included as needed.
Where To Declare @push?
The placement of @push statements in a Blade view matters primarily for readability and order of execution. Here’s how to use @push effectively:
- Placement in the View: While you can place @push anywhere in a Blade view, it’s a best practice to put it at the end of the file, usually after @section content. This keeps script-related code separate from the main content, improving readability and maintainability.
import { defineConfig } from 'vite';
import laravel from 'laravel-vite-plugin';
export default defineConfig({
plugins: [
laravel({
input: ['resources/js/app.js'],
refresh: true,
}),
],
});
- Order of Multiple @push Statements: If you have multiple @push declarations for the same stack (e.g., @push('scripts')), they will be appended in the order they appear in the view. For example:
<title>My Laravel App</title>
@vite('resources/js/app.js')
<!-- Content here -->
In this case, script1.js will load before script2.js because @push adds content to the stack in the order it’s declared.
- Using @push in Partials and Components: @push can also be used in Blade partials (e.g., @include) or Blade components. This is useful for including view-specific scripts or styles directly within reusable components, making it easy to manage dependencies.
<title>My Laravel App</title>
@vite('resources/js/app.js')
@stack('scripts') <!-- Define a stack for additional scripts -->
@yield('content')
When this partial is included in a view, partial-specific.js will be added to the scripts stack in the layout file.
- Control the Order with @prepend: If specific scripts need to load before others in the same stack, you can use @prepend instead of @push. @prepend places content at the beginning of the stack, allowing greater control over the load order.
import './custom.js';
Here, critical.js will load before non_critical.js, regardless of their placement in the Blade file.
Key Takeaways
- Place @push at the end of views for clarity and maintainability.
- Order is determined by placement within the view, with earlier @push statements loading first.
- @push works in partials and components, making it easy to include view-specific dependencies.
- Use @prepend for scripts that need to load first in the same stack.
4. Alternative: Using Inline Conditional Statements in the Layout
If you need finer control over when JavaScript is included, Laravel's conditional statements allow for route- or variable-based logic directly in the layout.
Conditionally Include Based on Route
You can use route checks directly in the layout to include JavaScript based on the current route:
@vite('resources/js/custom.js')
Conditionally Include Based on a Variable
To conditionally load scripts based on variables, you can set a flag in the controller or child view, then check for it in the layout:
- In your controller:
import { defineConfig } from 'vite';
import laravel from 'laravel-vite-plugin';
export default defineConfig({
plugins: [
laravel({
input: ['resources/js/app.js'],
refresh: true,
}),
],
});
- In the layout:
<title>My Laravel App</title>
@vite('resources/js/app.js')
<!-- Content here -->
This approach allows you to control JavaScript loading based on specific variables or routes, providing flexibility for custom page setups.
Summary
Here’s a quick overview of the methods discussed:
- Global Inclusion: Place JavaScript in app.js and include it globally using @vite.
- Conditional Inclusion with Stack and Push: Use @stack and @push directives for flexible, modular script handling, which ensures scripts are only loaded in views where they are needed.
- Conditional Statements in Layout: Use route-based checks or controller variables to conditionally load JavaScript directly in the layout.
These options allow you to control JavaScript loading precisely, making your Laravel 11 project efficient and maintainable.
The above is the detailed content of How to Include JavaScript in Laravel A Step-by-Step Guide for All Scenarios. For more information, please follow other related articles on the PHP Chinese website!
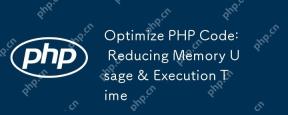 Optimize PHP Code: Reducing Memory Usage & Execution TimeMay 10, 2025 am 12:04 AM
Optimize PHP Code: Reducing Memory Usage & Execution TimeMay 10, 2025 am 12:04 AMTooptimizePHPcodeforreducedmemoryusageandexecutiontime,followthesesteps:1)Usereferencesinsteadofcopyinglargedatastructurestoreducememoryconsumption.2)LeveragePHP'sbuilt-infunctionslikearray_mapforfasterexecution.3)Implementcachingmechanisms,suchasAPC
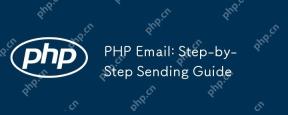 PHP Email: Step-by-Step Sending GuideMay 09, 2025 am 12:14 AM
PHP Email: Step-by-Step Sending GuideMay 09, 2025 am 12:14 AMPHPisusedforsendingemailsduetoitsintegrationwithservermailservicesandexternalSMTPproviders,automatingnotificationsandmarketingcampaigns.1)SetupyourPHPenvironmentwithawebserverandPHP,ensuringthemailfunctionisenabled.2)UseabasicscriptwithPHP'smailfunct
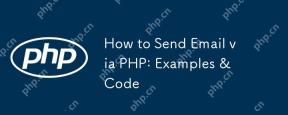 How to Send Email via PHP: Examples & CodeMay 09, 2025 am 12:13 AM
How to Send Email via PHP: Examples & CodeMay 09, 2025 am 12:13 AMThe best way to send emails is to use the PHPMailer library. 1) Using the mail() function is simple but unreliable, which may cause emails to enter spam or cannot be delivered. 2) PHPMailer provides better control and reliability, and supports HTML mail, attachments and SMTP authentication. 3) Make sure SMTP settings are configured correctly and encryption (such as STARTTLS or SSL/TLS) is used to enhance security. 4) For large amounts of emails, consider using a mail queue system to optimize performance.
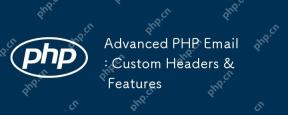 Advanced PHP Email: Custom Headers & FeaturesMay 09, 2025 am 12:13 AM
Advanced PHP Email: Custom Headers & FeaturesMay 09, 2025 am 12:13 AMCustomheadersandadvancedfeaturesinPHPemailenhancefunctionalityandreliability.1)Customheadersaddmetadatafortrackingandcategorization.2)HTMLemailsallowformattingandinteractivity.3)AttachmentscanbesentusinglibrarieslikePHPMailer.4)SMTPauthenticationimpr
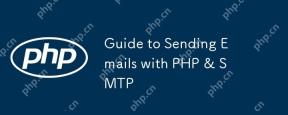 Guide to Sending Emails with PHP & SMTPMay 09, 2025 am 12:06 AM
Guide to Sending Emails with PHP & SMTPMay 09, 2025 am 12:06 AMSending mail using PHP and SMTP can be achieved through the PHPMailer library. 1) Install and configure PHPMailer, 2) Set SMTP server details, 3) Define the email content, 4) Send emails and handle errors. Use this method to ensure the reliability and security of emails.
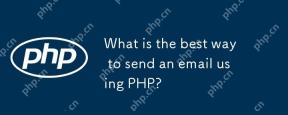 What is the best way to send an email using PHP?May 08, 2025 am 12:21 AM
What is the best way to send an email using PHP?May 08, 2025 am 12:21 AMThebestapproachforsendingemailsinPHPisusingthePHPMailerlibraryduetoitsreliability,featurerichness,andeaseofuse.PHPMailersupportsSMTP,providesdetailederrorhandling,allowssendingHTMLandplaintextemails,supportsattachments,andenhancessecurity.Foroptimalu
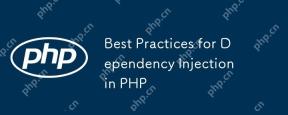 Best Practices for Dependency Injection in PHPMay 08, 2025 am 12:21 AM
Best Practices for Dependency Injection in PHPMay 08, 2025 am 12:21 AMThe reason for using Dependency Injection (DI) is that it promotes loose coupling, testability, and maintainability of the code. 1) Use constructor to inject dependencies, 2) Avoid using service locators, 3) Use dependency injection containers to manage dependencies, 4) Improve testability through injecting dependencies, 5) Avoid over-injection dependencies, 6) Consider the impact of DI on performance.
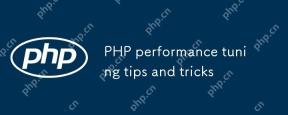 PHP performance tuning tips and tricksMay 08, 2025 am 12:20 AM
PHP performance tuning tips and tricksMay 08, 2025 am 12:20 AMPHPperformancetuningiscrucialbecauseitenhancesspeedandefficiency,whicharevitalforwebapplications.1)CachingwithAPCureducesdatabaseloadandimprovesresponsetimes.2)Optimizingdatabasequeriesbyselectingnecessarycolumnsandusingindexingspeedsupdataretrieval.


Hot AI Tools

Undresser.AI Undress
AI-powered app for creating realistic nude photos

AI Clothes Remover
Online AI tool for removing clothes from photos.

Undress AI Tool
Undress images for free

Clothoff.io
AI clothes remover

Video Face Swap
Swap faces in any video effortlessly with our completely free AI face swap tool!

Hot Article

Hot Tools

MinGW - Minimalist GNU for Windows
This project is in the process of being migrated to osdn.net/projects/mingw, you can continue to follow us there. MinGW: A native Windows port of the GNU Compiler Collection (GCC), freely distributable import libraries and header files for building native Windows applications; includes extensions to the MSVC runtime to support C99 functionality. All MinGW software can run on 64-bit Windows platforms.

VSCode Windows 64-bit Download
A free and powerful IDE editor launched by Microsoft

SAP NetWeaver Server Adapter for Eclipse
Integrate Eclipse with SAP NetWeaver application server.

SublimeText3 Chinese version
Chinese version, very easy to use

MantisBT
Mantis is an easy-to-deploy web-based defect tracking tool designed to aid in product defect tracking. It requires PHP, MySQL and a web server. Check out our demo and hosting services.





