Home >Software Tutorial >Office Software >How to add a password to the 7Z compressed package?
How to add a password to the 7Z compressed package?
- WBOYWBOYWBOYWBOYWBOYWBOYWBOYWBOYWBOYWBOYWBOYWBOYWBOriginal
- 2024-08-07 21:59:181291browse
In daily work, in order to ensure the security of file or folder transmission and save space, it is a common requirement to compress files into 7Z compressed files with password. This article will introduce in detail the steps to set a password for the 7Z compressed package using 7-ZIP decompression software, presented to you by PHP editor Zimo.
1.Install and start 7-Zip
Open 7-Zip software and find the files or folders that need to be compressed.
2.Select the files or folders you want to compress
In the 7-Zip window, browse to the files or folders you want to zip, select them, and click the "Add" button on the toolbar.
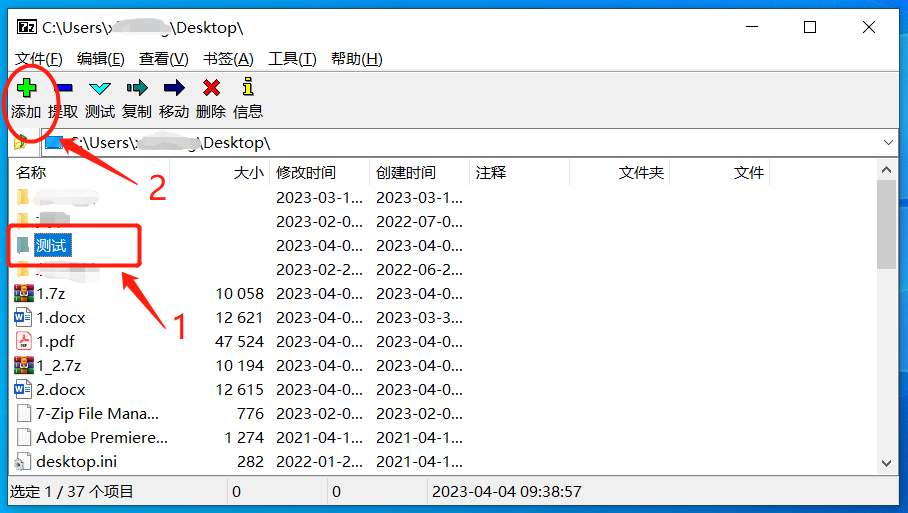
3.Set compression options
In the pop-up "Add to compressed file" window, select the compression format as "7z". Then enter the password you want to set in the "Enter password" and "Re-enter password" fields in the "Encryption" section.
If you check the "Encrypt file name" option, not only the file content will be encrypted, but the file name will also be encrypted.
Finally, click the "OK" button. 7-Zip will start to compress and encrypt the file into a 7z format compressed package.
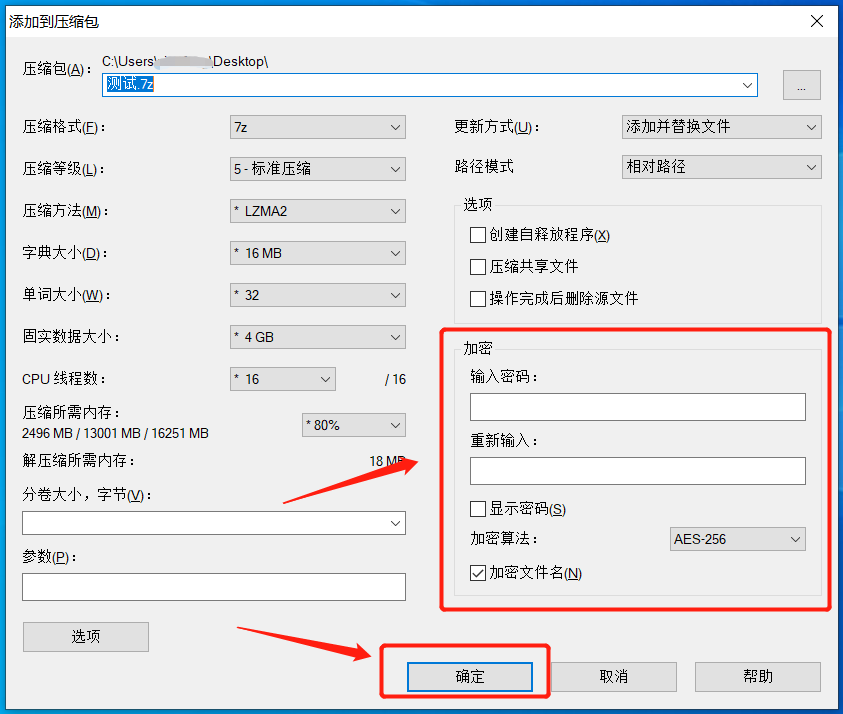
If these subsequent 7Z compressed packages with added passwords no longer need password protection, how to remove them?
Since the 7-Zip software does not cancel the password function, we need to decompress the 7Z compressed package with the password and then compress it into a compressed package without a password.
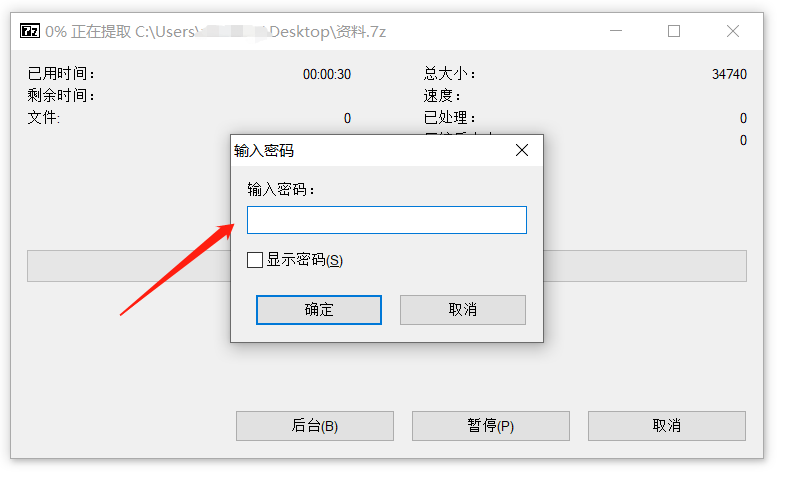
Alternatively, we can also use decompression software with a "clear password" function, such as "Haoyao".
After opening the 7Z compressed package through this software, click the "Password" option on the menu tab. When the dialog box pops up, click the "Clear Existing Password" option.
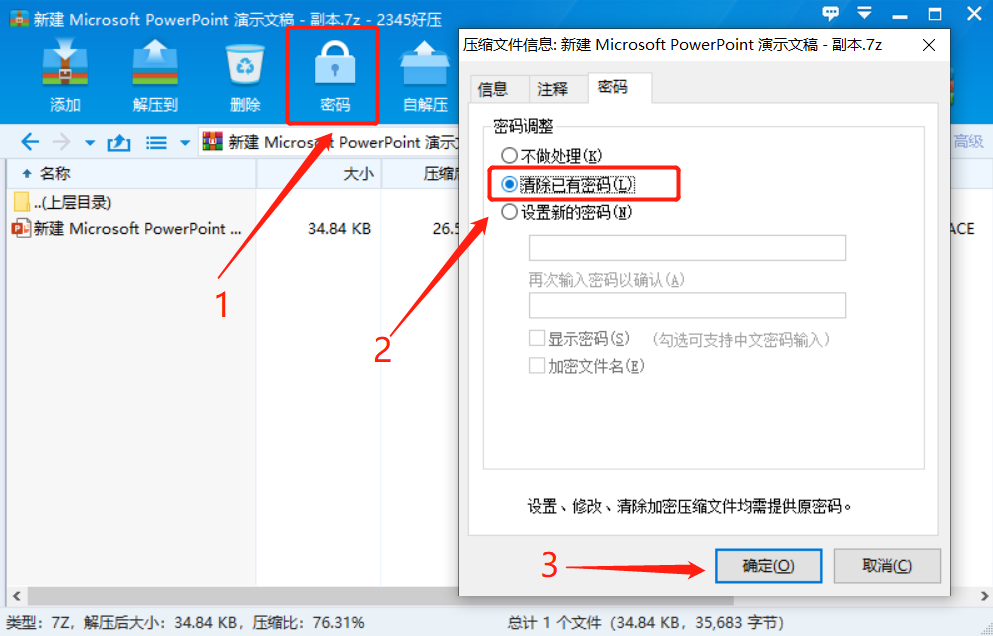
After the dialog box pops up again, enter the originally set password in the blank box, and then click "OK". The password for the 7Z compressed package will be released.
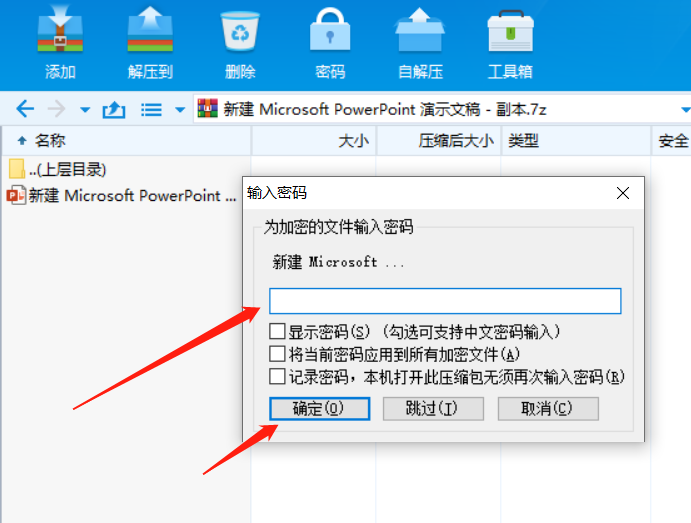
The above is a method to remove the password if you remember the password and do not want the 7Z compressed package to have a password.
If you forget your password, you cannot use decompression software to remove it. We need the help of other tools.
For example, Pepsi Niu ZIP Password Recovery Tool, although it cannot directly remove the password of the 7Z compressed package, it can help us retrieve the originally set password, and supports 7Z and ZIP format compressed packages.
The tool provides 4 retrieval methods. We first drag the 7Z compressed package into the tool, then select the appropriate method and follow the prompts.
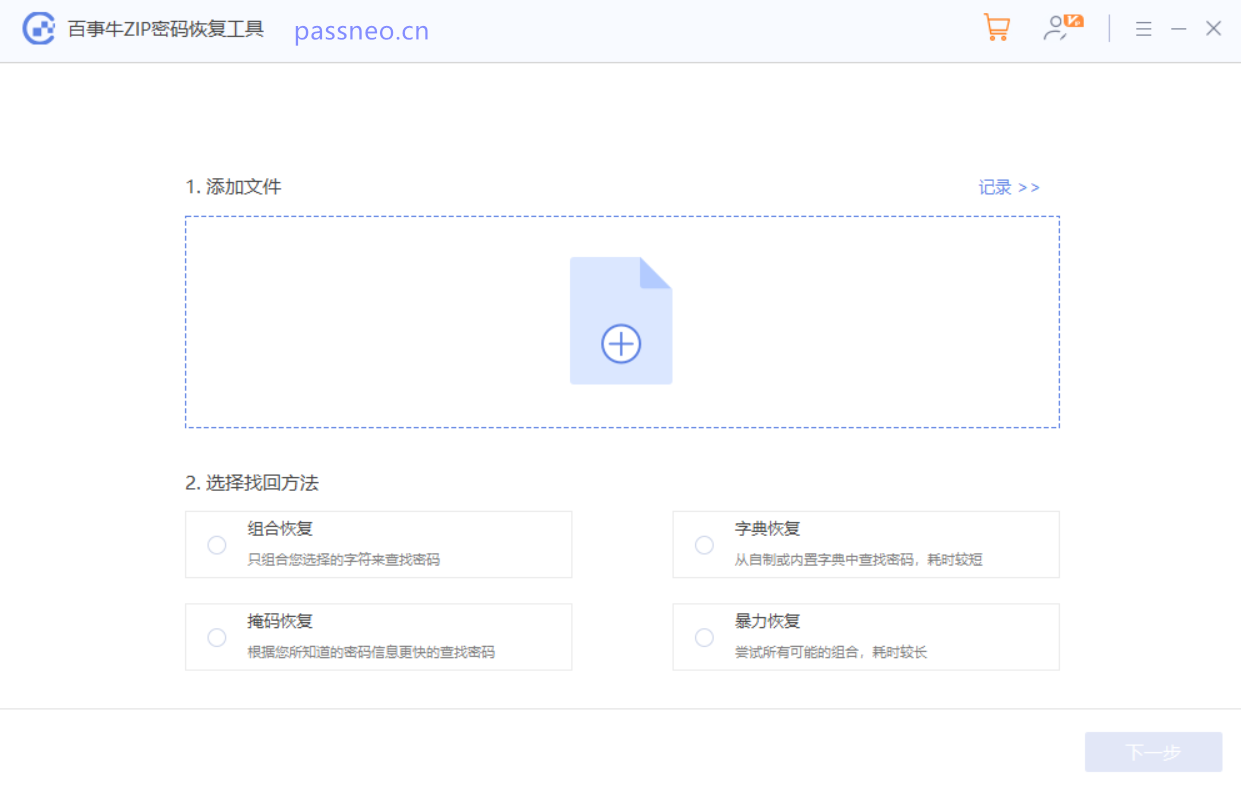
After the operation is completed, wait for the password to be retrieved.
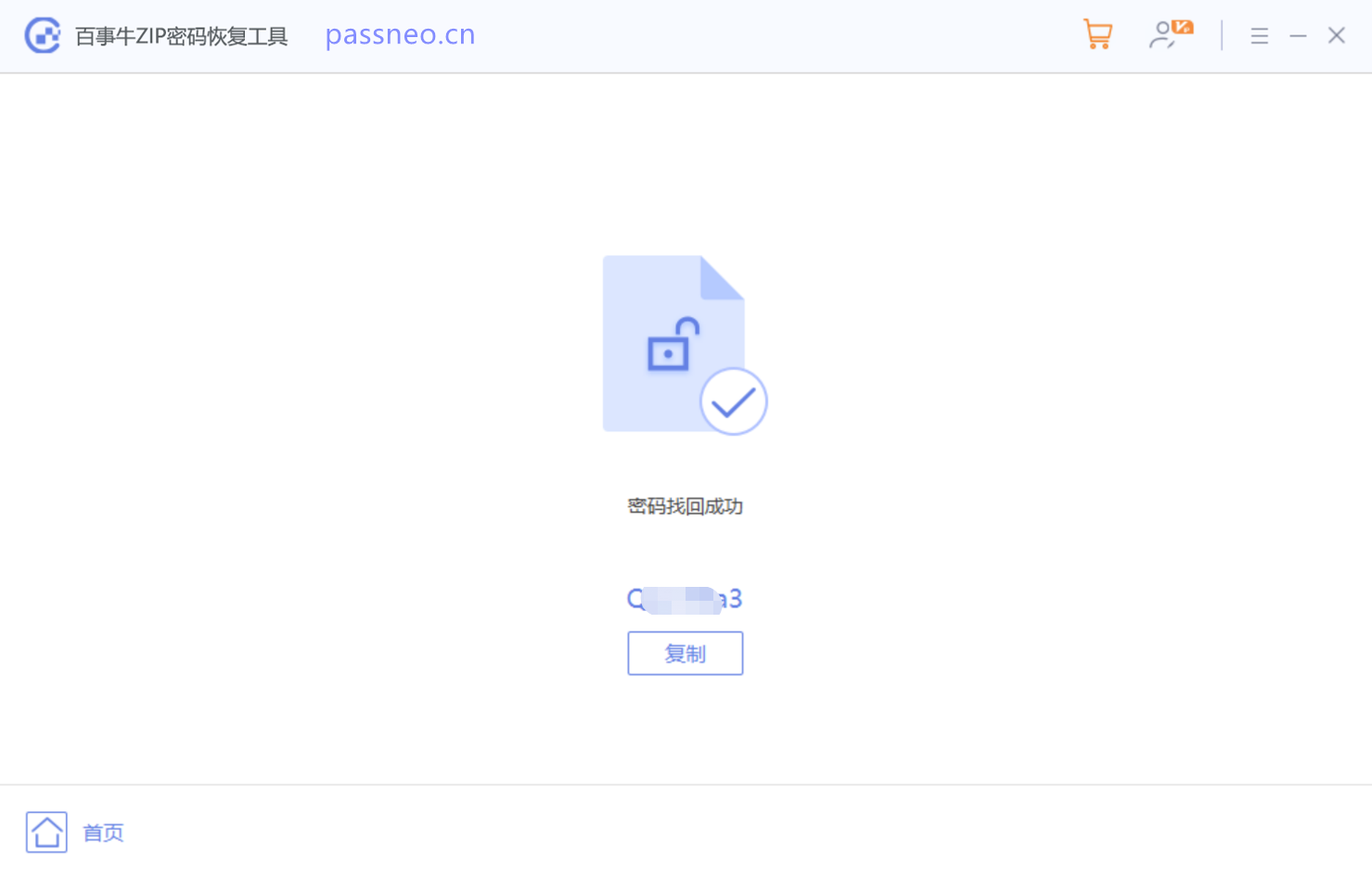
The above is the detailed content of How to add a password to the 7Z compressed package?. For more information, please follow other related articles on the PHP Chinese website!

