Vermittlung praktischer Wortfähigkeiten: 3 Fähigkeiten zur Verbesserung der Arbeitseffizienz
- 青灯夜游nach vorne
- 2023-03-28 18:33:091505Durchsuche

Word sollte das am häufigsten verwendete Tool in der Bürosoftware sein, aber es wurde von vielen Menschen nicht ernst genommen. Sie denken, es sei einfach und leicht zu erlernen, aber tatsächlich beherrschen viele Menschen seine grundlegende Verwendung nicht dass ihre Arbeitseffizienz schon immer war. Es spielt keine Rolle, wie sehr Sie sich verbessern. Sie benötigen eine Stunde, um dasselbe Dokument zu bearbeiten, aber für einen Experten dauert es nur ein paar Minuten.
Wenn Sie also ein Meister werden möchten, sollten Sie sich diese superpraktischen Tipps für Word nicht entgehen lassen, die ich heute mit Ihnen teilen werde. Obwohl sie unauffällig aussehen, können sie die Arbeitseffizienz von Freunden ohne weiteres verbessern, lesen Sie weiter!
1. Das in Word versteckte Berechnungsartefakt
Nachdem sie sich so viele Jahre mit Word beschäftigt haben, denken viele Menschen, sie seien Word-Experten, aber bei der tatsächlichen Arbeit, wenn sie auf die Addition großer Werte stoßen, beim Subtrahieren, Wenn Sie Daten multiplizieren oder dividieren, wie können Sie das Ergebnis schnell berechnen?
Die Methode ist sehr einfach. Klicken Sie einfach auf die Schaltfläche „Berechnen“ (d. h. den kleinen Kreis) in der Schnellzugriffsleiste, positionieren Sie dann den Mauszeiger auf dem Gleichheitszeichen und drücken Sie Strg+V, um das Berechnungsergebnis zu erhalten.
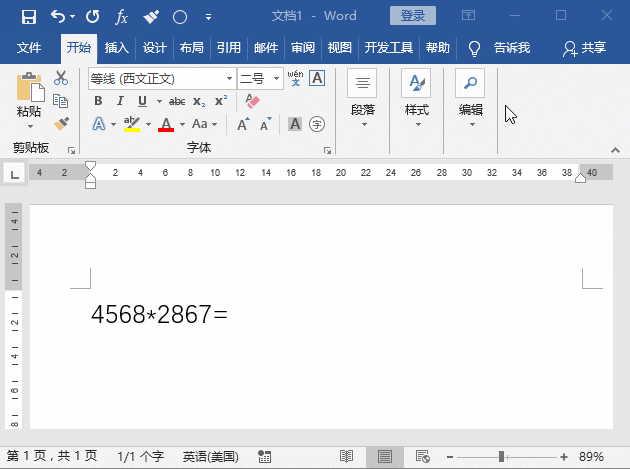
Was sollten Sie tun, wenn die Schaltfläche „Berechnen“ nicht in Ihrem Word erscheint?
Klicken Sie mit der rechten Maustaste auf die Symbolleiste, wählen Sie im Popup-Menü den Befehl „Symbolleiste für den Schnellzugriff anpassen“, öffnen Sie das Dialogfeld „Word-Optionen“ und wählen Sie im Dropdown-Menü „Befehl auswählen aus“ die Option „Nicht in Funktion“ aus -Down-Listenfeld „Befehl im Bereich“, wählen Sie im Listenfeld unten den Befehl „Berechnen“, klicken Sie auf die Schaltfläche „Hinzufügen“ und dann auf die Schaltfläche „OK“. Die Schaltfläche „Berechnen“ wird im Schnellzugriff angezeigt Zugriff auf die Symbolleiste!
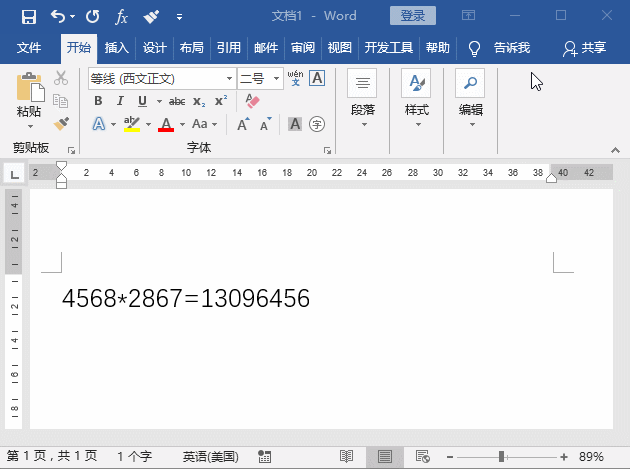
2. Der richtige Weg, Diagramme in Word einzufügen
Oft werden die Diagramme, die wir in Word einfügen, aus Excel kopiert. Sie werden jedoch feststellen, dass die direkt kopierten Tabellen das Format ändern wenn Sie die Größe ändern.
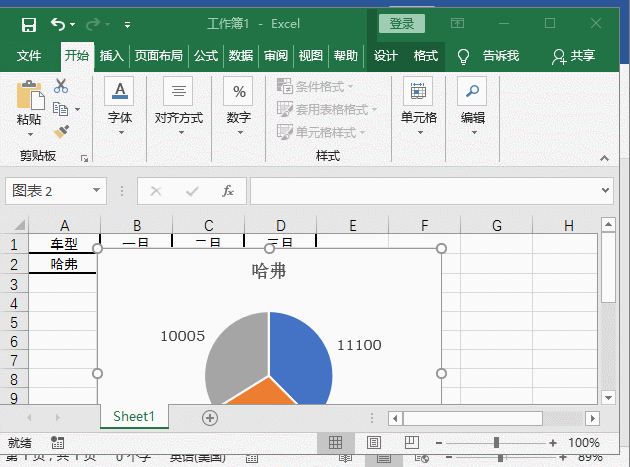
Was soll ich tun? Tatsächlich können Sie das Diagramm in Excel kopieren, in Word auf die Schaltfläche [Start]-[Pasteboard]-[Einfügen] klicken, im Popup-Menü den Befehl „Inhalte einfügen“ auswählen und das Dialogfeld „Inhalte einfügen“ öffnen und wählen Sie das Optionsfeld „Link einfügen“, wählen Sie im Listenfeld rechts die Option „Microsoft Excel-Diagrammobjekt“ und klicken Sie dann auf die Schaltfläche „OK“. Wenn Sie die Diagrammgröße zu diesem Zeitpunkt anpassen, tritt die obige Situation nicht auf!
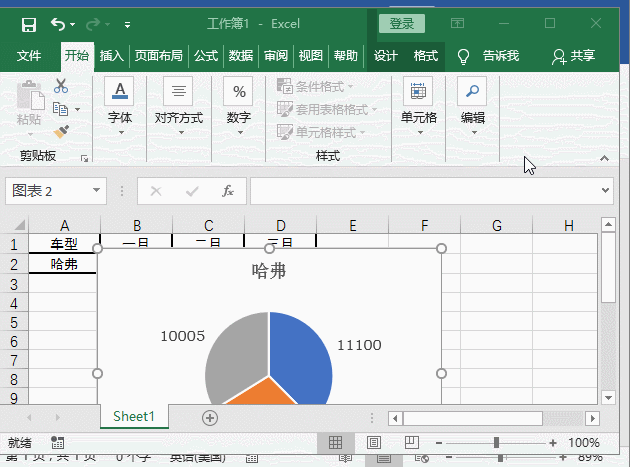
3. Text in Word effizient ausschneiden
Wenn Sie beim Bearbeiten von Word Text an verschiedenen Stellen im Dokument ausschneiden möchten, müssen Sie immer noch eine nach der anderen auswählen und dann Strg+ drücken X zum Schneiden. Schneiden?
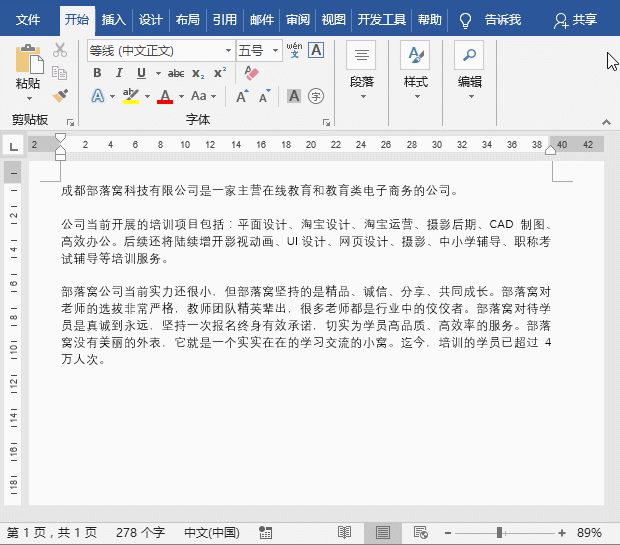
Wenn du so vorgehst, dann bist du OUT. Tatsächlich gibt es eine sehr effiziente Schneidemethode:
Wählen Sie den Text aus, der ausgeschnitten werden muss, drücken Sie dann Strg+F3, wählen Sie dann einen anderen Textsatz aus, drücken Sie weiterhin Strg+F3..., die gleiche Methode wird kopiert . Drücken Sie dann Strg+Umschalt+F3, um den gesamten zuvor ausgeschnittenen Text auf einmal zu erhalten.
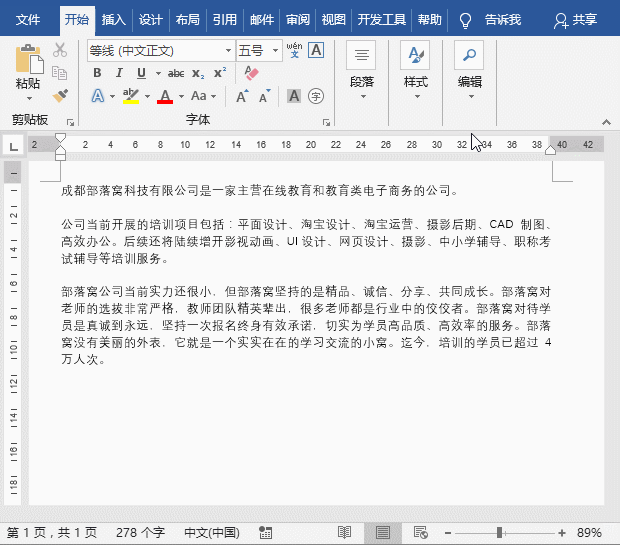
OK, das war’s für heute! Hoffe es hilft. Was Sie sehen, ist das, was andere brauchen. Bitte kommentieren Sie es und leiten Sie es weiter. Ihre Ermutigung ist unsere Motivation, weiterzumachen!
Empfohlenes Tutorial: „Word-Tutorial“
Das obige ist der detaillierte Inhalt vonVermittlung praktischer Wortfähigkeiten: 3 Fähigkeiten zur Verbesserung der Arbeitseffizienz. Für weitere Informationen folgen Sie bitte anderen verwandten Artikeln auf der PHP chinesischen Website!
In Verbindung stehende Artikel
Mehr sehen- Vermittlung praktischer Word-Kenntnisse: Setzen Sie Tabellen geschickt ein, um einen Sitzplan zu erstellen!
- Austausch praktischer Wortfähigkeiten: 3 Fähigkeiten zum Ausfüllen von Tabellen, die man unbedingt erlernen muss!
- Vermittlung praktischer Word-Kenntnisse: Mit dem „Doppelklick-Maus'-Tipp steigern auch Einsteiger ihre Effizienz!
- Serie zum Erstellen von WordPress-Unternehmenswebsites: Löschen Sie unnötige Seitenleistenmenüs im Hintergrund
- Praktische Word-Tipps weitergeben: So lässt sich die Fußzeilenposition anpassen!
- Was tun, wenn das Wort beim Öffnen in PHP verstümmelt ist? Kurze Analyse der Lösungen

