Vermittlung praktischer Word-Kenntnisse: Setzen Sie Tabellen geschickt ein, um einen Sitzplan zu erstellen!
- 青灯夜游nach vorne
- 2023-03-20 17:48:063850Durchsuche
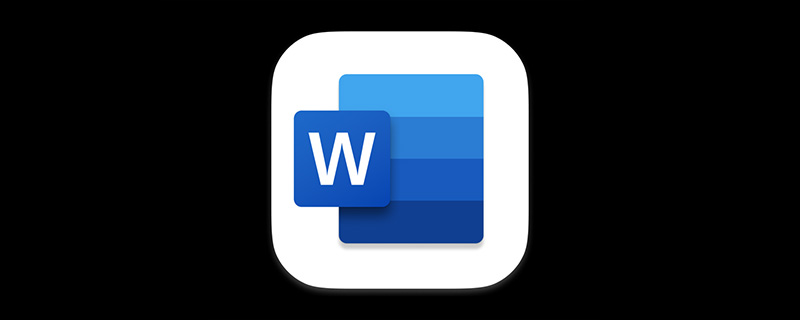
Da als Klassenlehrer die Plätze der Schüler in der Klasse jedes Semester oder jeden Monat geändert werden müssen, muss der Lehrer manuell einen Sitzplan erstellen.
Als Bürokaufmann/-frau finden im Unternehmen immer mal wieder Besprechungen statt, bei denen es meist notwendig ist, einen Sitzplan für die Teilnehmer zu erstellen.
Wenn die Anzahl der Personen gering ist oder es sich nur um ein vorübergehendes Treffen der Gruppe handelt, können wir faul sein und den Sitzplan direkt mit Stift und Papier von Hand erstellen Bei einem formellen Treffen ist die erstere Methode nicht ratsam. Zu diesem Zeitpunkt können wir eine Word-Tabelle verwenden, um schnell einen Sitzplan zu erstellen, wie in der Abbildung unten gezeigt.

Als nächstes werde ich Ihnen einige Tipps zum Erstellen eines Sitzplans mit Word geben. Obwohl die Tipps klein sind, sind sie sehr praktisch. Schritt 1:
Klicken Sie in Word auf [Einfügen]. Tabelle], fügen Sie eine Tabelle in Word entsprechend der Anzahl der Sitzreihen und -spalten ein. Hier fügen wir eine Tabelle mit fünf Zeilen und fünf Spalten ein.
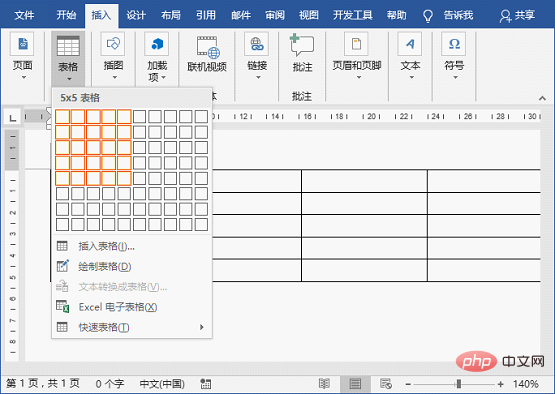 Schritt 2:
Schritt 2:
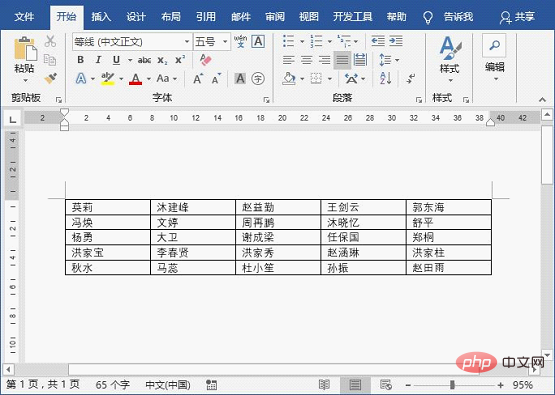 Tipps:
Tipps:
Geben Sie zunächst den Inhalt in das Dokument ein, wählen Sie den Inhalt aus und klicken Sie auf [Einfügen]-[Tabelle]-[Text in Tabelle konvertieren], legen Sie im sich öffnenden Dialogfeld „Tabelle“ die Anzahl der Zeilen und Spalten fest und klicken Sie auf Klicken Sie auf die Schaltfläche „OK“. Das heißt, es wird eine Tabelle mit Namen erstellt. Es ist zu beachten, dass bei der Eingabe des Namens einer Person dieser durch ein Leerzeichen oder „“ getrennt werden muss, um ihn in eine Tabelle umzuwandeln.
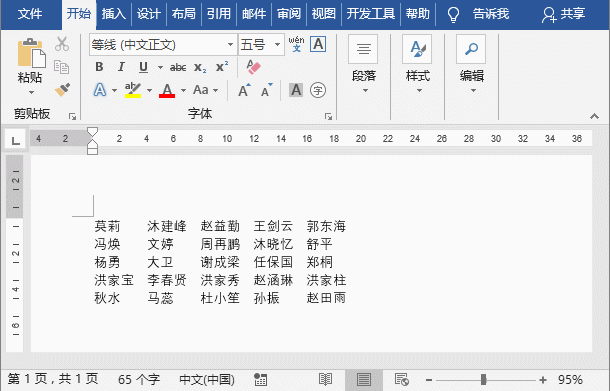 Schritt 3:
Schritt 3:
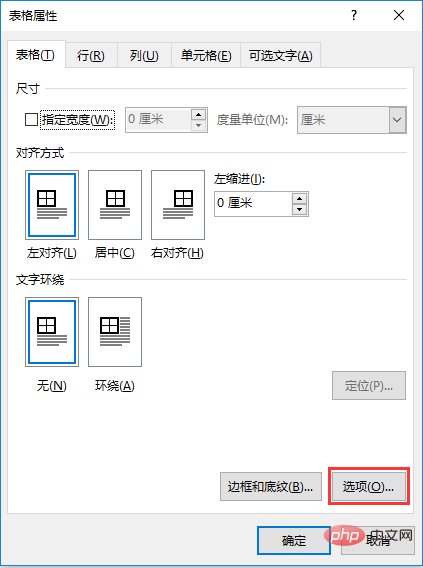 Schritt 4:
Schritt 4:
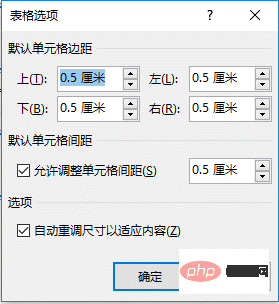 Schritt 5:
Schritt 5:
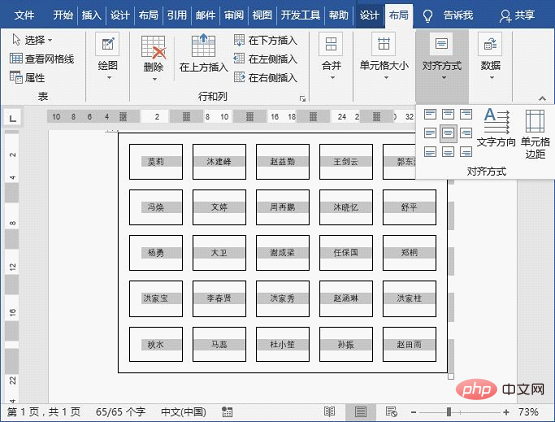 Schritt 6:
Schritt 6:
Empfohlenes Tutorial: „ Word-Tutorial
Word-Tutorial
Das obige ist der detaillierte Inhalt vonVermittlung praktischer Word-Kenntnisse: Setzen Sie Tabellen geschickt ein, um einen Sitzplan zu erstellen!. Für weitere Informationen folgen Sie bitte anderen verwandten Artikeln auf der PHP chinesischen Website!

