Vermittlung praktischer Word-Kenntnisse: So lässt sich „Shape' bedienen!
- 青灯夜游nach vorne
- 2023-03-17 19:47:094862Durchsuche

Im Büro
Word unterstützt das Einfügen einer Vielzahl von Formen in Word-Dokumente, darunter Linien, Rechtecke, Grundformen (wie Kreise, Polygone, Sterne, Klammern, Smileys usw.), Pfeilformen, Formelformen, Flussdiagramme, Flaggen und Grafiken , Anmerkungsgrafiken usw.
Die Methode zum Einfügen einer einzelnen Form ist sehr einfach, aber welche anderen Techniken können wir verwenden, um Formen beim Bearbeiten von Dokumenten intelligent einzufügen und zu bearbeiten?
Der heutige Artikel wird Ihnen die Funktionsweise verschiedener Formen vorstellen. Ich hoffe, er wird Ihnen hilfreich sein.
1. Fügen Sie schnell mehrere identische Formen ein
Wenn wir in Word dieselbe Form mehrmals einfügen müssen, können wir die aktuell ausgewählte Form sperren und dann schnell mehrere Formen gleichzeitig im Dokument zeichnen gleiche Form.
Die Bedienungsmethode ist: Klicken Sie auf die Schaltfläche [Einfügen]-[Illustration]-[Form], klicken Sie mit der rechten Maustaste in das Popup-Listenfeld, um die Form einzufügen, und wählen Sie im Popup den Befehl „Zeichnungsmodus sperren“. -Up-Menü und Sie können mehrere identische Formen in einem Dokument zeichnen, ohne jedes Mal nach dem Zeichnen einer Form die Formenliste erneut öffnen zu müssen, um eine Form auszuwählen.
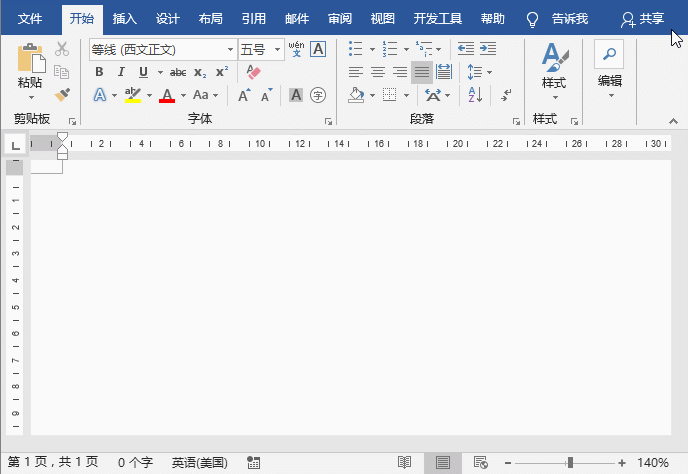
2. Text zur Form hinzufügen
Nachdem wir die Form in Word eingefügt haben, können wir sie auch als Textfeld verwenden. Einfach ausgedrückt: Fügen Sie Text zu einer Form hinzu.
Die Vorgehensweise ist: Fügen Sie eine Form ein, klicken Sie mit der rechten Maustaste auf die Form und wählen Sie im Popup-Kontextmenü den Befehl „Text hinzufügen“. Zu diesem Zeitpunkt wird der Einfügepunkt in der Form angezeigt Sie können den Textinhalt eingeben, der hinzugefügt werden muss.
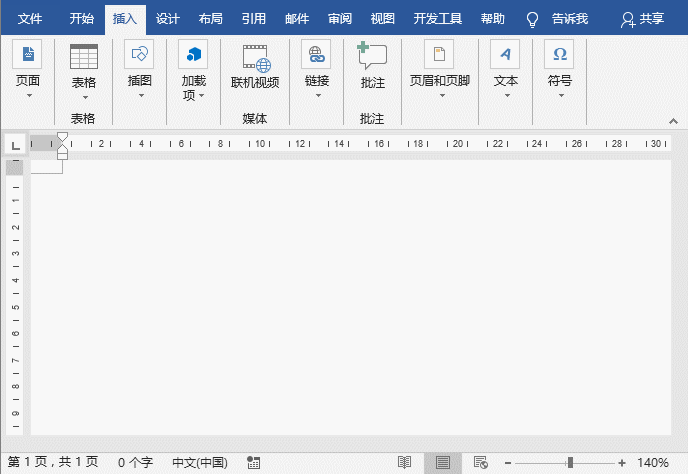
Tipp: Nach dem Hinzufügen von Text können Sie den Formstil und das Schriftformat auch separat festlegen. Die Einstellungsmethode ist die gleiche wie die Einstellung des Textfelds.
3. Lassen Sie die Form automatisch entsprechend der darin enthaltenen Textmenge skalieren
Wie aus dem obigen Bild ersichtlich ist, wird aufgrund des kleinen Textes und der kleinen Schriftart Auf der linken Seite der Grafik und auf der rechten Seite ist ein Leerraum vorhanden. Manchmal ist der Text zu groß und wird nicht vollständig in der Form angezeigt oder in einer neuen Zeile angezeigt. An diesem Punkt werden viele Leute die Größe der Form manuell anpassen, um sie an den Text anzupassen. Tatsächlich ist diese Anpassung sehr ineffizient. Wir können die Form so einstellen, dass sie automatisch entsprechend der darin enthaltenen Textmenge skaliert.
Die Bedienungsmethode ist: Klicken Sie mit der rechten Maustaste auf die Form, wählen Sie im Popup-Menü den Befehl „Form formatieren“, öffnen Sie das Aufgabenfenster „Form formatieren“, wählen Sie die Registerkarte „Layout-Eigenschaften“ und aktivieren Sie dann „Basierend auf“. „Text anpassen“-Kontrollkästchen und deaktivieren Sie das Kontrollkästchen „Text in Formen umbrechen“. Zu diesem Zeitpunkt werden Sie feststellen, dass sich die Größe der Form automatisch an die Textmenge im Inneren anpasst.
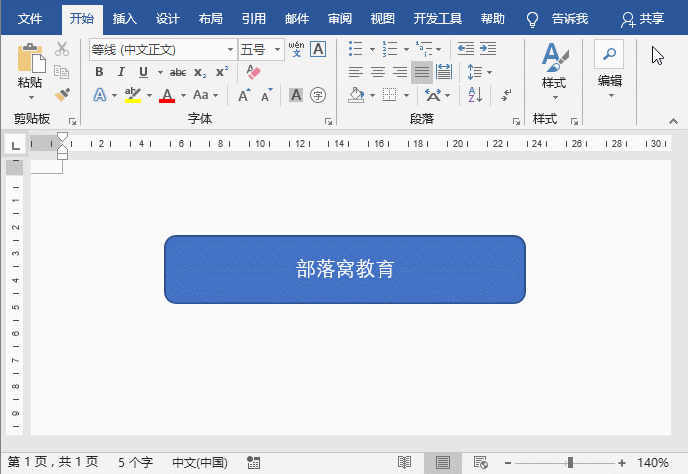
Empfohlenes Tutorial: „Word-Tutorial“
Das obige ist der detaillierte Inhalt vonVermittlung praktischer Word-Kenntnisse: So lässt sich „Shape' bedienen!. Für weitere Informationen folgen Sie bitte anderen verwandten Artikeln auf der PHP chinesischen Website!
In Verbindung stehende Artikel
Mehr sehen- Was soll ich tun, wenn die Leerzeichen in einem Word-Dokument nicht durch Unterstreichung erweitert werden können?
- So stellen Sie den automatischen Zeilenumbruch in Word ein
- Praktische Word-Tipps zum Teilen: Antworten auf Multiple-Choice-Fragen schnell ausblenden!
- Wie optimiert man WordPress-Themes? 10 Tipps zur Verbesserung
- Ist WordPress giftig?
- So ordnen Sie zwei Wortfenster nebeneinander an
- So legen Sie die Papierausrichtung in Word fest

