Praktische Word-Tipps weitergeben: So lässt sich die Fußzeilenposition anpassen!
- PHPznach vorne
- 2023-03-22 16:54:2214741Durchsuche
Ich hätte nie erwartet, dass die Fußzeilenposition von Word auf diese Weise angepasst werden kann! Im folgenden Artikel erfahren Sie, wie Sie die Fußzeilenposition anpassen. Wenn Sie ihn nicht lesen, sind Sie ratlos!

Sie können es oft in vielen formelleren Dokumenten, Büchern oder Zeitschriften sehen. Am Ende jeder Seite stehen einige Inhalte, wie zum Beispiel: Seitenzahl, Gesamtseitenzahl, Datum, Firmenlogo, Dokumenttitel , Dateiname oder Autorenname usw. Dies wird oft als Fußzeile bezeichnet.
Die Methode zum Einfügen einer Fußzeile in Word ist sehr einfach. Doppelklicken Sie auf die Fußzeile, um in den Bearbeitungsstatus der Fußzeile zu gelangen, und klicken Sie dann im Popup auf die Schaltfläche [Einfügen] oder [Design]-[Kopf- und Fußzeile]. -up-Listenfeld Wählen Sie den gewünschten Fußzeilenstil zum Einfügen aus und geben Sie dann den Fußzeileninhalt ein. Wenn Sie eine Seitenzahl einfügen müssen, klicken Sie auf die Schaltfläche [Seitenzahl] und wählen Sie unter der Option [Aktuelle Position] den gewünschten Seitenzahlenstil aus.
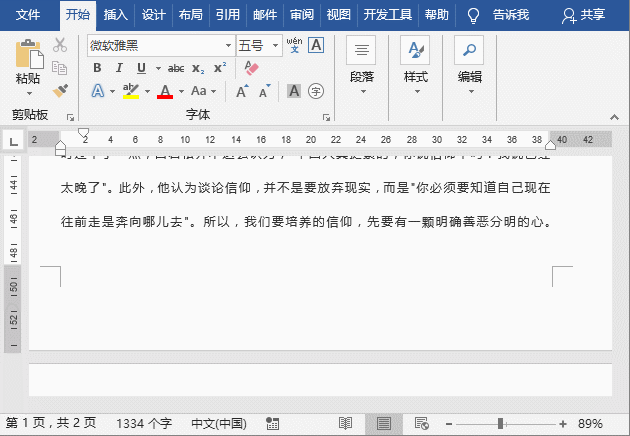
Nach dem Einfügen der Fußzeile werden Sie feststellen, dass die Fußzeile standardmäßig linksbündig ist. Das Dokument erfordert jedoch, dass die Fußzeile in der Mitte oder rechts angezeigt wird und die Position nach unten angepasst wird.
Keine Sorge, schauen wir uns die Lösung unten an:
1. Legen Sie die linke und rechte Position der Fußzeile fest.
Wenn Sie den Fußzeileninhalt zentrieren oder rechtsbündig ausrichten möchten, kann dies bei einigen Word-Neulingen möglicherweise der Fall sein Geben Sie das Leerzeichen direkt ein, um es anzupassen. Diese Methode ist falsch.
Tatsächlich können wir den Inhalt der Fußzeile direkt auswählen und in der Gruppe [Startseite]-[Absatz] auf die Schaltfläche „Zentriert“ oder „Rechtsbündig“ klicken.
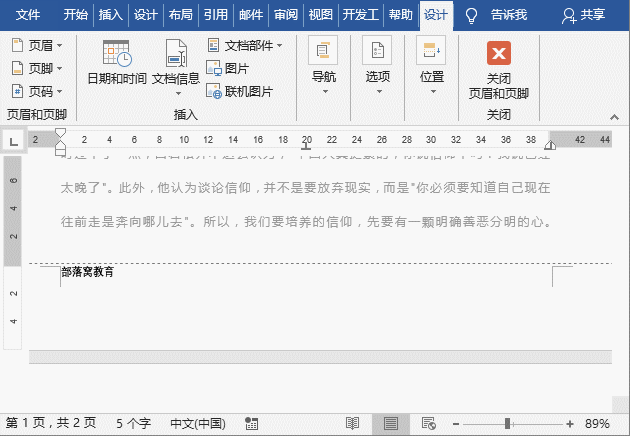
2. Legen Sie die obere und untere Position der Fußzeile fest.
Nach dem Einfügen der Fußzeile werden Sie feststellen, dass die Anfangsposition der Fußzeile am Randsymbol „┐“ ausgerichtet ist die Fußzeile? Wo ist der Standort? Die Methode ist sehr einfach:
Positionieren Sie den Mauszeiger auf dem Fußzeileninhalt und klicken Sie auf die Schaltfläche [Kopf- und Fußzeilen-Tools]-[Design]-[Position]. Zu diesem Zeitpunkt können Sie ihn im Abschnitt „Abstand der Fußzeile“ sehen. Wertefeld Der Standardwert des Fußzeilenabstands vom Rand beträgt 1,75 cm. Hier möchten wir die Fußzeile nach unten und unten verschieben, geben Sie einfach einen Wert kleiner als 1,75 cm in das Wertefeld ein.
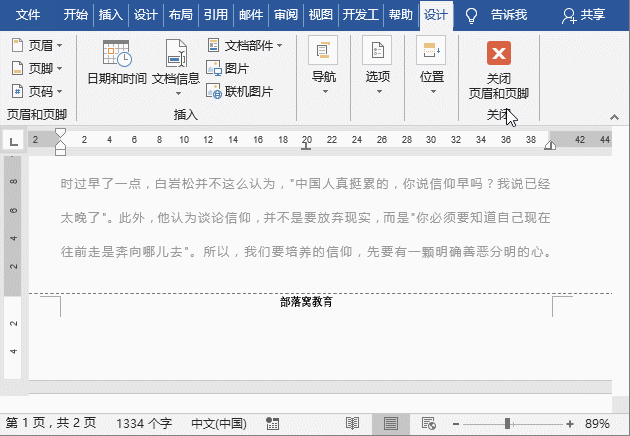
Darüber hinaus können Sie auch das Dialogfeld „Seite einrichten“ öffnen, die Registerkarte „Layout“ auswählen, den Wert [Grenze]-[Fußzeile] in der Spalte „Kopf- und Fußzeile“ festlegen und auf „OK“ klicken "-Taste, um die obere und untere Position der Fußzeile festzulegen.
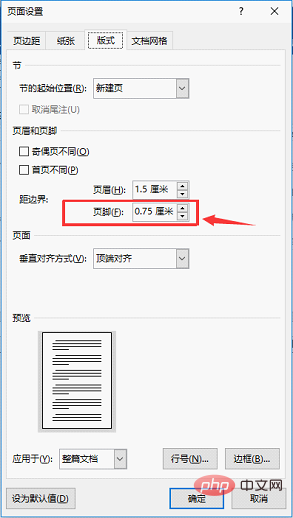
Tipps: Die Methode zum Festlegen der Kopfzeilenposition in einem Word-Dokument ähnelt dem oben beschriebenen Vorgang ~
OK, an diesem Punkt sind die heutigen Fähigkeiten zur Bearbeitung von Word-Kopfzeilen zu Ende, sehr einfache Tipps, beherrschen Sie es. Sie können dieses Problem in Zukunft leicht lösen!
Empfohlenes Tutorial: „Word-Tutorial“
Das obige ist der detaillierte Inhalt vonPraktische Word-Tipps weitergeben: So lässt sich die Fußzeilenposition anpassen!. Für weitere Informationen folgen Sie bitte anderen verwandten Artikeln auf der PHP chinesischen Website!
In Verbindung stehende Artikel
Mehr sehen- Vermittlung praktischer Word-Kenntnisse: Setzen Sie Tabellen geschickt ein, um einen Sitzplan zu erstellen!
- Ausführliche Erklärung zum Erstellen einer Artikelarchivseite in WordPress
- Austausch praktischer Wortfähigkeiten: 3 Fähigkeiten zum Ausfüllen von Tabellen, die man unbedingt erlernen muss!
- So konvertieren Sie eine PHP-Datei in ein Word-Dokument
- So konvertieren Sie Word mit PHP in eine PDF-Datei
- Vermittlung praktischer Word-Kenntnisse: Mit dem „Doppelklick-Maus'-Tipp steigern auch Einsteiger ihre Effizienz!

