Vermittlung praktischer Word-Kenntnisse: Mit dem „Doppelklick-Maus'-Tipp steigern auch Einsteiger ihre Effizienz!
- PHPznach vorne
- 2023-03-22 16:54:152210Durchsuche

Word ist ein guter Helfer für Büroangestellte. Machen Sie sich mit seinen Bedienungsmethoden vertraut, insbesondere mit einigen der am häufigsten verwendeten Tipps, die ich Ihnen heute vorstellen werde Arbeitseffizienz nach dem Erlernen. Verdoppeln Sie sie einfach, Sie müssen wirklich keine Überstunden machen!
Kommen Sie vorbei und schauen Sie vorbei! Ich finde es gut, denken Sie daran, den Editor zu mögen~~
1. Wählen Sie schnell eine Phrase aus
Doppelklicken Sie auf ein beliebiges Wort (oder einen Buchstaben) eines chinesischen Wortes (oder eines englischen Wortes), um die Phrase schnell auszuwählen .
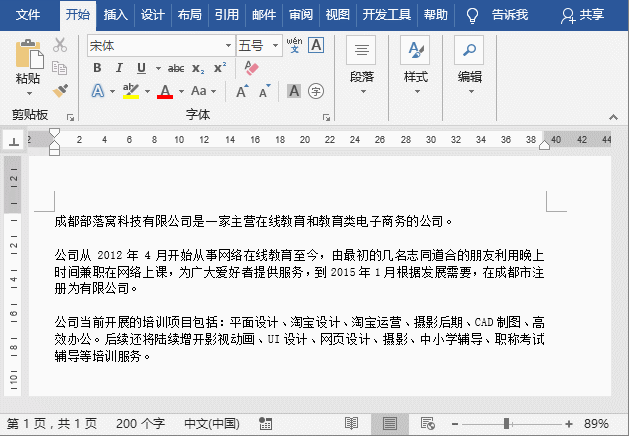
2. Wählen Sie schnell den gesamten Absatz aus
Wenn wir einen Absatz auswählen möchten, können wir mit der Maus auf der linken Seite der Seite doppelklicken, um schnell den gesamten aktuellen Absatz auszuwählen.

3. Wählen Sie schnell zitierten Text aus.
Platzieren Sie den Cursor auf dem Text zwischen den Anführungszeichen und doppelklicken Sie dann mit der Maus, um Zitate und Textinhalte einschließlich der Anführungszeichen schnell auszuwählen.
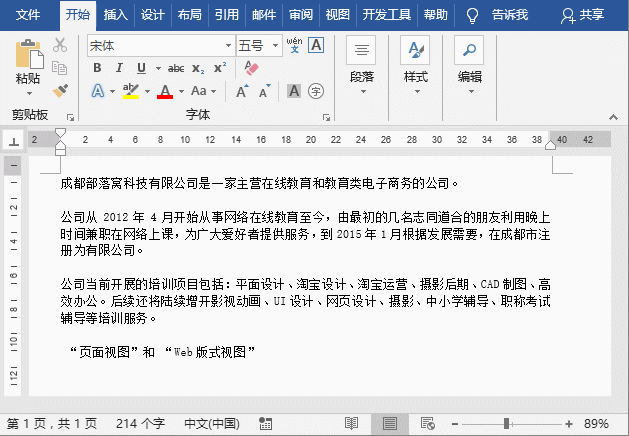
4. Klicken Sie auf eine beliebige Stelle auf der Word-Seite und geben Sie etwas ein.
Doppelklicken Sie mit der Maus auf eine beliebige Stelle auf der Word-Seite, um Text einzugeben, ohne Leerzeichen einzugeben. 5. Rufen Sie schnell den Bearbeitungsstatus für Kopf- und Fußzeile auf Mit der Maus können Sie schnell den Bearbeitungsstatus der Kopf- und Fußzeile aufrufen und dann die erforderliche Kopf- und Fußzeile einfügen.
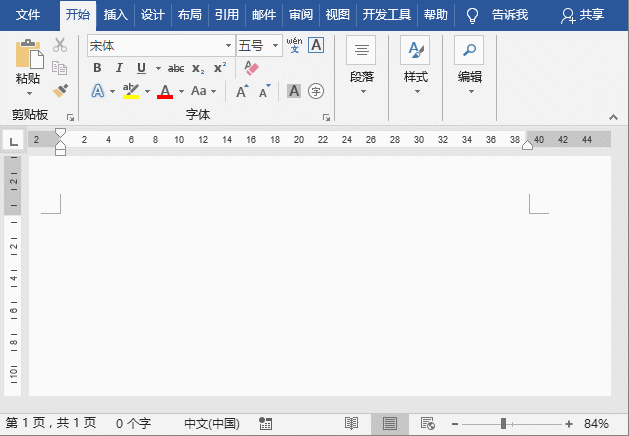
6. Doppelklicken Sie auf den Format Painter, um ihn kontinuierlich zu verwenden.
Wenn Sie den Format Painter in Word verwenden und das Format jedes Mal nur einmal kopieren und den Format Painter weiterhin verwenden möchten, Wir können mit der Maustaste auf den Format Painter „doppelklicken“, sodass immer ein kleiner Pinsel auf der linken Seite der Maus erscheint und der Formatpinsel wiederholt zum Kopieren des Formats verwendet werden kann. Um den Vorgang abzubrechen, klicken Sie erneut auf die Schaltfläche „Format Painter“.
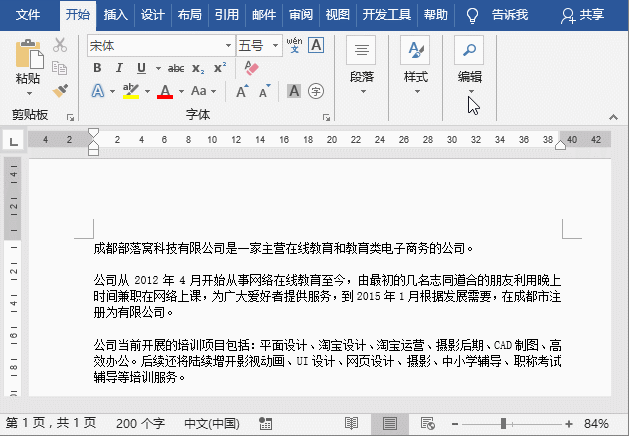
7. Den leeren Bereich zwischen zwei Seiten schnell ausblenden
Um die Anzeige des Dokuments zu erleichtern, blenden wir manchmal den leeren Bereich zwischen den Seiten aus. Die Methode ist sehr einfach. Bewegen Sie einfach den Mauszeiger zwischen den beiden Seiten und doppelklicken Sie, wenn sich der Cursor in die Form eines Auf- und Abwärtspfeils ändert, um den Leerraum zwischen den beiden Seiten auszublenden.

8. Öffnen Sie schnell das Dialogfeld.
Doppelklicken Sie in Word auf einen beliebigen Bereich auf dem horizontalen oder vertikalen Lineal, um schnell das Dialogfeld „Seite einrichten“ zu öffnen Auf dem Lineal können Sie schnell das Dialogfeld „Absatz“ öffnen.
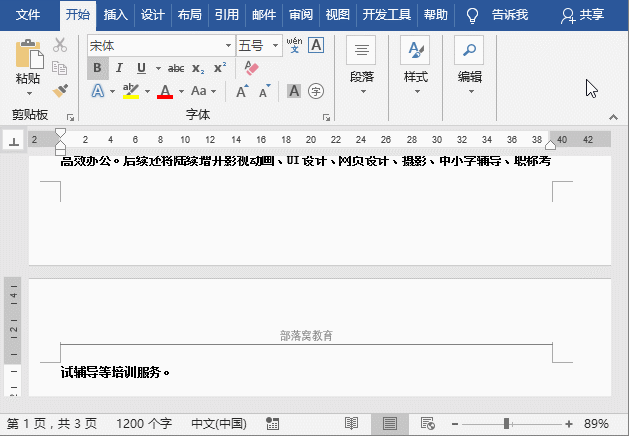
Doppelklicken Sie außerdem auf das eingefügte Textfeld, die Grafik oder das Bild und andere Objekte, um schnell die Dialogfelder „Textfeld formatieren“, „AutoForm formatieren“ und „Bild formatieren“ zu öffnen.
9. Fenstergröße schnell ändern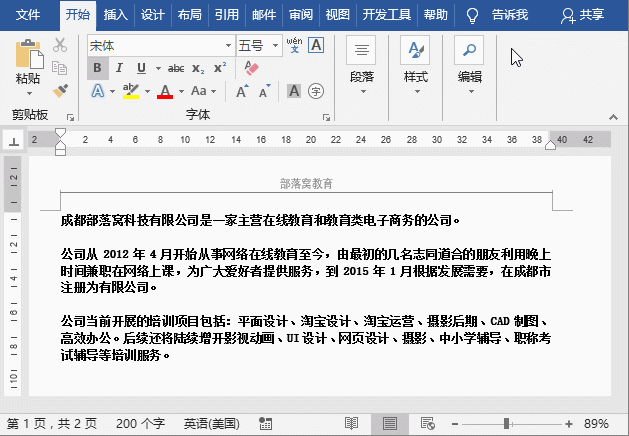 Wenn Sie die Größe des Word-Fensters ändern, doppelklicken Sie irgendwo in der Titelleiste, um zwischen dem maximierten und dem wiederhergestellten Fensterstatus zu wechseln.
Wenn Sie die Größe des Word-Fensters ändern, doppelklicken Sie irgendwo in der Titelleiste, um zwischen dem maximierten und dem wiederhergestellten Fensterstatus zu wechseln.
10. Word schnell beenden
Wenn die meisten Leute Word beenden, klicken sie normalerweise auf die Schaltfläche „X“ in der oberen rechten Ecke der Benutzeroberfläche, um die Software zu schließen. Tatsächlich können Sie auch auf die Word-Dokumentmarkierung ganz links in der Titelleiste doppelklicken, um Word schnell zu beenden. Wenn auf der linken Seite des Fensters keine Word-Dokumentmarkierung vorhanden ist, können Sie Word auch schnell beenden, indem Sie direkt auf die leere Stelle klicken. Wenn das aktuelle Dokument nicht gespeichert wurde, wird ein Dialogfeld angezeigt, in dem Sie zum Speichern aufgefordert werden. 
Empfohlenes Tutorial: „Word-Tutorial“
Das obige ist der detaillierte Inhalt vonVermittlung praktischer Word-Kenntnisse: Mit dem „Doppelklick-Maus'-Tipp steigern auch Einsteiger ihre Effizienz!. Für weitere Informationen folgen Sie bitte anderen verwandten Artikeln auf der PHP chinesischen Website!
In Verbindung stehende Artikel
Mehr sehen- Wie optimiert man WordPress-Themes? 10 Tipps zur Verbesserung
- Vermittlung praktischer Word-Kenntnisse: Setzen Sie Tabellen geschickt ein, um einen Sitzplan zu erstellen!
- Ausführliche Erklärung zum Erstellen einer Artikelarchivseite in WordPress
- Austausch praktischer Wortfähigkeiten: 3 Fähigkeiten zum Ausfüllen von Tabellen, die man unbedingt erlernen muss!
- So konvertieren Sie eine PHP-Datei in ein Word-Dokument
- So konvertieren Sie Word mit PHP in eine PDF-Datei

