Praktischer Austausch von Excel-Kenntnissen: Datenvergleich in verschiedenen Situationen
- 青灯夜游nach vorne
- 2023-02-15 14:51:5311682Durchsuche
Die tägliche Arbeit erfordert von Zeit zu Zeit den Vergleich von Daten, das Auffinden von Unterschieden, das Auffinden doppelter Werte usw. Einige vergleichen Daten im selben Arbeitsblatt, andere vergleichen Daten zwischen verschiedenen Arbeitsblättern. Hier fassen wir Datenvergleiche in verschiedenen Situationen zusammen und stellen schnelle Methoden bereit, damit jeder Datenvergleiche in verschiedenen Situationen schnell durchführen kann.
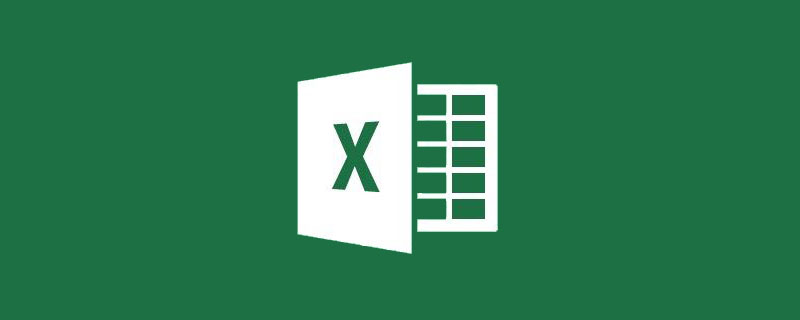
Teil 1: Vergleich von Daten in derselben Tabelle
1. Vergleichen Sie genau, ob die Daten in zwei Spalten gleich sind
Der sogenannte strikte Vergleich bezieht sich auf die Vergleich der Daten nach Position.
1) Tastenkombinationsvergleich Strg+
Wählen Sie wie in der Abbildung unten gezeigt die beiden zu vergleichenden Datenspalten aus, Spalte A und Spalte B, und drücken Sie dann die Tastenkombination Strg+. Verschiedene Daten , und B15 befindet sich im ausgewählten Zustand.

2) Vergleich der Positionierungsmethoden (Tastenkombination F5 oder Strg+G)
Wählen Sie am Beispiel der folgenden Tabelle die Spaltenüberschriften der Spalten A und B aus, um schnell zwei Datenspalten auszuwählen, und Drücken Sie dann die Tastenkombination F5 (oder Strg+G), um das Positionierungsfenster aufzurufen, wählen Sie die Positionierungsbedingung „Zeileninhalt-Unterschiedszellen“ aus, klicken Sie auf die Schaltfläche „OK“ und die verschiedenen Daten werden ausgewählt.
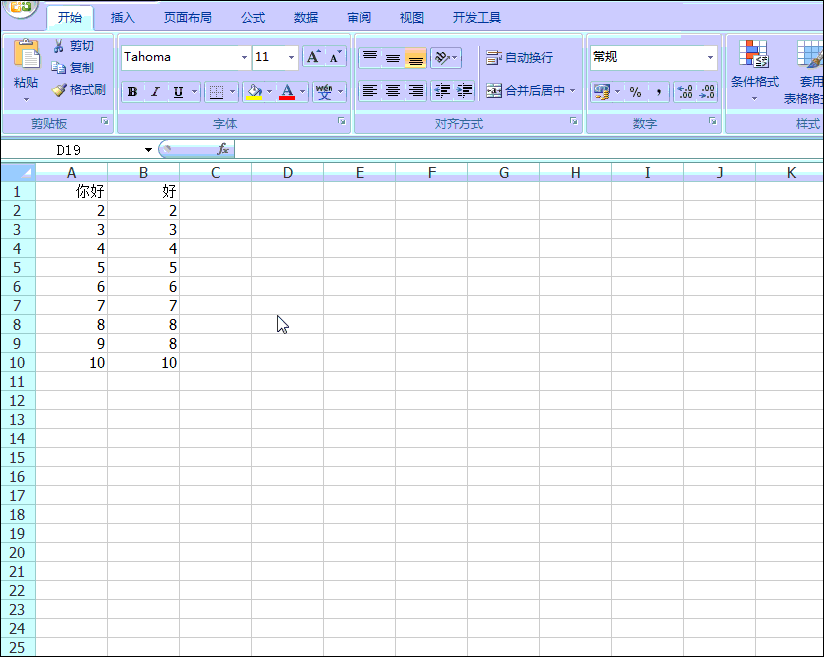
Hinweis:
Mit den beiden oben genannten Methoden können Sie die Unterschiede zwischen zwei Datenspalten schnell vergleichen, unterscheiden jedoch nicht zwischen Groß- und Kleinbuchstaben.
3) Vergleich der IF-Funktionen
(1) Vergleich der IF-Funktionen, die keine Groß-/Kleinschreibung erfordern
Die beiden Spalten A und B in der folgenden Tabelle sind Zahlen, es gibt keine Buchstaben, und es gibt sie keine Groß- und Kleinschreibung.
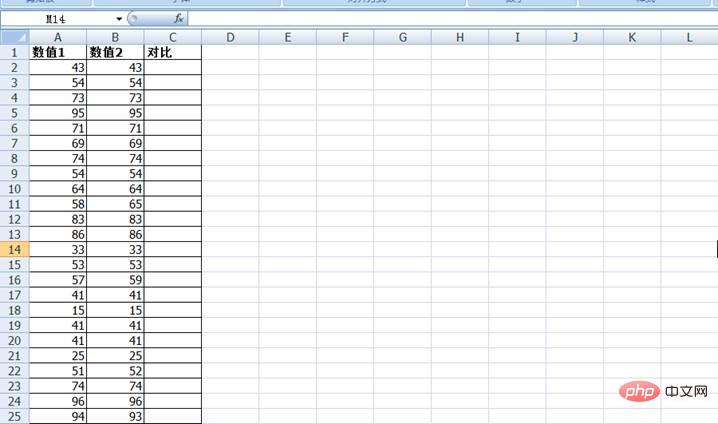
Sie können die Formel =IF(A2=B2, „Same“, „Not the same“) in Zelle C2 eingeben. Ziehen Sie nach der Eingabe den Griff und ziehen Sie ihn nach unten, bis die Daten in dieser Spalte enden Gleiche und unterschiedliche Ergebnisse werden auf einen Blick deutlich.
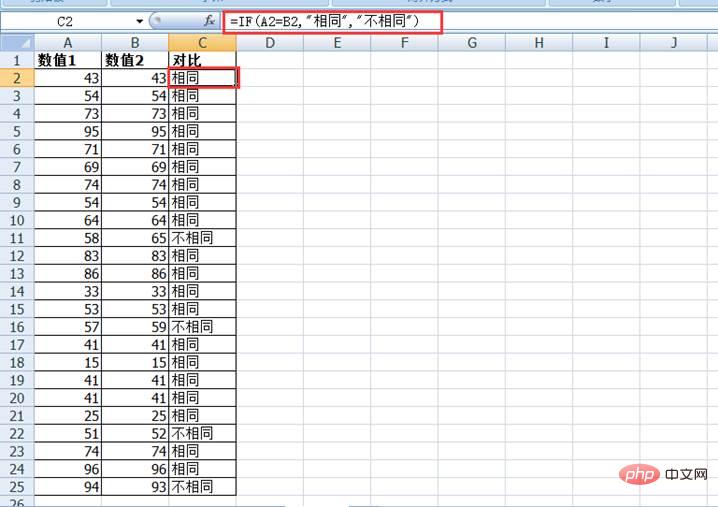
(2) Vergleich von if-Funktionen, bei denen die Groß-/Kleinschreibung von Buchstaben beachtet wird.
Wenn die Vergleichsdaten Buchstaben enthalten und die Groß-/Kleinschreibung beachtet werden muss, kann die obige Formel nicht genau verglichen werden. Zu diesem Zeitpunkt können Sie die C2-Formel in =IF(EXACT(A2,B2)=TRUE,"Same","Not the same") ändern und dann nach unten scrollen, um die Formel auszufüllen, wie in der Abbildung unten gezeigt .
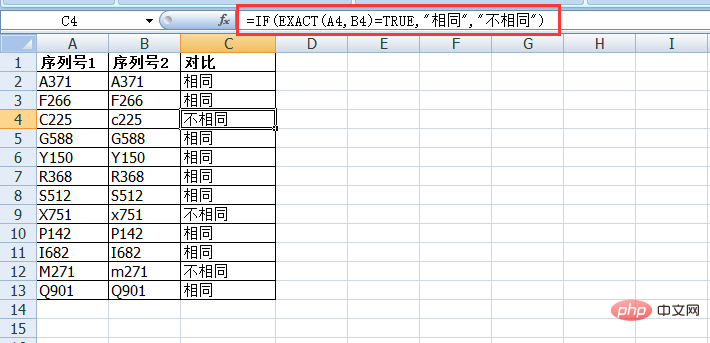
2. Finden Sie die doppelten Werte der beiden Datenspalten
1) IF + MATCH-Funktion, um doppelte Werte zu finden
Jetzt müssen wir die Liste finden der Gewinner für zwei aufeinanderfolgende Quartale in der Tabelle unten, und gibt es eine Möglichkeit?
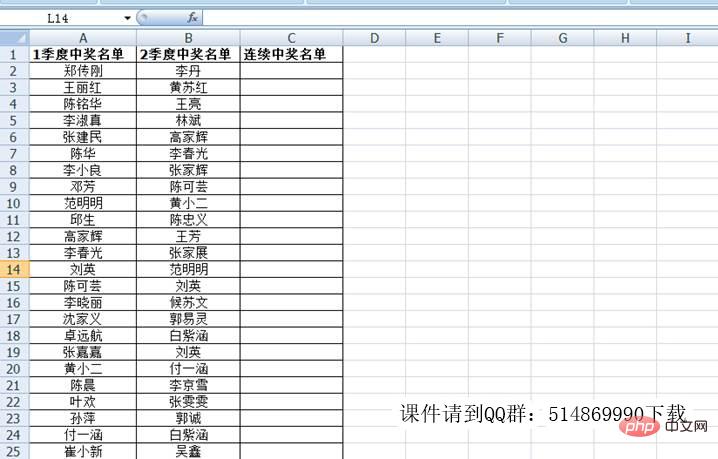
Tatsächlich ist es notwendig, doppelte Werte zu finden, indem Spalte A und Spalte B verglichen werden. Wir können die Funktion IF+MATCH verwenden, um die Formel zu kombinieren, die Formel =IF(ISERROR(MATCH(A2,$B:$B,0)),"",A2) in Zelle C2 eingeben und dann nach unten ziehen, um die Formel zu kopieren und die Suchaufgabe abzuschließen. Vergleichssuchergebnisse finden Sie in der folgenden Tabelle:

Formelanalyse:
MATCH wird verwendet, um die Position der Daten A2 zurückzugeben, die im Bereich $B$2:$B$25 zu finden sind. Wenn sie gefunden wird, wird eine Zeilennummer zurückgegeben (was darauf hinweist, dass eine Duplizierung vorliegt). Wenn sie nicht gefunden wird, wird ein Fehler #N/A zurückgegeben (was darauf hinweist, dass keine Duplizierung vorliegt).
Fügen Sie der Formel die ISERROR-Funktion hinzu, um zu bestimmen, ob der von MATCH zurückgegebene Wert ein Fehler #N/A ist. Wenn es sich um einen Fehler #N/A handelt, wird TRUE zurückgegeben , der Bereich liegt zwischen FALSE.
Die äußerste IF-Funktion gibt unterschiedliche Werte zurück, je nachdem, ob ISERROR (MATCH()) TRUE oder FALSE ist. Wenn es TRUE ist (d. h. es gibt keine Wiederholung), wird leer zurückgegeben; wenn es FALSE ist, wird A2 zurückgegeben.
Wenn wir die Liste der Gewinner im ersten Quartal, aber nicht im zweiten Quartal herausfinden möchten, können wir die obige Funktionsformel wie folgt ändern: =IF(ISERROR(MATCH(A2,$B$2:$ B$25,0 )),
A2, ""). =IF(ISERROR(MATCH(A2,$B:$B,0)),
A2, "")。
2)IF+COUNTIF函数查找重复值
下表A、B两列都是客户的姓名,需要找到两列重复的客户名称,并在C列标识出来。
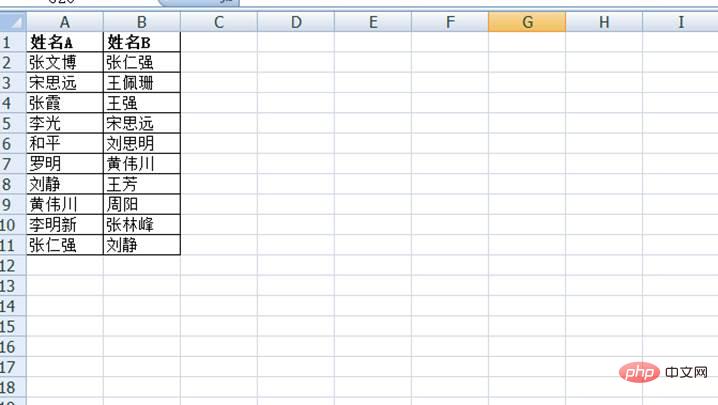
操作方法为在C2单元格输入公式=IF(COUNTIF(A:A,B2)=0,"",B2),然后下拉完成excel两列数据对比。请看下面演示!
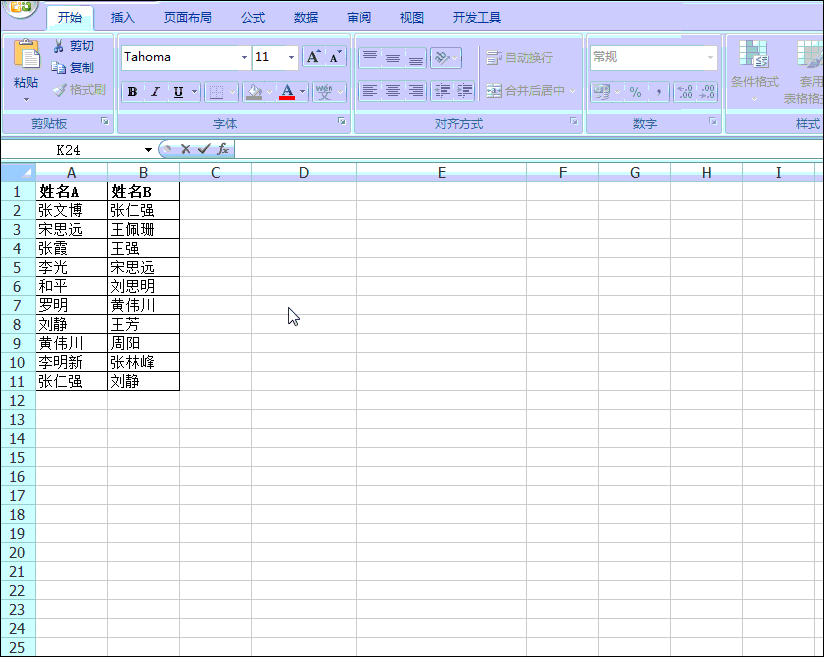
COUNTIF函数是对指定区域中符合指定条件的单元格计数的一个函数。
考考你:
如果上述中对比的数值超过15位,比如对比的是身份证号,上述公式是否还可以用?如果上述公式不能用了,改换成以下公式呢?
=IF(COUNTIF(A: A,B2&"*")=0," ",B2)
或者
=IF(SUMPRODUCT(1*(A:A=B2)),B2,"")
如果不知道答案,欢迎观看教程《卡号离奇减少表哥冤枉被罚——Excel,原来你有真假重复!》。
3)IF+VLOOKUP函数查找重复值
如下表所示,有这样两组员工号。不知道哪些是A、B两组都有的。我们也可以用if+VLOOKUP函数公式来完成比对。
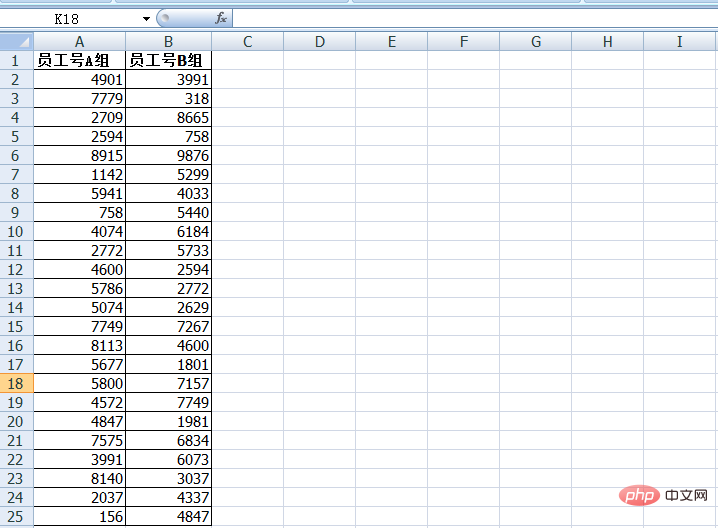
在C2单元格中输入公式:=IF(ISNA(VLOOKUP(A2,$B:$B,1,))," ",A2)
2) IF+COUNTIF-Funktion zum Finden doppelter Werte
 Die beiden Spalten A und B der Tabelle unten sind die Namen der Kunden. Sie müssen die doppelten Kundennamen in den beiden Spalten finden Identifizieren Sie sie in Spalte C.
Die beiden Spalten A und B der Tabelle unten sind die Namen der Kunden. Sie müssen die doppelten Kundennamen in den beiden Spalten finden Identifizieren Sie sie in Spalte C.
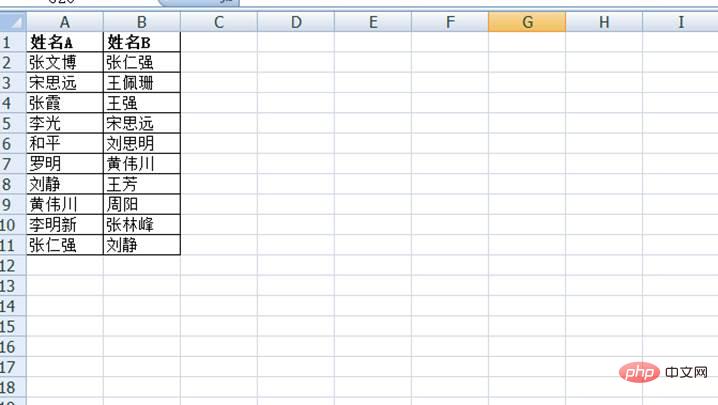 Die Operationsmethode lautet: Geben Sie die Formel =IF(COUNTIF(A:A,B2)=0,"",B2) in Zelle C2 ein und ziehen Sie sie dann nach unten, um den Vergleich der beiden Spalten mit Excel-Daten abzuschließen. Bitte sehen Sie sich die Demo unten an!
Die Operationsmethode lautet: Geben Sie die Formel =IF(COUNTIF(A:A,B2)=0,"",B2) in Zelle C2 ein und ziehen Sie sie dann nach unten, um den Vergleich der beiden Spalten mit Excel-Daten abzuschließen. Bitte sehen Sie sich die Demo unten an!
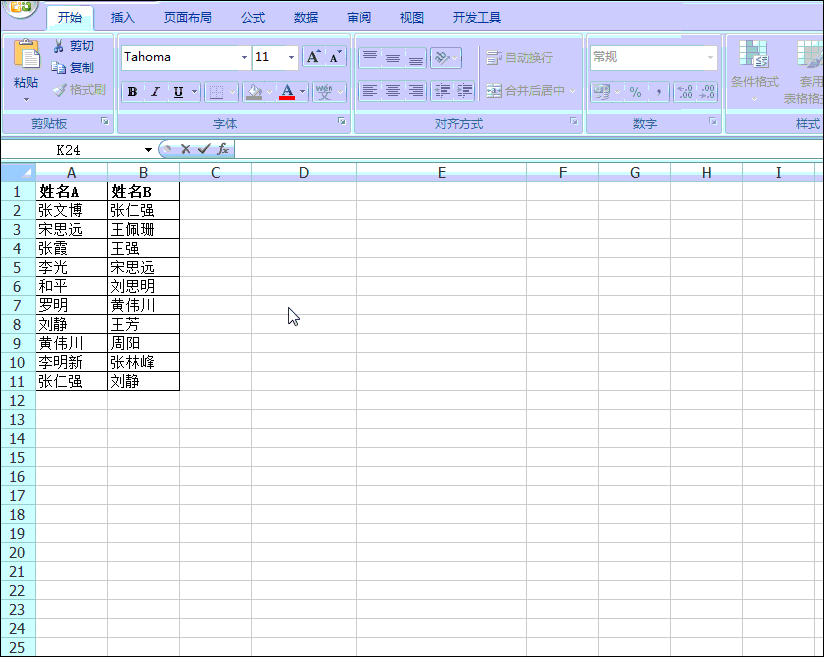
Die COUNTIF-Funktion ist eine Funktion, die Zellen in einem angegebenen Bereich zählt, die bestimmten Kriterien entsprechen.
Testen Sie: Wenn der oben verglichene Zahlenwert 15 Stellen überschreitet, z. B. der Vergleich eine ID-Nummer ist, kann die obige Formel trotzdem verwendet werden? Wenn die obige Formel nicht verwendet werden kann, wie wäre es, sie in die folgende Formel zu ändern?
🎜=IF(COUNTIF(A: A,B2&"*")=0," ",B2)🎜🎜oder🎜🎜 =IF(SUMPRODUCT(1*(A:A =B2)),B2,"")🎜🎜 Wenn Sie die Antwort nicht kennen, schauen Sie sich gerne das Tutorial an: „Cousin, deren Kartennummer seltsamerweise reduziert ist. Zu Unrecht angeklagt und bestraft – Excel, es stellt sich heraus, dass Sie Duplikate von wahr und falsch haben! 》. 🎜🎜3) IF+SVERWEIS-Funktion zum Auffinden doppelter Werte 🎜
🎜 Wie in der Tabelle unten gezeigt, gibt es zwei Sätze von Mitarbeiternummern. Ich weiß nicht, welche beiden Gruppen A und B gemeinsam sind. Wir können auch die Funktionsformel if+SVERWEIS verwenden, um den Vergleich abzuschließen. 🎜🎜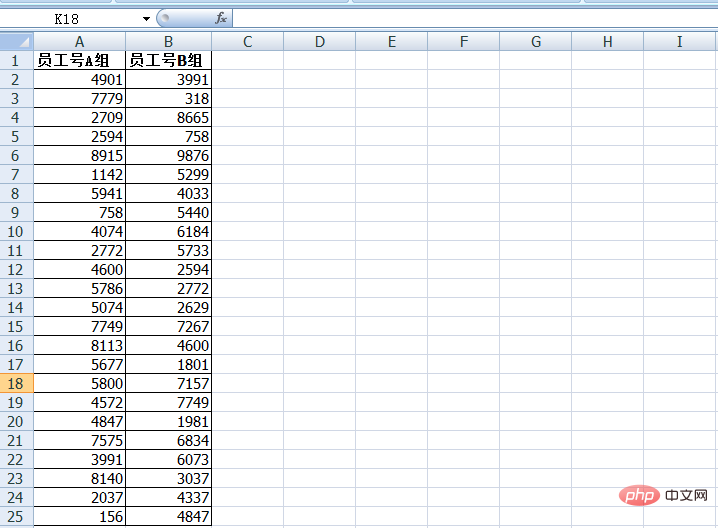 🎜🎜 Geben Sie die Formel in Zelle C2 ein:
🎜🎜 Geben Sie die Formel in Zelle C2 ein: =IF(ISNA(VLOOKUP(A2,$B$2:$B$25,1,))," ",A2), und ziehen Sie sie dann nach unten, um sie zu kopieren Formel: Sie können doppelte Werte in zwei Datenspalten in Excel finden. 🎜🎜🎜🎜🎜🎜Formelanalyse: 🎜🎜🎜 Die ISNA-Funktion wird verwendet, um zu bestimmen, ob der Wert ein Fehlerwert ist #N/A (das heißt, der Wert existiert nicht, andernfalls wird TRUE zurückgegeben). es gibt FALSE zurück. 🎜🎜 In der Formel müssen Sie das $-Zeichen vor den Daten im Suchbereich hinzufügen, um den Suchbereich festzulegen. Andernfalls ändert sich beim Ausfüllen des Dropdowns auch der Suchbereich, was sich auf die Such- und Vergleichsergebnisse auswirkt. 🎜🎜🎜App-Erweiterung: Unterschiede mit Vlookup finden🎜🎜Diese Formel kann leicht angepasst werden, um unterschiedliche Werte, fehlende oder falsche Werte zu finden (kein strenger Vergleich, ohne auf Position oder Reihenfolge zu achten). Bei der obigen Gruppe B handelt es sich beispielsweise um Standarddaten, um die Werte in Gruppe A herauszufinden, die sich von denen der Gruppe B unterscheiden
1. Vergleichen Sie die beiden genau. Sind die Daten in jeder Tabelle gleich? Wenn zwei Tabellen mit genau demselben Format verglichen werden, um Unterschiede festzustellen, können Sie die folgende Methode verwenden. =IF(ISNA(VLOOKUP(A2,$B:$B,1,)),
A2, " ")
1) Bedingte Formatierungsmethode zum Vergleichen der Unterschiede zwischen zwei Tabellen
Nehmen Sie nun die folgenden beiden Tabellen als Beispiel, um zu vergleichen und hervorzuheben, welche Werte unterschiedlich sind.
Wählen Sie zunächst eine Tabelle aus, erstellen Sie eine neue Regel und wählen Sie „Formeln verwenden, um die zu formatierenden Zellen zu bestimmen“. Geben Sie dann =A9A1 ein und beurteilen Sie die entsprechenden Zellen, um festzustellen, ob sie gleich sind. Bitte sehen Sie sich die Demo unten an!
Warme Erinnerung:
Wenn Sie die bedingte Formatierung löschen möchten, wählen Sie zunächst den Zellbereich aus, um das Format zu löschen, und führen Sie „Start“ – „Bedingte Formatierung“ – „Regeln löschen“ – „Auswahl löschen“ aus Zellen“ „Regeln für Zellen“ (oder löschen Sie die Regeln für das gesamte Arbeitsblatt). 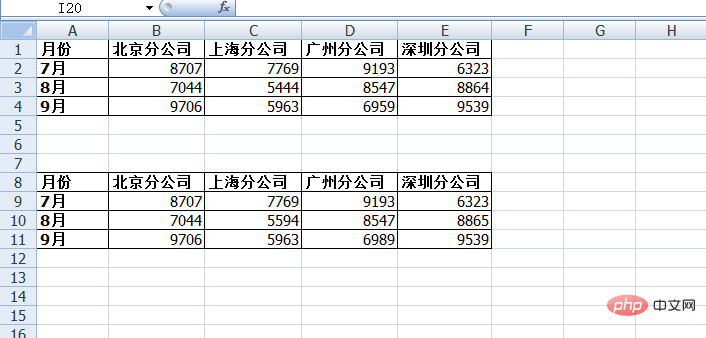
2) Vergleichen Sie die Unterschiede zwischen den beiden Tabellen mit der speziellen Einfügemethode (diese Methode eignet sich nur zum Vergleich von Zahlen)
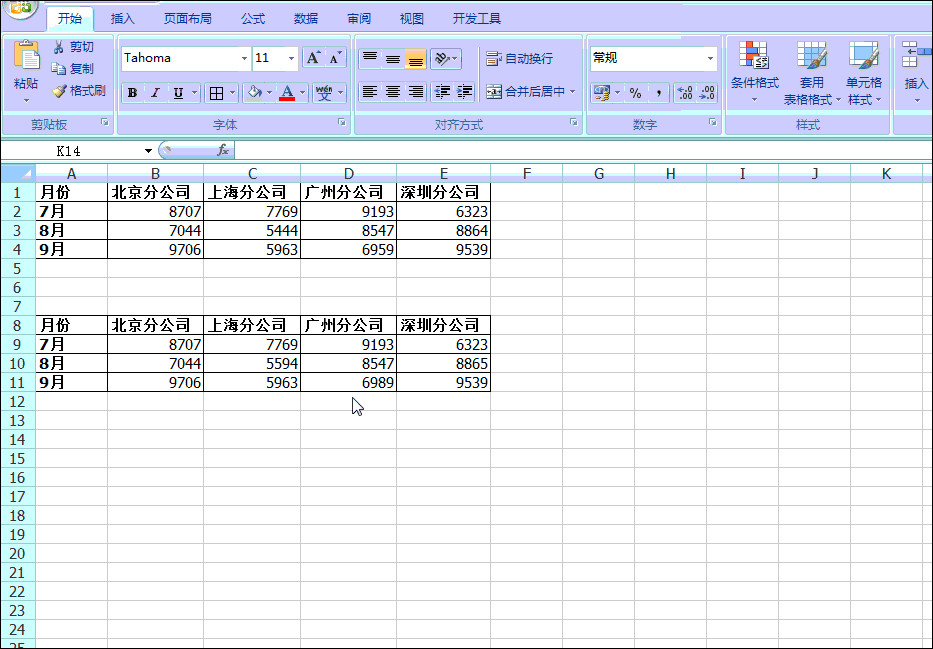 Wie in der Abbildung unten gezeigt, haben die beiden Tabellen dasselbe Format und dieselbe Namensreihenfolge Es ist erforderlich, die Datenunterschiede zwischen den beiden Tabellen schnell zu finden.
Wie in der Abbildung unten gezeigt, haben die beiden Tabellen dasselbe Format und dieselbe Namensreihenfolge Es ist erforderlich, die Datenunterschiede zwischen den beiden Tabellen schnell zu finden.
Kopieren Sie einen der Zahlenbereiche, drücken Sie dann die Tastenkombination Strg+Alt+V, um ihn selektiv einzufügen, stellen Sie ihn auf die Operation „Subtraktion“ ein und klicken Sie auf „OK“. Der Teil ungleich 0 ist der Unterschied. Bitte sehen Sie sich die Demo unten an!
Diese Methode eignet sich nur zum schnellen Auffinden von Differenzdaten auf einen Blick, da dadurch die ursprüngliche Datentabelle zerstört wird.
3) IF-Funktion vergleicht die Unterschiede zwischen den beiden Tabellen
 Wie in der Abbildung unten gezeigt, sind Tabelle a und Tabelle b Tabellen mit genau demselben Format. Jetzt muss überprüft werden, ob die Werte vorhanden sind Die beiden Tabellen stimmen vollständig überein und die Unterschiede müssen visuell angezeigt werden.
Wie in der Abbildung unten gezeigt, sind Tabelle a und Tabelle b Tabellen mit genau demselben Format. Jetzt muss überprüft werden, ob die Werte vorhanden sind Die beiden Tabellen stimmen vollständig überein und die Unterschiede müssen visuell angezeigt werden.
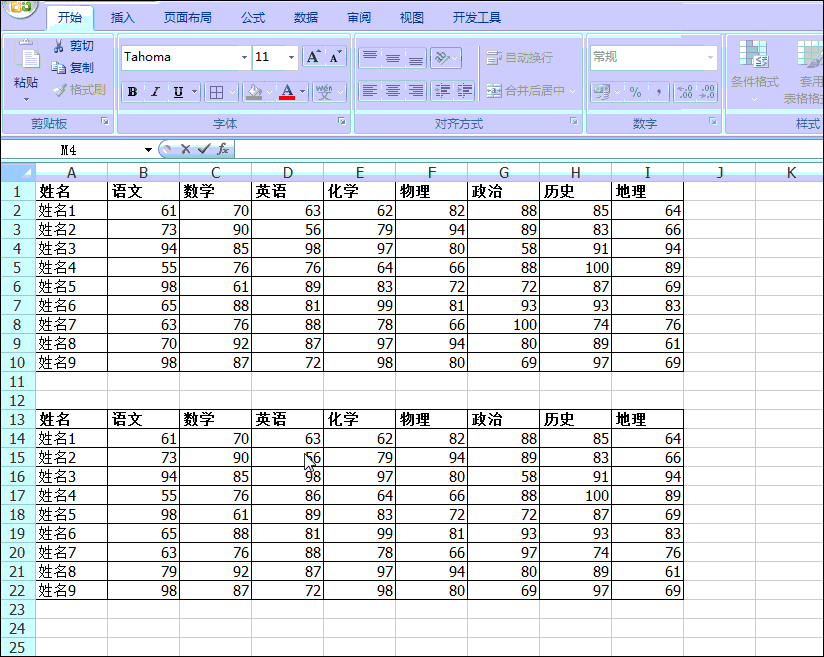 Die Vorgehensweise besteht darin, ein neues leeres Arbeitsblatt zu erstellen und die Formel =IF(Table a!A1 Table b!A1, „Table a:“& Table a!A1&“ vs Table b:“& in die Zelle einzugeben A1 Tabelle b!A1,"") und kopieren Sie dann die Füllformel innerhalb des Bereichs. Bitte sehen Sie sich die Demo unten an!
Die Vorgehensweise besteht darin, ein neues leeres Arbeitsblatt zu erstellen und die Formel =IF(Table a!A1 Table b!A1, „Table a:“& Table a!A1&“ vs Table b:“& in die Zelle einzugeben A1 Tabelle b!A1,"") und kopieren Sie dann die Füllformel innerhalb des Bereichs. Bitte sehen Sie sich die Demo unten an!
2. Finden Sie den Unterschied zwischen den Daten in den beiden Tabellen anhand der Bedingung
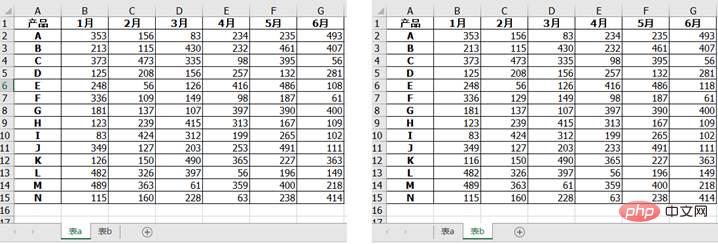
Zum Beispiel das Folgende ist eine von zwei Personen zusammengefasste Punktetabelle. Das Tabellenformat ist dasselbe, die Reihenfolge der Namen ist jedoch unterschiedlich. Jetzt müssen Sie die beiden Tabellen vergleichen, um zu überprüfen, ob die Zusammenfassungsergebnisse korrekt sind. 
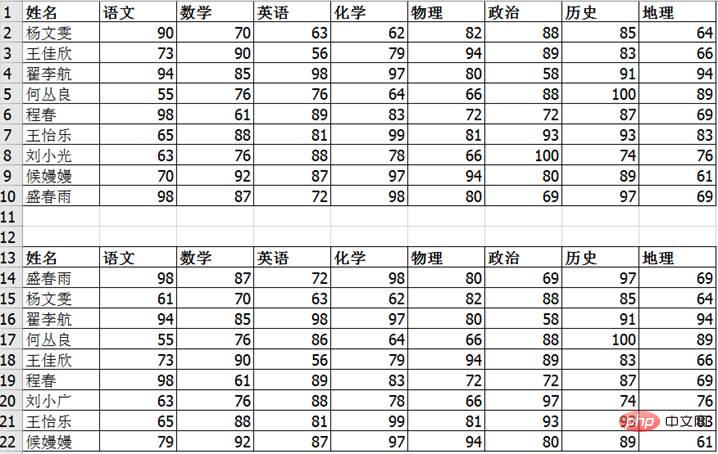
Bei dieser Art der Datenüberprüfung handelt es sich um eine Einzelbedingungsüberprüfung. Da es von verschiedenen Personen zusammengestellt wird, ist es neben der namentlich genannten Überprüfung der Ergebnisse auch erforderlich, diejenigen zu markieren, deren Namen nicht übereinstimmen. Wir tun dies mithilfe der bedingten Formatierung.
Zwei bedingte Formate müssen erstellt werden.
Das erste Format: Finden Sie den Namensunterschied
(1) Wählen Sie die Namensspaltendaten der zweiten Tabelle aus, wählen Sie „Neue Regel“ unter „Bedingte Formatierung“ und wählen Sie im Popup „Formeln zur Bestimmung der Anforderungen verwenden“. Öffnen Sie das Dialogfeld „Zellen formatieren“ und geben Sie dann die Formel =COUNTIF($A$2:$A$10,A14)=0
ein. (2) Klicken Sie auf die Schaltfläche „Format“ und wählen Sie eine Füllfarbe aus.
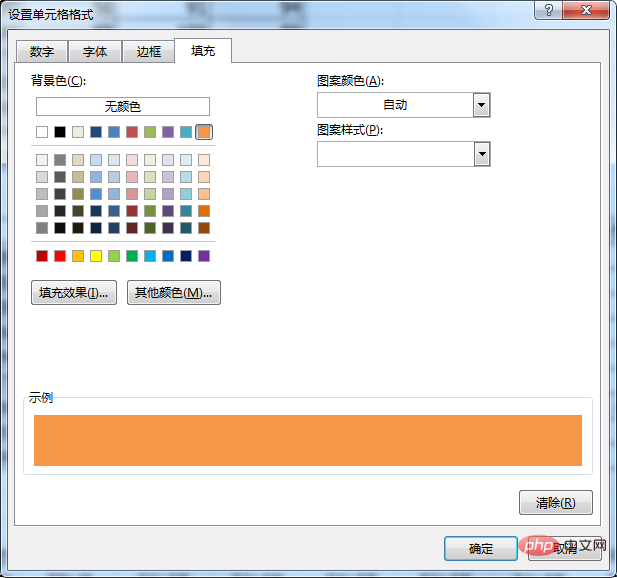
Nach der Bestätigung schließen wir die erste Formateinstellung ab.
Das zweite Format: Finden Sie den Unterschied in den Bewertungen für denselben Namen.
(1) Wählen Sie alle Bewertungszellen in der zweiten Tabelle aus, erstellen Sie eine neue Regel und verwenden Sie die Formel, um die Regel zu bestimmen. Die eingegebene Formel lautet = =VLOOKUP($A14,$A$1:$I$10,COLUMN(B1),0)-B14
(2) Klicken Sie auf die Formatschaltfläche und wählen Sie eine Füllfarbe aus.
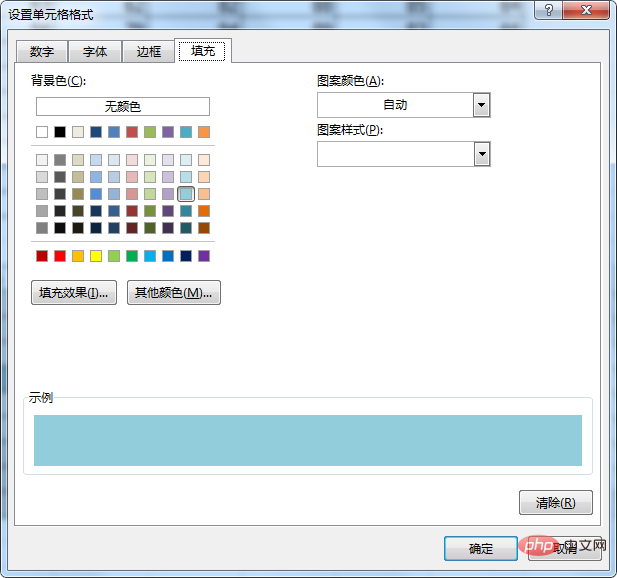
Schließen Sie nach der Bestätigung die Punkteprüfung ab. Die Gesamtüberprüfungsergebnisse lauten wie folgt:
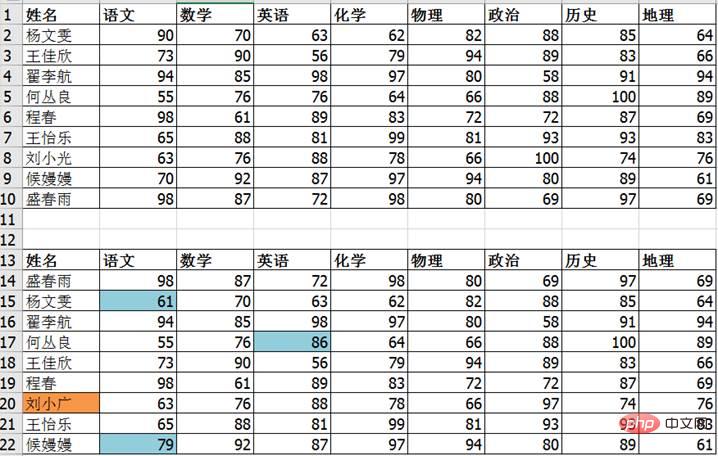
Die orange Farbe zeigt an, dass der Name „Liu Xiaoguang“ nicht mit der anderen Tabelle übereinstimmt, und die blaugrüne Farbe zeigt die chinesische Punktzahl von Yang Wenwen an. Die englische Partitur von He Congliang und die chinesische Partitur von Hou Manman stimmen nicht überein und es können Fehler vorliegen.
2) Ermitteln Sie den Datenunterschied zwischen zwei Tabellen mithilfe mehrerer Bedingungen.
Wie in der Abbildung unten gezeigt, ist es erforderlich, den Mengenunterschied desselben Produkts im selben Lager in den beiden Tabellen und die Ergebnisse zu überprüfen werden in Spalte D angezeigt. Auf welche Weise kann dies erreicht werden? Was für Kopfschmerzen!
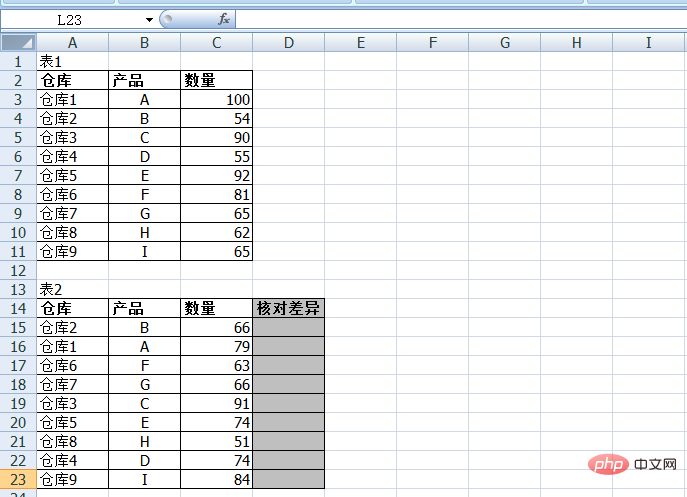
Geben Sie die folgende Formel in Zelle D15 ein:
=SUMPRODUCT(($A:$A=A15)*($B:$B=B15)*$C:$C)-C15
Ziehen Sie dann nach unten, um den Vergleich der Werte abzuschließen. Bitte sehen, bitte sehen! !
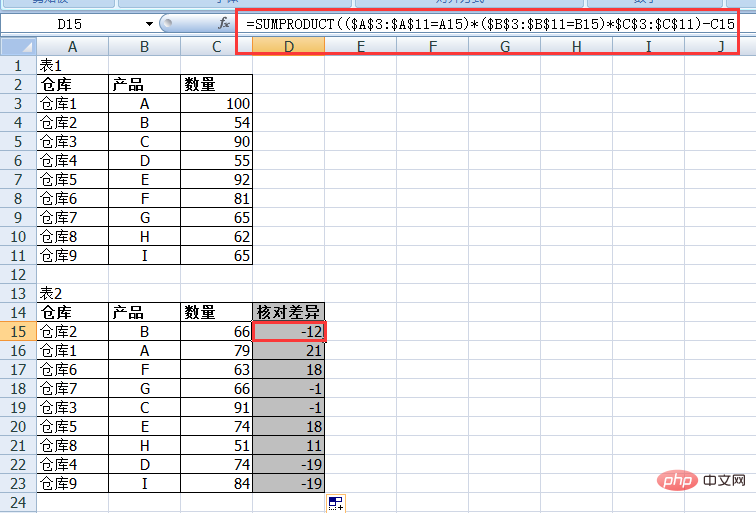
Das Obige ist der heutige Austausch, lasst uns gemeinsam üben
Verwandte Lernempfehlungen: Excel-Tutorial
Das obige ist der detaillierte Inhalt vonPraktischer Austausch von Excel-Kenntnissen: Datenvergleich in verschiedenen Situationen. Für weitere Informationen folgen Sie bitte anderen verwandten Artikeln auf der PHP chinesischen Website!
In Verbindung stehende Artikel
Mehr sehen- Zusammenarbeit mit Excel-Tabellen: Teilen Sie Arbeitsmappen und erstellen Sie eine Tabelle mit Kollegen!
- Lernen von Excel-Diagrammen: Erstellen einer Kombination aus Liniendiagramm und Säulendiagramm
- Praktischer Austausch von Excel-Kenntnissen: 13 Datumseingabemethoden, wie viele davon kennen Sie?
- Excel-Diagramm lernen vielseitige dynamische OFFSET-Tabelle
- Excel-Kreuztabellenextraktion, Microsoft Query KO alle Funktionen
- Lernen mit Excel-Diagrammen: Verwendung von Wirbelwind-Diagrammen zum Datenvergleich

