Praktischer Austausch von Excel-Kenntnissen: 13 Datumseingabemethoden, wie viele davon kennen Sie?
- 青灯夜游nach vorne
- 2023-02-07 17:37:3713757Durchsuche
Ein einzelnes Datum einzugeben ist einfach, aber was ist mit Hunderten oder Tausenden von Datumsdaten? Wenn Sie nur die grundlegendsten manuellen Einnahmen kennen oder auch Strg+; verwenden können, wird es wirklich schwierig, die Eingabearbeit schnell abzuschließen. Tatsächlich gibt es 13 Methoden zur Datumseingabe, und unterschiedliche Methoden eignen sich für unterschiedliche Eingabeanforderungen. Einige eignen sich für die Eingabe des heutigen Datums, andere für die Eingabe mehrerer nicht aufeinanderfolgender Daten und einige für die automatische Aufzeichnung von Daten. Nur wenn Sie diese Methoden verstehen, können Sie die schnellste und am besten geeignete Methode zur Datumseingabe entsprechend Ihren Anforderungen finden.

Wir kommen bei unserer täglichen Arbeit nicht umhin, verschiedene Daten in Excel einzugeben. Lassen Sie uns eine Zusammenfassung der Datumseingabemethoden teilen, die wir kürzlich aussortiert haben, um zu sehen, ob es eine Methode gibt, die für Sie besser geeignet ist Bedürfnisse.
Kategorie 1: Die universelle Methode, die jeder kennt, das Datum vollständig manuell eingeben – Typ 1
Geben Sie das Datum manuell ein, das übliche Format ist „27.10.2018“ oder „27.10.2018“, nur drücken Sie erneut die Eingabetaste. Diese Methode ist für die Eingabe aller Daten geeignet. Der einzige Nachteil ist, dass sie langsam ist!
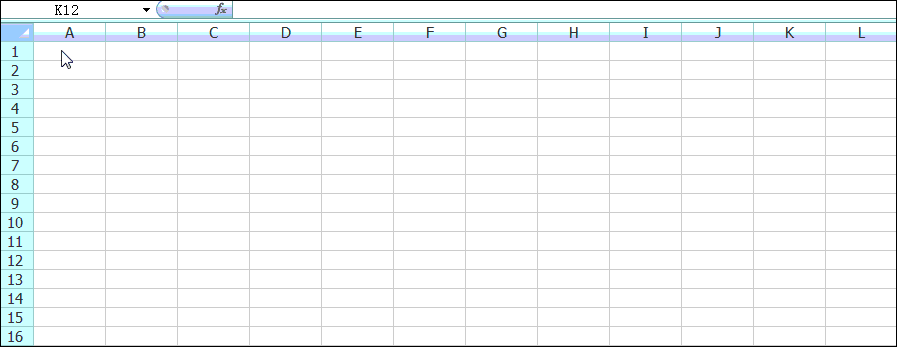
Kategorie 2: Mehrere Möglichkeiten zur schnellen Eingabe des heutigen Datums
Bei der Eingabe des heutigen Datums können Sie auf die manuelle Eingabe verzichten und einige Verknüpfungsmethoden verwenden. Entsprechend dem Eingabeeffekt kann er in zwei Kategorien unterteilt werden: solche, die nach der Eingabe festgelegt werden, und solche, die sich nach der Eingabe mit dem System ändern.
1. Das Datum ist nach der Eingabe festgelegt
1) Tastenkombination Strg+; - Geben Sie 2
Wählen Sie die Zelle aus, in die das Datum eingegeben werden muss, und drücken Sie Strg+;. Hinweis: Der Schlüssel (Semikolon) muss in englischer Sprache mit halber Breite angegeben werden. Geben Sie bei dieser Eingabemethode das aktuelle Datum ein. Dieses Datum ändert sich nicht, wenn Sie es in der Zukunft öffnen.
Wenn Sie die aktuelle Uhrzeit eingeben: Tastenkombination Strg+Umschalt+
Wenn Sie das aktuelle Datum und die aktuelle Uhrzeit eingeben: Drücken Sie zuerst die Tastenkombination Strg+;, drücken Sie dann einmal die Leertaste und dann die Tastenkombination Strg+Umschalt+;
2) Geben Sie den Buchstaben rq direkt in Sogou/Google und anderen Eingabemethoden ein – Typ 3
Verwenden Sie Sogou/Google und andere Eingabemethoden, um den Buchstaben rq einzugeben, und die Auswahl des Datumsstils wird automatisch angezeigt, wie gezeigt unten:
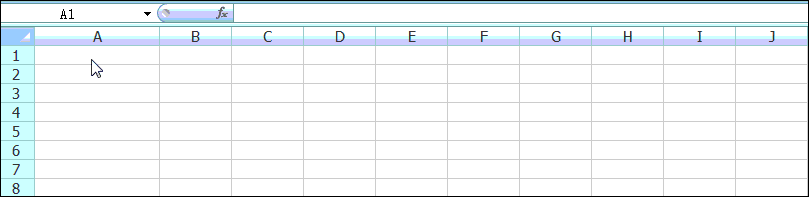
Diese Eingabemethode Das Beste daran: Sie können den Mondkalender eingeben!
Wenn Sie die aktuelle Uhrzeit eingeben: Geben Sie die Buchstaben sj ein
Wenn Sie den aktuellen Wochentag eingeben: Geben Sie die Buchstaben xq ein
2 Nachdem das Datum eingegeben wurde, ändert es sich je nach System
1) Heute-Funktion gibt das aktuelle Datum ein – Typ 4
Geben Sie die Formelfunktion =today() in die Zelle ein, in die Sie das Datum eingeben möchten, um das aktuelle Systemdatum einzugeben. Das größte Feature: Das Datum ändert sich, wenn sich das Systemdatum ändert. Was ich heute eingegeben habe, ist der 4.11.2018, und wenn ich es morgen öffne, wird daraus der 5.11.2018.
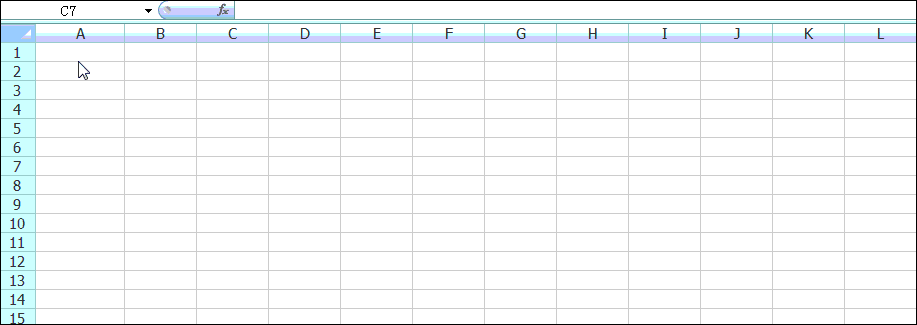
2) Die Textfunktion gibt das Datum mit dem Wochentag ein – Geben Sie 5
Geben Sie die Formelfunktion =TEXT(TODAY(),"YYYYYYYYMMMMDDDDDAYAAAA") in die Zelle ein und drücken Sie dann Geben Sie die Eingabetaste ein, um die Systemzeit mit dem Wochentag zu erhalten. Schauen Sie sich das Bild unten an.
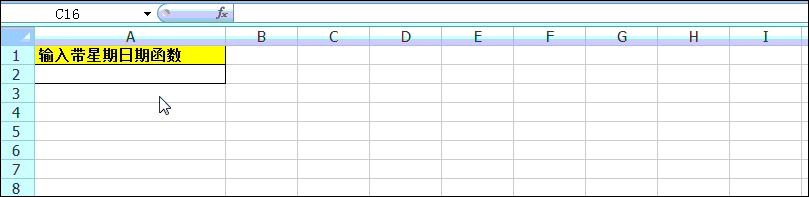
3) Jetzt gibt die Funktion das aktuelle Datum mit Uhrzeit ein – Typ 6
Geben Sie die Formelfunktion „=now()“ in eine leere Zelle ein, um das aktuelle Datum mit Uhrzeit zu erhalten. Wie im Bild gezeigt:
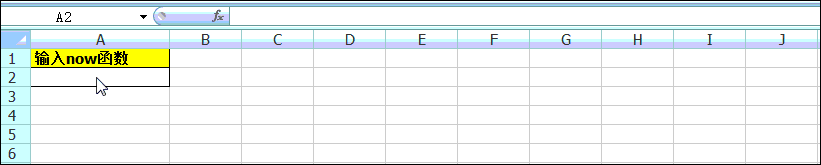
Kategorie 3: Schnelles Aufzeichnen einer großen Anzahl von Daten
Wenn viele Datumsdaten eingegeben werden müssen, ist die vorherige Verknüpfungsmethode nicht anwendbar. Abhängig davon, ob die Eingabedaten aufeinanderfolgend sind, kann die folgende Methode verwendet werden.
1. Kontinuierliche Eingabe von Daten
1) Füllmethode - Typ 7
Geben Sie beispielsweise 1.1.2018 bis 31.1.2018 ein.
Geben Sie zunächst das Datum 1.1.2018 in Zelle A1 ein und klicken Sie dann auf die Registerkarte „Startseite“ – Optionsgruppe „Bearbeiten“ – „Füllen“/„Sequenz“, um das Dialogfeld „Sequenz“ zu öffnen, wie in der Abbildung gezeigt :
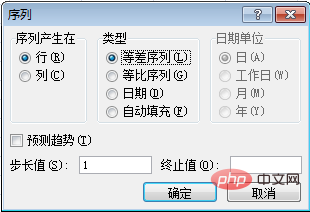
In diesem Dialogfeld legen wir „Serie generiert in“ als Spalte, „Typ“ als Datum, Datumseinheit als Tag, Schrittwert als 1, Endwert als 31.01.2018 fest und klicken schließlich auf „ OK“, dann wird die automatische Befüllung aufeinanderfolgender Termine realisiert. Bitte sehen Sie sich die Betriebsdemonstrationsanimation↓↓↓
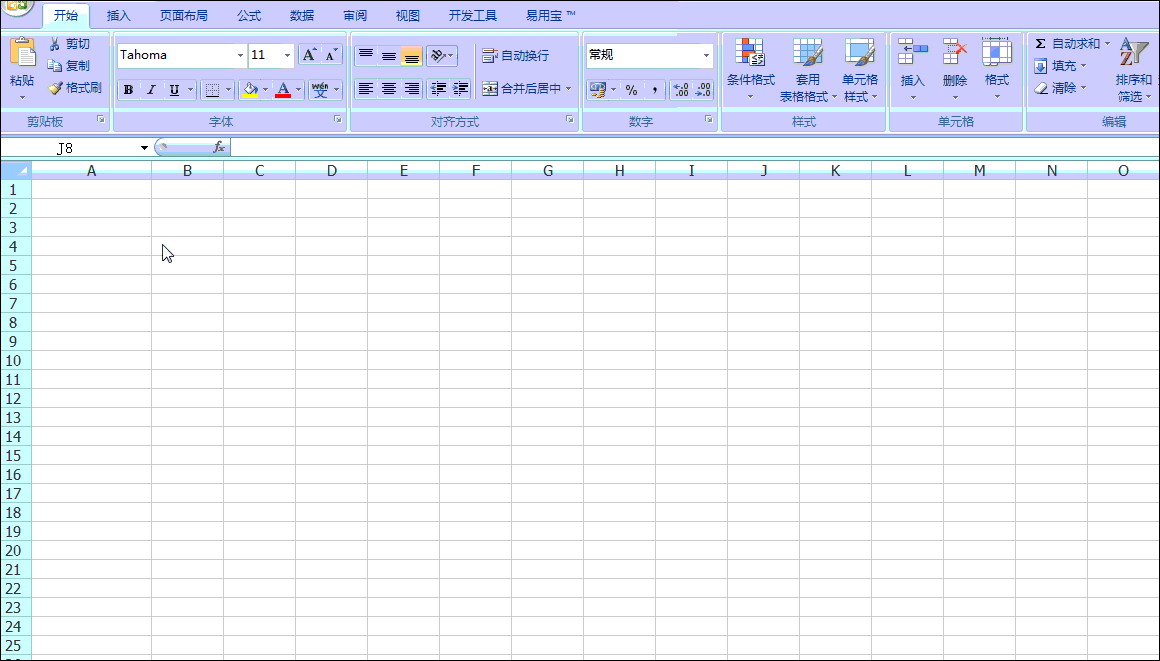
Darüber hinaus können Sie für Datumsdaten über diese Füllmethode den Bereich „Datumseinheit“ weiter auswählen, um eine kontinuierliche Eingabe nach Arbeitstag, Monat und Jahr zu erreichen. Sie können es ausprobieren und üben!
2) Ziehmethode – Geben Sie 8 ein
Geben Sie beispielsweise 1.1.2018 bis 31.1.2018 ein.
Geben Sie zunächst „2018/1/1“ in Zelle A1 ein, ziehen Sie dann den „Füllgriff“ ganz bis A31, lassen Sie ihn los und Sie werden sehen, dass die Zellen automatisch mit 2018/1/1 bis 2018/ gefüllt werden. 31.01. Bitte sehen Sie sich die Animation zur Demonstration der Bedienung an ↓↓↓
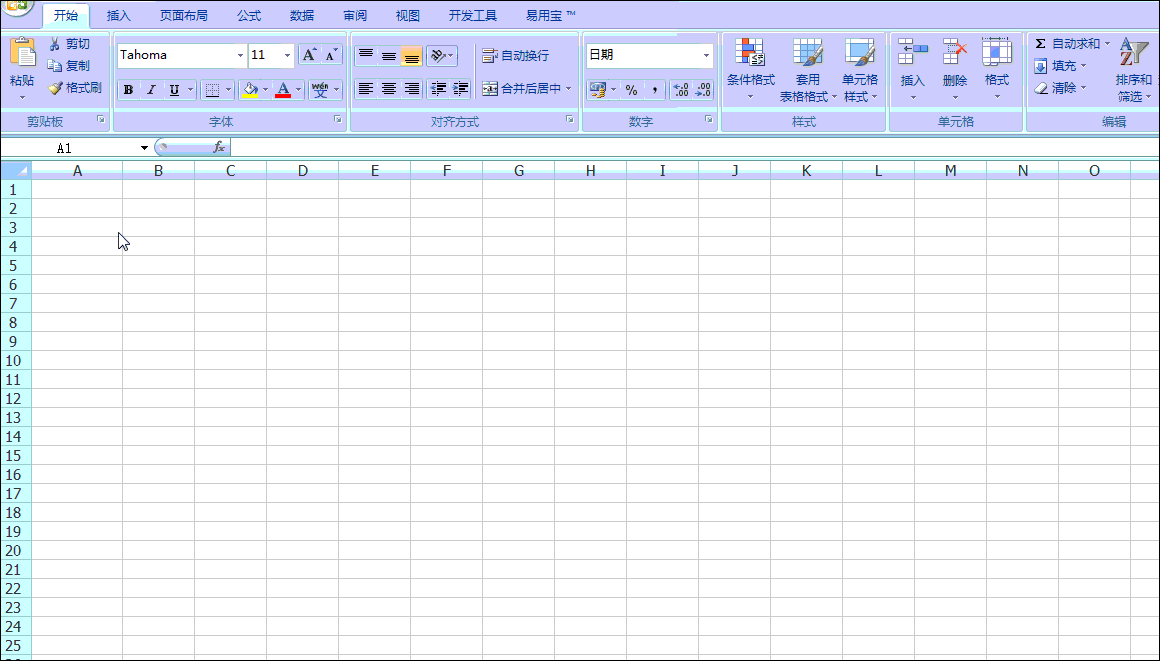
Warme Erinnerung: Was soll ich tun, wenn Excel nicht über die Funktion zum automatischen Ausfüllen verfügt?
So öffnen Sie es: Klicken Sie auf die Schaltfläche „Optionen“ auf der Registerkarte „Datei“, klicken Sie auf die Registerkarte „Erweitert“ im Popup-Dialogfeld „Excel-Optionen“ und aktivieren Sie „Ausfüllpunkte und Zellen-Drag-and-Drop-Funktion aktivieren“. " und klicken Sie abschließend auf „OK“. Die Autofill-Funktion erscheint!
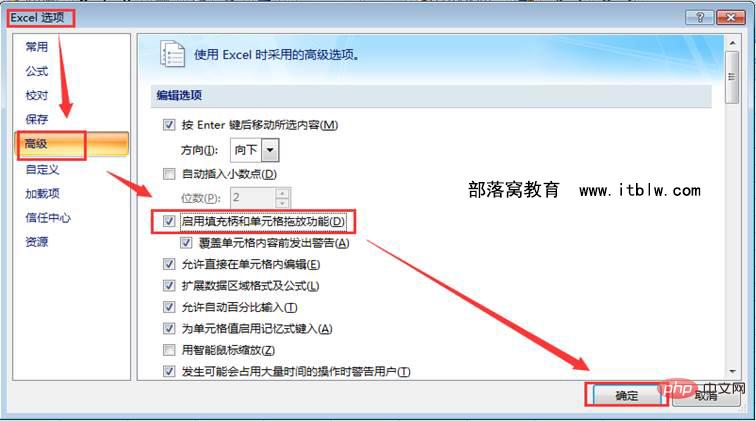
2. Die diskontinuierliche Datumseingabe
ist in zwei Situationen unterteilt: aktuelle diskontinuierliche Datumseingabe und diskontinuierliche Datumseingabe in verschiedenen Jahren.
1) Kurze Datumseingabe von nicht aufeinanderfolgenden Daten im aktuellen Jahr – Typ 9
Zum Beispiel Eingabe: 30.07.2018, 05.03.2018, 12.06.2018...
Die Schritte sind wie folgt:
(1) Stellen Sie das Format im Voraus auf das kurze Datumsformat ein. Wählen Sie den Datumseingabebereich aus und klicken Sie dann auf die Registerkarte „Startseite“, die Optionsgruppe „Zahl“, die Dropdown-Schaltfläche „Allgemein“ und das Format „Kurzdatum“.
(2) Geben Sie nur den Monat und den Tag ein (z. B. 7-1 oder 7/1) und ändern Sie das Format nach der Eingabe in ein langes Datum.
2) Geben Sie diskontinuierliche Daten in verschiedenen Jahren ein
Für Geben Sie beispielsweise ein: 2.7.2012, 4.7.2016, 11.10.2017...
Zwei Methoden zur Lösung des Problems: einfache Zahlen + Spalten, einfache Zahlen + Textfunktion
(1) Einfache Zahlen + Spalteneingabe – Geben Sie 10 ein
Geben Sie manuell „/“ oder „-“ ein, um die Jahres-, Monats- und Tagesdaten zu trennen. Wenn die Datenmenge groß ist, ist die Eingabe sehr langsam. Gibt es eine Möglichkeit, damit umzugehen? Lassen Sie mich Ihnen sagen, Sie können die Datendisaggregationsmethode verwenden, Sie können sich das nicht vorstellen! Dann lasst es uns miterleben. Geben Sie einfach die Zahlen 20120702, 20160704 usw. ein und sortieren Sie sie. Im Folgenden werden die aufgezeichneten Datumsdaten als Beispiel verwendet.
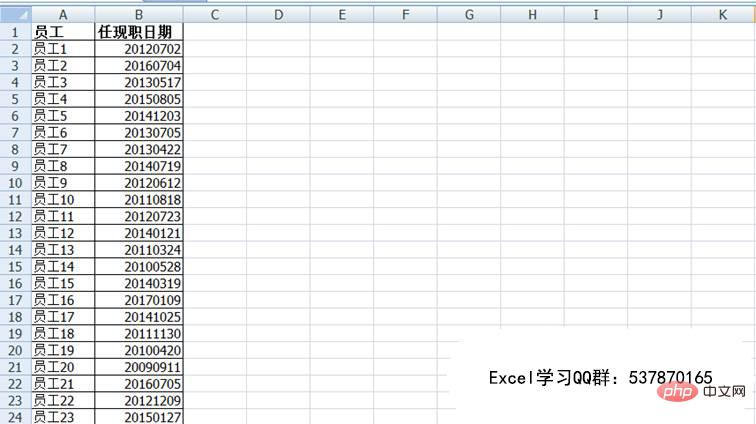
Bedienungsschritte:
Wählen Sie Spalte B aus und klicken Sie nacheinander auf die Registerkarte „Daten“/die Schaltfläche „Spalte“, um die Benutzeroberfläche des Textsortierassistenten aufzurufen. Wählen Sie „Trennzeichen“ unter der am besten geeigneten Texttypspalte aus, klicken Sie dann auf „Weiter“, markieren Sie nur „Andere“ und geben Sie „/“ in das Feld rechts ein und klicken Sie dann auf „Weiter“. Wählen Sie „Datum: YMD“ in der Spalte „Datenformat“ und klicken Sie abschließend auf „Fertig stellen“, um die Jahres-, Monats- und Tagesdaten einfach zu trennen. Der dynamische Demonstrationsprozess ist im Bild unten dargestellt:
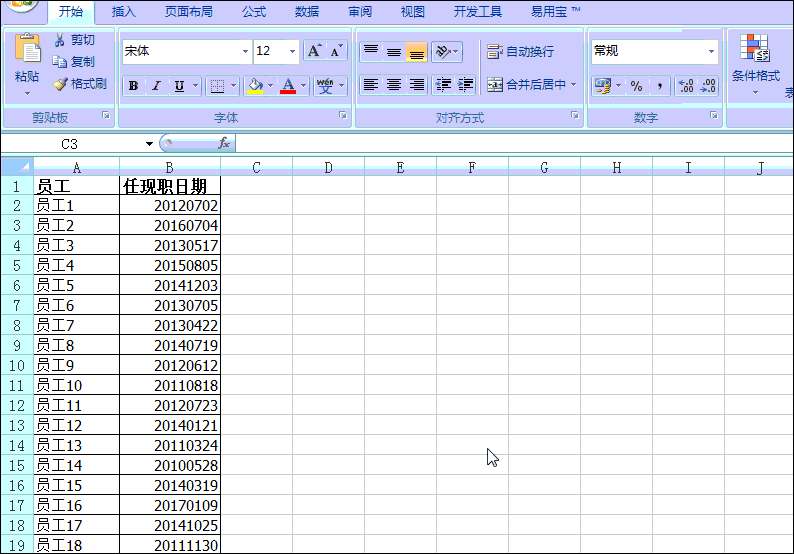
(2) Einfache Zahl + Textfunktion – der 11.
ist die gleiche wie die vorherige Methode, geben Sie nur Zahlen wie 20180412 ein und geben Sie dann die Funktion = ein TEXT(A2,"0- 00-00"). Siehe das Bild unten:
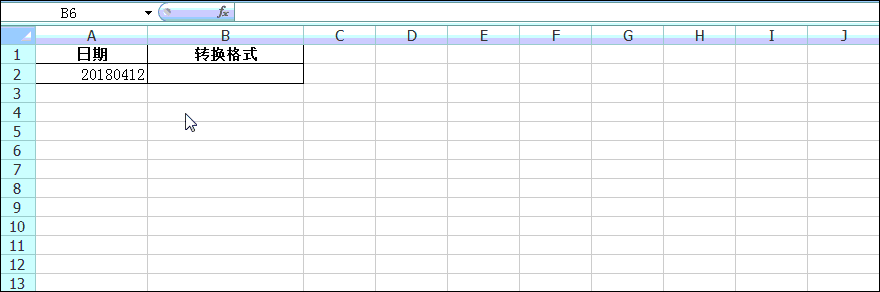
Das erhaltene Datumsformat ist je nach Inhalt der Anführungszeichen in der Textfunktion unterschiedlich. Einzelheiten finden Sie in der letzten Tabelle dieses Artikels zur Eingabe.
Kategorie 4: Automatische Zeiteingabe in Echtzeit
Kundenrückbesuchsformulare, elektronische Anmeldeformulare usw. erfordern im Allgemeinen eine Echtzeiteingabe der Zeit basierend auf Datensätzen, beispielsweise wenn ein Rückbesuch registriert wird um 15:30 Uhr, als Rückbesuchszeit wird bei der Registrierung automatisch das Jahr 2018 eingetragen. Wie geht das?
1) VBA-Methode – Typ 12
Die Kundendienstabteilung eines bestimmten Unternehmens verfügt über ein Registrierungsformular für den Kundendienstrückbesuch. Nach jedem Rückbesuch bei einem Kunden müssen die relevanten Informationen registriert und ausgefüllt werden in das untenstehende Formular eintragen und die Zeit des Rückbesuchs angeben. Können Sie den Arbeitsaufwand bei der Eingabe von Informationen etwas reduzieren?
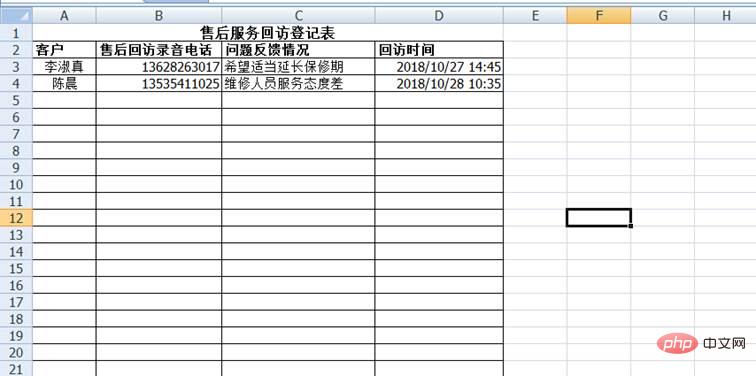
Was wir vorerst erreichen wollen, ist, dass die Rückbesuchszeit nach der Aufzeichnung der vorherigen Informationen automatisch die aktuelle Zeit des Computersystems erhalten kann und sich mit der Änderung der Systemzeit nicht ändert. Zu diesem Zeitpunkt reagiert mein Verstand darauf, VBA herauszufordern, haha.
Die Schritte sind wie folgt:
(1) Drücken Sie unter dem aktuellen Arbeitsblatt die Tastenkombination
Private Sub Worksheet_Change(ByVal Target As Range) 'Lösen Sie das Ereignis nach dem Bearbeiten der Zelle aus
If Target.Column = 3 Then 'Wenn der ausgewählte Zellenspaltenwert gleich 3 ist
Target.Offset(0, 1).Value = Format(Now, "yyyy-mm-dd hh:mm") 'Gibt an, dass basierend auf der Zielzelle eine Spalte zur Anzahl der Spalten hinzugefügt und die aktuelle Systemzeit ohne Änderung als neuer Zellenwert ausgegeben wird
End If
End Sub
(2) Schließen Sie dann das Fenster. Sie können die Kundeninformationen direkt nach dem Rückbesuch eingeben, um die aktuelle Rückbesuchszeit zu erhalten. Die Zeit ändert sich nicht. Wenn Sie es nicht glauben, schauen Sie sich die Animation unten an.
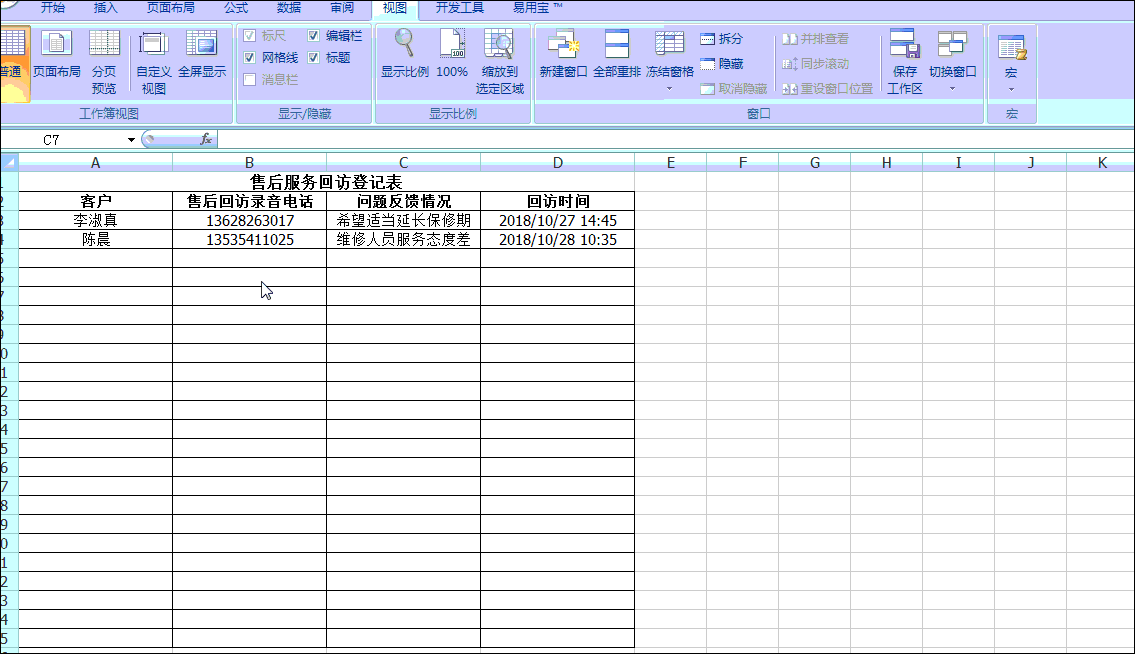
2) Funktionsmethode: IF+NOW-Funktion – Typ 13
Gibt es neben VBA noch andere Methoden zur automatischen Zeiterfassung? Nachdem ich lange darüber nachgedacht hatte, kam mir schließlich die Frage: Was ist die Methode? Bitte lesen Sie geduldig weiter.
Verwenden Sie die Tabelle unten, um beispielhaft die Check-in-Zeiten von Mitarbeitern zu registrieren.
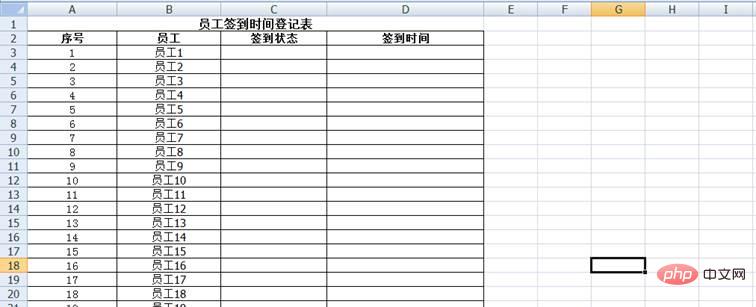
Die Schritte sind wie folgt:
(1) Legen Sie die iterative Berechnung der Formel fest.
Öffnen Sie „Optionen“ auf der Registerkarte „Datei“, aktivieren Sie „Iterative Berechnung aktivieren“ auf der Registerkarte „Formel“ und Belassen Sie den Rest auf der Standardeinstellung und klicken Sie dann auf OK. Warum Iteration aktivieren? Da unsere nachfolgende Formel Zirkelverweise verwendet, kann sie nur dann ordnungsgemäß ausgeführt werden, wenn die Iteration aktiviert ist.
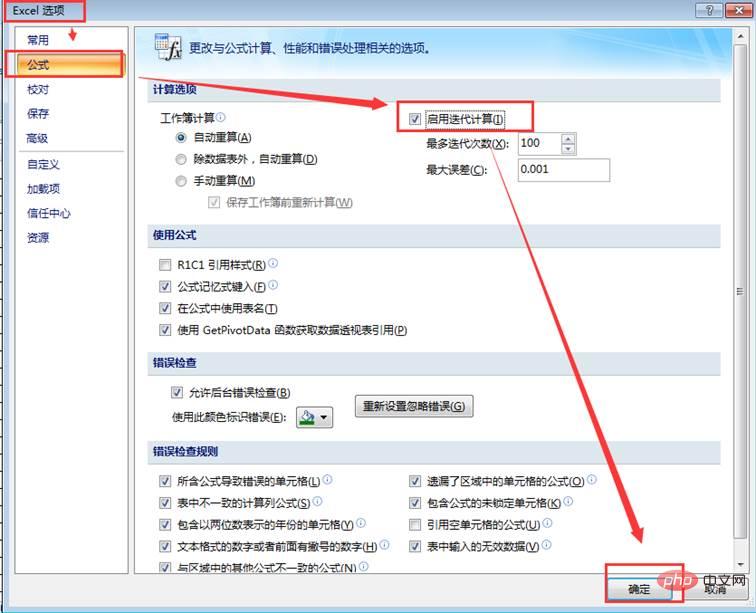
(2) Geben Sie die Formel ein. Geben Sie die Formel in Zelle D3 ein – =IF(C3="","",IF(D3="",NOW(),D3)) und kopieren Sie die Formel nach unten.
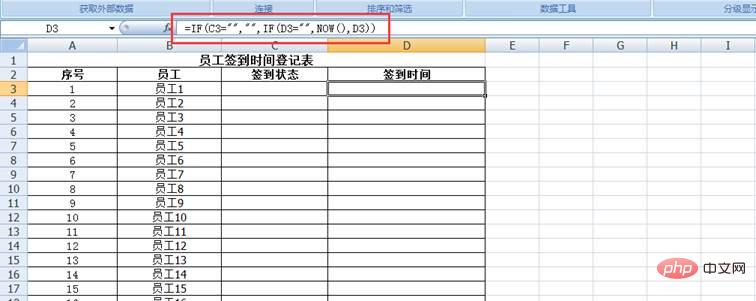
(3) Ändern Sie das Zeitformat. Da Spalte D ein reguläres Format aufweist, muss für diesen Schritt Spalte D in ein genaues Zeitformat geändert werden. Wählen Sie den Datenbereich in Spalte D aus, stellen Sie den Datentyp im Zellenformat auf „Datum“ ein und der Typ ist „14.03.2001 13:30“.
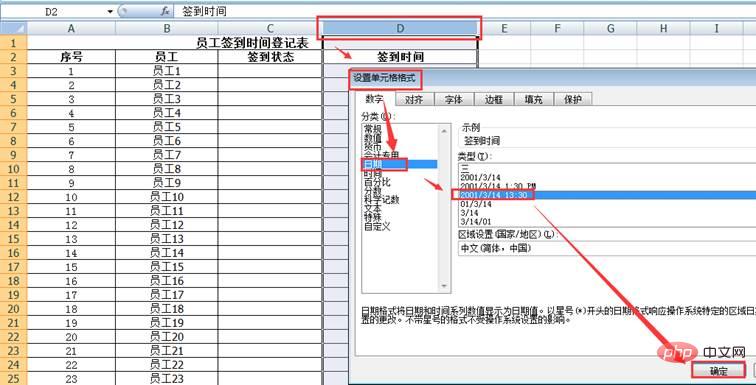
Wenn wir zu diesem Zeitpunkt in Spalte C „Abgeschlossen“ eingeben, wird die aktuelle Eintrittszeit automatisch in Spalte D angezeigt.
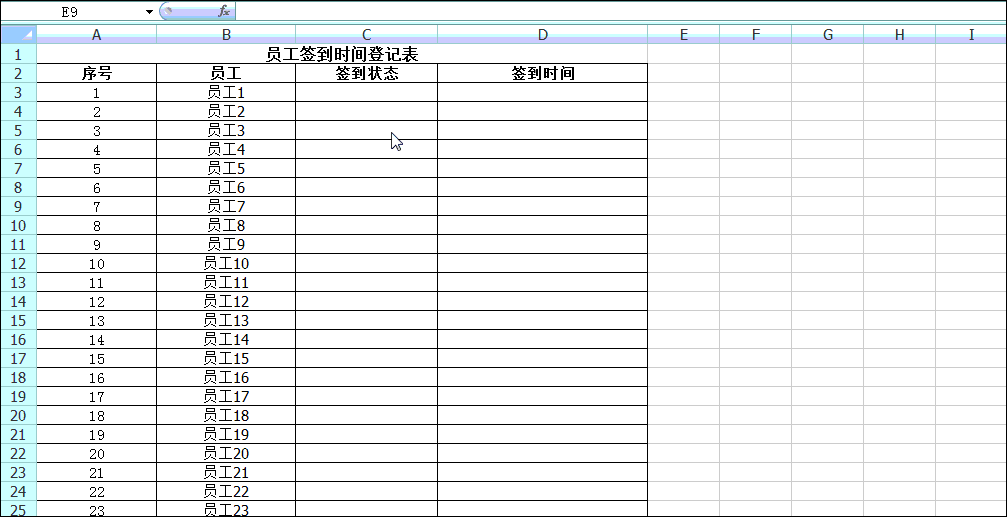
Die oben genannten VBA- und IF+NOW-Formelfunktionsmethoden sind sehr hilfreich, um einige Formulare zu lösen, die eine genaue und zeitnahe Zeiterfassung erfordern. Beeilen Sie sich und üben Sie.
Was ich oben geteilt habe, ist die Eingabe von Datumsangaben. Im Folgenden werde ich drei Formatanpassungsmethoden nach der Eingabe von Datumsangaben vorstellen.
Kategorie 5: Datumsformate schnell ändern
1) Schnell zwischen langen und kurzen Datumsformaten wechseln
Der schnellste Weg, zwischen dem kurzen Datum 10.01.2018 und dem langen Datum 10. Januar 2018 zu wechseln, ist Wechseln Sie, indem Sie in der Registerkarte „Startseite“/Optionsgruppe „Nummer“ ein kurzes Datum oder ein langes Datum auswählen.
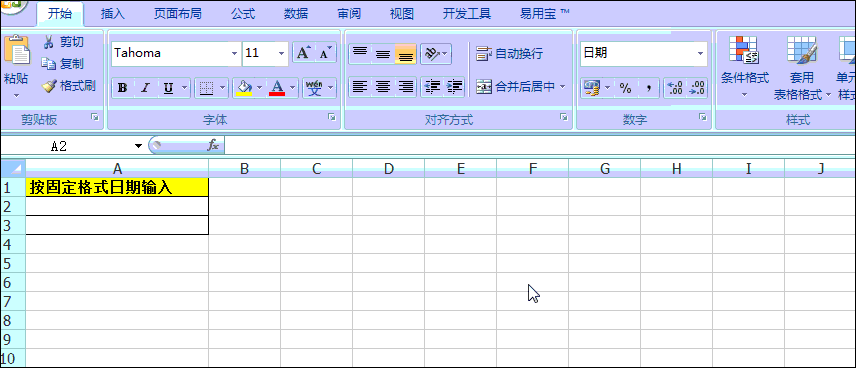
2) Strg+1 zum Anpassen des Formats
Mit Strg+1 zum Anpassen des Formats können Sie das Datum schnell in das gewünschte Format ändern. Denken Sie daran: Im Datumsformat steht Y für das Jahr, M für den Monat und D für den Tag. Hier sind zwei Beispiele.
geändert in: Format 2018.10.8
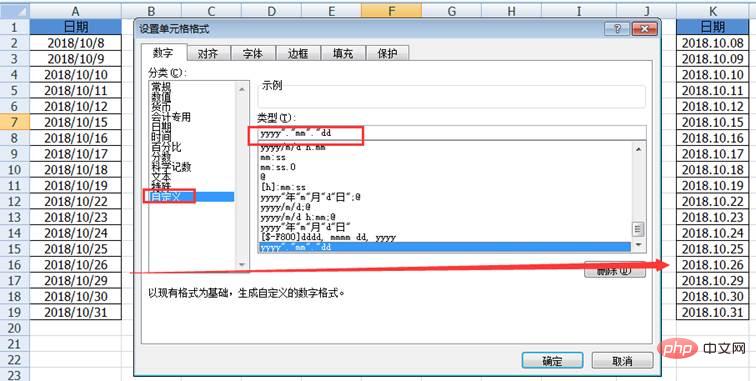
geändert in: Format 2018-10-8

3) Textfunktionsmethode zum Ändern des Formats
Darüber hinaus können auch verschiedene Datumsangaben verwendet werden kann über die Textfunktion realisiert werden. Für eine schnelle Formatkonvertierung lautet die Formelverwendung: Text (Zelle, konvertiertes Format). Spezifische Beispiele finden Sie in der folgenden Tabelle.
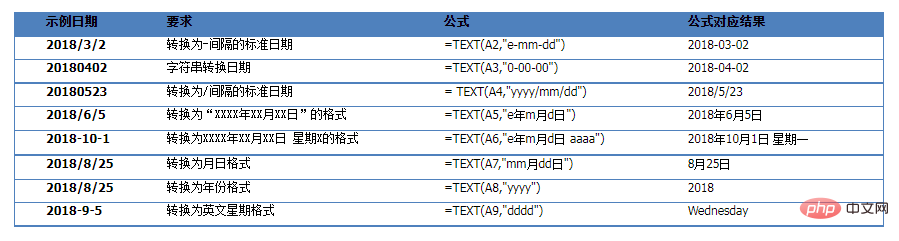
Ich frage mich, ob Sie in letzter Zeit weitere Informationen zu den Eingabemethoden oder -szenarien haben. Gerne können Sie eine Nachricht zum Austausch hinterlassen!
Verwandte Lernempfehlungen: Excel-Tutorial
Das obige ist der detaillierte Inhalt vonPraktischer Austausch von Excel-Kenntnissen: 13 Datumseingabemethoden, wie viele davon kennen Sie?. Für weitere Informationen folgen Sie bitte anderen verwandten Artikeln auf der PHP chinesischen Website!
In Verbindung stehende Artikel
Mehr sehen- Praktische Excel-Kenntnisse teilen: zwei wunderbare Möglichkeiten zum Suchen und Ersetzen
- Austausch praktischer Excel-Fähigkeiten: 7 praktische Positionierungsfähigkeiten, die Ihnen helfen, die Arbeitseffizienz zu verbessern
- Tipps zum Erlernen von Excel-Funktionen: Verwenden Sie die ZÄHLENWENN-Funktion, um Statistiken zu eindeutigen Zahlen in 1 Minute zu erstellen
- Nützliche Informationen weitergeben: So konvertieren Sie Word- und Excel-Dokumente ineinander
- Zusammenarbeit mit Excel-Tabellen: Teilen Sie Arbeitsmappen und erstellen Sie eine Tabelle mit Kollegen!
- Lernen von Excel-Diagrammen: Erstellen einer Kombination aus Liniendiagramm und Säulendiagramm

