Vermittlung praktischer Excel-Kenntnisse: Batch-Erstellung/Aufteilung von Arbeitsblättern, Batch-Umbenennung von Arbeitsblättern
- 青灯夜游nach vorne
- 2022-08-17 11:02:565854Durchsuche
Am Arbeitsplatz müssen wir häufig Statistiken über Mitarbeiterdaten sammeln. Beispiel: Sie müssen Excel verwenden, um die Anwesenheit und den Bewertungsstatus jedes Mitarbeiters zu zählen, und die Daten jedes Mitarbeiters werden in einem Arbeitsblatt gespeichert. Wenn Sie zu diesem Zeitpunkt manuell ein benanntes Arbeitsblatt erstellen, kann dies viel Zeit in Anspruch nehmen . Heute werde ich zwei Tipps mit Ihnen teilen: Batch-Erstellung/Aufteilung von Arbeitsblättern und Batch-Umbenennung von Arbeitsblättern.
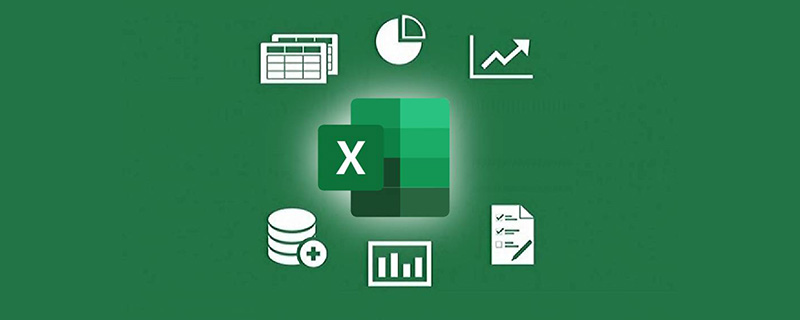
1. Stapelerstellung/Aufteilung von Arbeitsblättern
Geben Sie wie unten gezeigt zunächst den Namen des zu erstellenden Arbeitsblatts in die Zelle der Spalte A ein. Der Fall ist 8 Mitarbeiter. Für jeden Mitarbeiter separat Erstellen Sie Bewertungsbögen und Anwesenheitslisten.

Klicken Sie auf eine beliebige Zelle in der Datenquelle, klicken Sie auf die Registerkarte [Daten] – [Pivot-Tabelle]

Öffnen Sie die Seite zur Erstellung der Pivot-Tabelle. Im Bereich der Pivot-Tabelle wird der Datenbereich der Spalte ausgewählt Standardmäßig A, aktivieren Sie dann [Vorhandenes Arbeitsblatt], wählen Sie eine leere Zellenposition aus und klicken Sie auf OK.

Nachdem die Pivot-Tabelle erfolgreich erstellt wurde, wird rechts das Feld „Arbeitsblattname“ mit der Maus angezeigt und in den Bereich „Filter“ darunter gezogen.

Dann wählen Sie die Registerkarte [Pivot-Tabellen-Tools – Analyse], klicken Sie auf [Optionen] und wählen Sie dann [Berichtsfilterseite anzeigen]

Geben Sie die folgende Seite ein, wählen Sie direkt [Arbeitsblattname] aus und klicken Sie auf OK
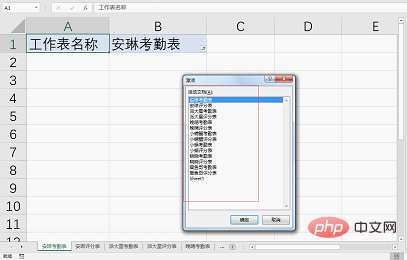
Sie können sehen, dass das Arbeitsblatt erstellt wurde, und Sie können die Tabelle Sheet1 löschen. (Aus einem anderen Blickwinkel betrachtet ist dies tatsächlich die Art und Weise, wie man Arbeitsblätter in Stapel aufteilt!)
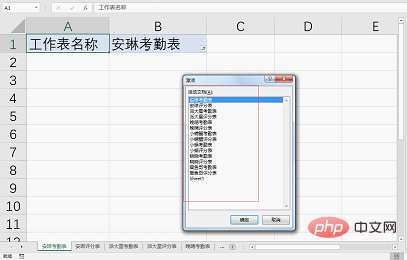
Aber wir werden feststellen, dass die A1-B1-Zellen jedes erstellten Arbeitsblatts die Kopfzeile der Pivot-Tabelle haben nicht nötig. Müssen wir immer noch ein Arbeitsblatt nach dem anderen löschen? Natürlich nicht, es gibt einen schnelleren Weg: Klicken Sie mit der rechten Maustaste auf einen beliebigen Arbeitsblattnamen und klicken Sie auf [Alle Arbeitsblätter auswählen]. Dann werden alle Arbeitsblätter ausgewählt.
Wählen Sie die Zellen A1:B1 aus, klicken Sie auf die Registerkarte [Start] - [Löschen] - [Alle löschen]. Sie können den Zellbereich A1-B1 in allen Arbeitsblättern stapelweise löschen, und dann können wir gerne Daten eingeben .
Wir haben das Arbeitsblatt bereits erstellt, aber manchmal müssen wir während der Arbeit mehrere Arbeitsblattnamen (mit einheitlichen Regeln) ändern. Das Ändern jedes einzelnen Arbeitsblatts ist zu zeitaufwändig, daher können Sie die folgende Methode verwenden.
2. Arbeitsblätter stapelweise umbenennen
Wie unten gezeigt, muss das Arbeitsblatt mit dem Suffix „Notenblatt“ in „Bewertungsblatt“ geändert werden. (Klicken Sie mit der rechten Maustaste auf die untere linke Ecke der Tabelle, um alle Arbeitsblattnamen anzuzeigen.)
Speichern Sie das Arbeitsblatt auf dem Desktop und schließen Sie es, klicken Sie mit der rechten Maustaste auf die Excel-Datei, klicken Sie auf [Umbenennen] und ändern Sie die Erweiterung xlsx in rar und wird zum Dateiformat des komprimierten Pakets.
Wenn Sie Änderungen vornehmen, drücken Sie die Eingabetaste und eine Eingabeaufforderung wie unten gezeigt wird angezeigt. Klicken Sie direkt auf „OK“.
Doppelklicken Sie auf die umbenannte Datei, öffnen Sie das komprimierte Paket und klicken Sie, um den XL-Ordner aufzurufen.
Wählen Sie die Datei workbook.xml aus und ziehen Sie sie mit der Maus auf den Desktop.
Klicken Sie mit der rechten Maustaste auf die Datei workbook.xml und wählen Sie [Notizblock] aus, um sie zu öffnen als
Klicken Sie im Notizblock unter [Bearbeiten] auf [Ersetzen]
Geben Sie im Popup-Dialogfeld nach der Suche nach dem Inhalt „Bewertungsblatt“ ein und ersetzen Sie es durch „Bewertungsblatt“. Klicken Sie rechts auf die Schaltfläche [Alle ersetzen] und drücken Sie zum Schließen Strg+s Speichern Sie und schließen Sie dann den Editor.
Ziehen Sie die gespeicherte Datei „workbook.xml“ zurück in das komprimierte Paket, wenn Sie dazu aufgefordert werden, wie unten gezeigt.
Nachdem Sie auf OK geklickt haben, werden Sie gefragt, dass die folgenden Dateien bereits vorhanden sind. Klicken Sie einfach auf „Ersetzen“.
Schließen Sie die geöffnete komprimierte Paketdatei, klicken Sie mit der rechten Maustaste auf die komprimierte Paketdatei, klicken Sie auf „Umbenennen“ und ändern Sie die Erweiterung wieder in xlsx, um das Dateiformat von Excel zu übernehmen.
Doppelklicken Sie, um die Datei zu öffnen. Zu diesem Zeitpunkt können Sie sehen, dass der Name des Arbeitsblatts erfolgreich vom ursprünglichen [Notenblatt] in [Bewertungsblatt] geändert wurde.
Das ist alles für das heutige Tutorial. Haben Sie diese beiden Fähigkeiten zur Stapelverarbeitung von Arbeitsblättern erlernt? Studierende, öffnen Sie Excel und probieren Sie es aus!
Verwandte Lernempfehlungen: Excel-Tutorial
Das obige ist der detaillierte Inhalt vonVermittlung praktischer Excel-Kenntnisse: Batch-Erstellung/Aufteilung von Arbeitsblättern, Batch-Umbenennung von Arbeitsblättern. Für weitere Informationen folgen Sie bitte anderen verwandten Artikeln auf der PHP chinesischen Website!
In Verbindung stehende Artikel
Mehr sehen- Vermittlung praktischer Excel-Kenntnisse: Wissen Sie, wie man diese 5 Tastenkombinationen verwendet?
- Lassen Sie uns anhand von Beispielen Excel-Diagramme erlernen und darüber sprechen, wie man ein Säulendiagramm mit abgestuften Zylindern zeichnet
- 5 Möglichkeiten, die LOOKUP-Funktion beim Erlernen von Excel-Funktionen zu verwenden
- Das Dichotomieprinzip der LOOKUP-Funktion beim Lernen von Excel-Funktionen
- Ausführliche Erklärung der Excel-Funktion COUNTIFS
- Excel-Diagramme lernen: So bewegen Sie Diagramme wie Webseiten















