Vermittlung praktischer Excel-Kenntnisse: Wissen Sie, wie man diese 5 Tastenkombinationen verwendet?
- 青灯夜游nach vorne
- 2022-07-22 11:35:329478Durchsuche
Im vorherigen Artikel „Praktische Excel-Kenntnisse teilen: Erstellen Sie ein dynamisches Anfrageformular für Mitarbeiterinformationen! “, wir haben etwas über die Methode der dynamischen Abfragetabelle für Mitarbeiterinformationen gelernt und heute sprechen wir über Excel-Tastenkombinationen. Tatsächlich können viele Vorgänge in Excel mit einer Tastenkombination ausgeführt werden, aber als ich jung war, habe ich mir den Kopf zerbrochen und komplexe Funktionsformeln geschrieben, um sie zu vervollständigen. Der folgende Artikel führt Sie durch 5 Promi-Tastenkombinationen, damit Sie keine Umwege mehr in Kauf nehmen müssen!
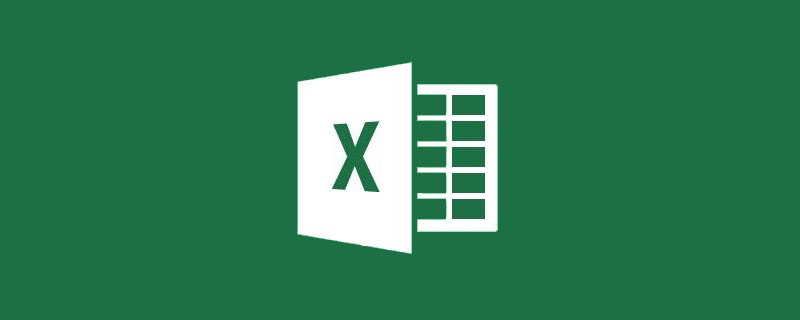
1. C-Positionsdebüt – Strg+E
Strg+E ist eine Tastenkombination zum schnellen Ausfüllen. Es ermittelt auf intelligente Weise die Ausgabeergebnisse und das Referenzsystem basierend auf mehreren eingegebenen Ausgabebeispielen ( relativ zu Die Beziehung zwischen benachbarten oder nicht benachbarten Spalten) und basierend auf dieser Beziehung werden die Zellen unter dem Ausgabebeispiel nach denselben Regeln mit dem Inhalt gefüllt.

Zum Beispiel möchten wir eine Reihe fortlaufend angeordneter Texte (z. B. „Civic-Dongfeng Honda“) in ein Formular umwandeln, in dem Modell und Hersteller in separaten Zellen in einer Zelle ausgefüllt werden.

Eine solche Operationsanforderung: Vor Strg + E müssen wir möglicherweise komplexe verschachtelte Formeln mehrerer Textfunktionen verwenden, um sie kaum abzuschließen.

PS: Die Formel in Zelle B2 im Bild ist =LEFT(A2,FIND("-",A2)-1)&CHAR(10)&MID(A2,FIND("-",A2)+1,50) Dies ist eine verschachtelte Formel mit der LEFT-Funktion, der FIND-Funktion und der MID-Funktion. Sie steht nicht im Mittelpunkt dieses Artikels von alleine.
Aber jetzt lassen Sie sich von Crrl+E dabei helfen, es einfach zu machen.
Bedienungsanweisungen:
Schritt 1 Geben Sie „Ausgabebeispiel“ ein: Geben Sie in der ersten Zelle B2 des Ausgabespaltenbereichs den Inhalt von Zelle A2 in separaten Zeilen ein.

Schritt 2: Schnell ausfüllen: Auswählen Klicken Sie für den einspaltigen Bereich B2:B7, der gefüllt werden muss, auf Strg+E, um das Füllen abzuschließen. Der Endeffekt ist wie folgt:

Natürlich ist die Fähigkeit von Strg+E nicht nur so einfach wie das Anordnen von Text, sondern auch das Extrahieren von Zahlen aus unregelmäßigen Zeichenfolgen ist ihre Spezialität.

Bedienungsanweisungen:
Schritt 1 Geben Sie „Ausgabebeispiel“ ein: Geben Sie manuell die Zahl „25000“ ein, die aus Zelle A2 in Zelle B2 extrahiert werden soll Klicken Sie im einspaltigen Bereich B2:B7, der gefüllt werden muss, auf Strg+E, um den Füllvorgang abzuschließen.

2. Scharfe Augen – Strg+G
Ob Konstanten, Formeln, Zellen mit sichtbaren Nullwerten oder Unterschiede in Zeilen und Spalten, Strg+G erkennt sie auf einen Blick. Viele kleine Blütenblätter verstehen wahrscheinlich immer noch nicht, dass die genaue Positionierung schnell alle Zellen finden und auswählen soll, die bestimmte Datentypen (z. B. Formeln) enthalten. Hehe, ich weiß nicht, die Aufregung hat gerade erst begonnen, ich zeige Ihnen eine Reihe eingefügter Leerzeilen, damit Sie sie sich ansehen können!
Bedienungsanweisungen:
Schritt 1 Fügen Sie die Hilfsspalte ein und fügen Sie den segmentierten Standardspaltenbereich als eingefügte Zeile ein, z. B. die Provinz im Bild. Fügen Sie A2:A14 in B3:B15 ein 
Schritt 2 Wählen Sie vor und nach dem Einfügen die beiden Spalten desselben Bereichs A3:B14 aus, klicken Sie auf Strg+G, das Dialogfeld [Positionierung] wird angezeigt.
 Schritt 3 Klicken Sie auf die Schaltfläche [Positionierungsbedingungen]. , um das Dialogfeld [Positionierungsbedingungen] aufzurufen ;
Schritt 3 Klicken Sie auf die Schaltfläche [Positionierungsbedingungen]. , um das Dialogfeld [Positionierungsbedingungen] aufzurufen ;
 Schritt 4: Aktivieren Sie [Zelle mit Zeileninhaltsdifferenz (W)] und klicken Sie auf [OK], um die Positionierung des Differenzinhalts abzuschließen.
Schritt 4: Aktivieren Sie [Zelle mit Zeileninhaltsdifferenz (W)] und klicken Sie auf [OK], um die Positionierung des Differenzinhalts abzuschließen.

Schritt 5 Klicken Sie auf [Start]-[Einfügen]-[Arbeitsblattzeile einfügen], um das Batch-Einfügen leerer Zeilen abzuschließen.

Schritt 7 Löschen Sie dann die in Schritt 1 eingefügte Hilfsspalte.

Warum hat Xiaohua das Beispiel des Stapeleinfügens von Zeilen ausgewählt, um die Verwendung von Strg+G zu demonstrieren? Dies liegt an der umgekehrten Funktionsweise. Das stapelweise Löschen leerer Zeilen ist ebenfalls ein häufiges Excel-Problem. Darüber hinaus lässt sich dieses Problem auch mit Strg+G lösen. Wir tun dies, indem wir den Nullwert suchen und dann die Zeile löschen.

Bedienungsanweisungen
Schritt 1 Wählen Sie die Spalte mit leeren Zeilen aus. Dabei ist zu beachten, dass alle gültigen Zellen in der Spalte außer den leeren Zeilen nicht leer sind.

Schritt 2 Drücken Sie Strg gleichzeitig +G, wählen Sie die Positionierungsbedingung als Nullwert aus und schließen Sie die Positionierung leerer Zellen ab Reihen.

3. Bomber – Strg+Eingabetaste
Der Weg zum Wachstum ist sehr holprig und ich kämpfe jeden Tag hart, bis ich zusammenbreche. Ich kann mein Bett nach der Arbeit nicht aufwärmen, weil ich Strg+Eingabe nicht kann. Wie summiere ich die zusammengeführten Zellen? Dies ist ein Problem, auf das wir bei unserer täglichen Arbeit häufig stoßen. Es ist offensichtlich Zeitverschwendung, Formeln einzeln einzugeben, aber wir können die Formeln nicht ziehen und ausfüllen. Lassen Sie Strg+Eingabe zu Ihrer Rettung kommen.
Anleitung:
=SUM(C2:$C$14)-SUM (D3 :$D$14)
 Schritt 2 Drücken Sie gleichzeitig Strg+Eingabetaste, um die Formel stapelweise in jede verbundene Zelle einzutragen und die Summe zu vervollständigen.
Schritt 2 Drücken Sie gleichzeitig Strg+Eingabetaste, um die Formel stapelweise in jede verbundene Zelle einzutragen und die Summe zu vervollständigen. =SUM(C2:$C)-SUM(D3:$D)

Step 2 同时按Ctrl+Enter,将公式批量填充到每一个合并单元格中,完成求和。

公式说明:
这是一个倒挤公式,理解它要从最后一个合并单元格D11:D14开始看起。
由于公式中的C14和D14都是被锁定的,那么D11的公式就是=SUM(C11:$C)-SUM(D12:$D)。由于D12、D13和D14都是被合并的无效单元格,Ctrl+Enter不会将公式填充到这些单元格中,所以他们都是空单元格。于是D11的公式相当于SUM(C11:$C),即为该合并单元格的真实求和公式。
对于倒数第二个合并单元格D9:D10,有效单元格D9的公式为=SUM(C9:$C)-SUM(D10:$D)。由于D10:D14中只有D11不为空,则D9的公式相当于SUM(C9:$C)-D11。由于D11=SUM(C11:$C),则公式又可以进一步推导为SUM(C9:$C)-SUM(C11:$C),也就等于SUM(C9:C10)
Dies ist eine Rückextrusionsformel. Um sie zu verstehen, müssen Sie mit der letzten zusammengeführten Zelle D11:D14 beginnen. Da C14 und D14 in der Formel beide gesperrt sind, lautet die Formel von D11 =SUM(C11:$C$14)-SUM(D12:$D$14). Da es sich bei D12, D13 und D14 allesamt um zusammengeführte ungültige Zellen handelt, wird die Formel durch Strg+Eingabe nicht in diese Zellen eingefüllt, sodass es sich bei allen um leere Zellen handelt. Die Formel von D11 entspricht also SUM(C11:$C$14), der eigentlichen Summationsformel der zusammengeführten Zellen.
Für die vorletzten zusammengeführten Zellen D9:D10 lautet die gültige Formel von Zelle D9 =SUM(C9:$C$14)-SUM(D10:$D$14). Da nur D11 unter D10:D14 nicht leer ist, entspricht die Formel von D9 SUM(C9:$C$14)-D11. Da D11=SUM(C11:$C$14) ist, kann die Formel weiter als SUM(C9:$C$14)-SUM(C11:$C$14) abgeleitet werden , was SUM(C9:C10) entspricht, der tatsächlichen Summationsformel der zusammengeführten Zellen.
Analog dazu können Sie das Summierungsergebnis jeder zusammengeführten Zelle erhalten. 
Strg+C und Strg+V, die goldene Kombination, können fast alle Kopiervorgänge ausführen. Aber sobald sie auf diskontinuierliche Bereiche stoßen, scheint dieses Kombinationspaar nicht in der Lage zu sein, das zu tun, was sie wollen. Eine häufige Situation ist das horizontale Einfügen über Zeilen nach dem Filtern. Das Ergebnis von Strg+V ist das Einfügen diskontinuierlicher Flächenwerte in kontinuierliche Bereiche, wodurch die ursprüngliche Entsprechung zwischen den Daten zerstört wird, was zu Fehlern führt.

Schritt 2 Drücken Sie Strg, um die Spalten C und E auszuwählen, kopieren Sie die Datenquelle in Spalte C und fügen Sie die Zielzelle in Spalte E ein.

Schritt 3 Drücken Sie gleichzeitig Strg+R, um das spaltenübergreifende Einfügen abzuschließen. Zu diesem Zeitpunkt werden die Daten einzeln horizontal eingefügt.

Schritt 4 Filtern Sie dann Spalte B als Soll, wählen Sie die Daten in Spalte C und die leeren Zellen in Spalte D aus und drücken Sie Strg+R, um das Einfügen abzuschließen.

Schritt 5 Zeigen Sie abschließend den gesamten Inhalt von Spalte B an und Sie können die folgenden Ergebnisse sehen.

5. Alte Bäume erblühen mit neuen Blumen – Strg+H
Wissen Sie, wie man „Suchen und Ersetzen“ verwendet? Verwenden Sie Platzhalter für die Fuzzy-Suche und -Ersetzung? Würden Sie den Zellabgleich nutzen, um einen exakten Austausch zu erreichen? Ändern Sie den Such- und Ersetzungsbereich auf die Arbeitsmappe, um alle symbolbedingten Inhalte in der Arbeitsmappe auf einmal zu ersetzen? Finden und ersetzen Sie basierend auf dem Format? ...
Wenn Sie die oben genannten Funktionen nicht kennen, müssen Sie möglicherweise mehr über diesen vertrauten Fremden erfahren. Aber seien Sie nicht selbstgefällig, wenn Sie diese gängigen Anwendungen bereits beherrschen, denn im Folgenden werde ich die Technik des Batch-Format-Brushings von Zellen vorstellen, die die Bedingungen erfüllen. Sind Sie sicher, dass Sie sie verwenden können?

Bedienungsanleitung
Schritt 1 Wählen Sie die Startzelle F2 aus, doppelklicken Sie auf die Registerkarte [Start] und die Schaltfläche „Format Painter“
Schritt 2 Drücken Sie Strg+H, geben Sie die Suchbedingungen ein und Klicken Sie auf die Schaltfläche [Alle suchen]
Schritt 3 Drücken Sie Strg+A in der Suchergebnisliste, um den Stapelformatierungspinsel fertigzustellen.
Der Endeffekt ist wie folgt:
Verwandte Lernempfehlungen: Excel-Tutorial
Das obige ist der detaillierte Inhalt vonVermittlung praktischer Excel-Kenntnisse: Wissen Sie, wie man diese 5 Tastenkombinationen verwendet?. Für weitere Informationen folgen Sie bitte anderen verwandten Artikeln auf der PHP chinesischen Website!
In Verbindung stehende Artikel
Mehr sehen- Lassen Sie uns darüber sprechen, wie Sie die reine C-Sprache zum Lesen und Schreiben von Excel verwenden
- Excel wandelt Funktionsberechnungsergebnisse mehrerer Arbeitsblätter in numerische Werte um
- Vermittlung praktischer Excel-Kenntnisse: Drei Tricks zum spannenden und stilvollen Ausfüllen von Farbreihen!
- Statistiken mit mehreren Bedingungen in Excel (Zusammenfassungsfreigabe)
- Praktische Excel-Kenntnisse weitergeben: Es stellt sich heraus, dass die Berechnung der Überstundenvergütung so einfach ist!
- Praktischer Austausch von Excel-Kenntnissen: Erstellen Sie ein dynamisches Anfrageformular für Mitarbeiterinformationen!





