Praktischer Austausch von Excel-Kenntnissen: Erstellen Sie ein dynamisches Anfrageformular für Mitarbeiterinformationen!
- 青灯夜游nach vorne
- 2022-07-21 10:04:257281Durchsuche
Im vorherigen Artikel „Praktische Excel-Kenntnisse weitergeben: Es stellt sich heraus, dass die Berechnung der Überstundenvergütung so einfach ist! 》, wir haben über Excel-Tabellenstatistiken gesprochen. Heute sprechen wir über Excel-Tabellenabfragen und zeigen Ihnen, wie Sie eine dynamische Abfragetabelle für Mitarbeiterinformationen erstellen. Nach der Lektüre dieses Tutorials können Sie auch selbst eine erstellen!
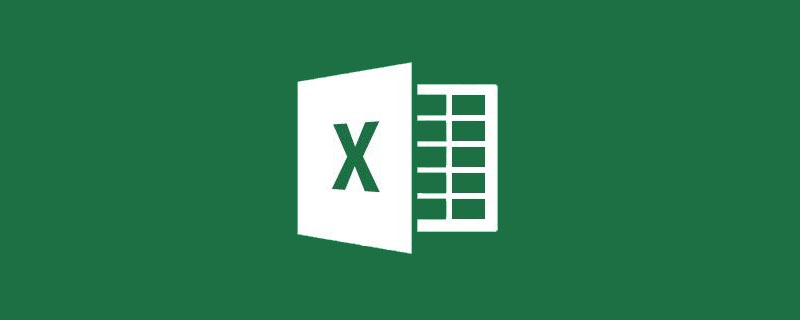
Wer ist Nummer 008? Wie lautet die Telefonnummer?
Dies ist kein Blind Date, sondern eine schnelle Abfrage von Mitarbeiterinformationen! In Ihrem Unternehmen gibt es möglicherweise Hunderte oder sogar Tausende von Mitarbeitern. Wie können Sie Mitarbeiterinformationen anhand ihrer Mitarbeiterzahlen schnell abfragen? Sie müssen ein dynamisches Anfrageformular für Mitarbeiterinformationen erstellen! Mit dem Informations-Dynamic-Abfrageformular können nicht nur der Nachname und die Telefonnummer gefunden werden, sondern auch das Erscheinungsbild:
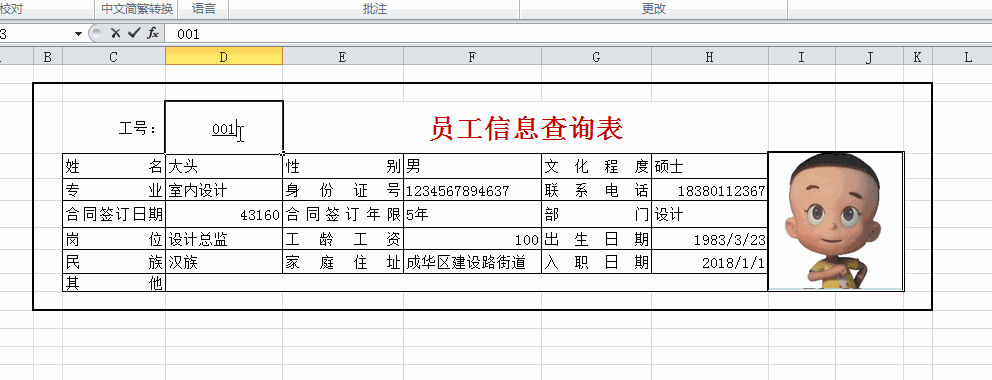
Das Mitarbeiterregistrierungsformular der Einheit ist im Allgemeinen sehr lang um jemanden zu befragen Wenn Sie einzelne Mitarbeiterinformationen anzeigen, müssen Sie nach links und rechts ziehen, um sie anzuzeigen, und es ist leicht, die falsche Zeile zu lesen. Bottle gibt hier nur ein Beispiel für zehn Personen, aber viele Unternehmen haben Hunderte oder sogar Tausende von Personen. Es ist sehr schwierig, die Informationen eines Mitarbeiters im Mitarbeiterregistrierungsformular schnell zu überprüfen.
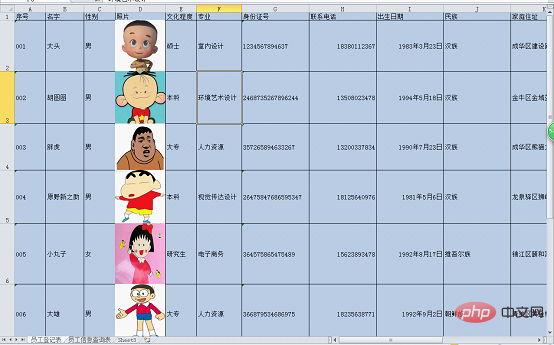
Als Nächstes erstellen wir in Blatt 2 ein separates Abfrageformular für Mitarbeiterinformationen. Hier sind fast keine Bedienkenntnisse erforderlich. Geben Sie einfach den Namen des Projekts ein, das Sie für den Titel und das Foto verwenden möchten. Verwenden Sie abschließend die Option „Rahmen“ in der Gruppe „Schriftart“. Den Zellen einen Rahmen hinzufügen.
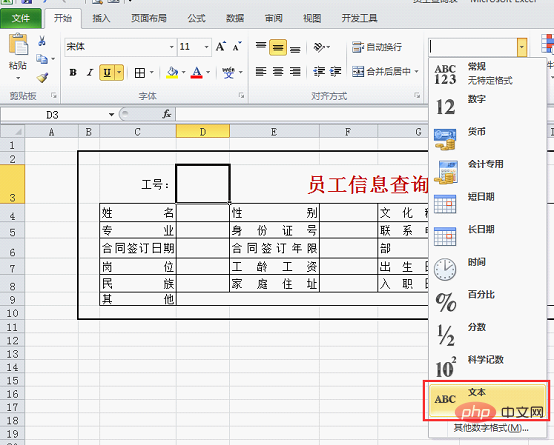
Analyse:
Der letzte Effekt, den wir erreichen möchten, besteht darin, die Mitarbeiternummer in Zelle D3 einzugeben. Anschließend werden die folgenden Informationen automatisch angezeigt. Sie können also die VLOOKUP-Funktion verwenden, um die Mitarbeiterregistrierungstabelle entsprechend zu durchsuchen Mitarbeiternummer und erforderliche Rückgabeoptionen.
Abschlussprozess:
01
Da unsere Auftragsnummer mit 00 beginnt, wird bei direkter Eingabe von 001 nur 1 angezeigt. Daher wählen wir zunächst Zelle D3 aus und stellen sie auf das Format „Text“ ein.
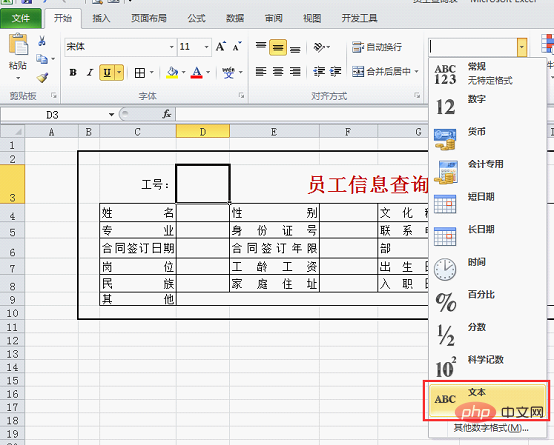
Legen Sie dann die Stile „unterstrichen“ und „zentriert“ für die Mitarbeiter-ID fest. Die Ergebnisse sind wie folgt.
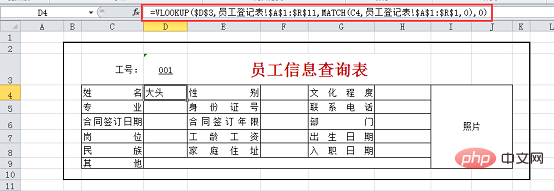
02
Geben Sie die Formel in Zelle D4 ein:
=VLOOKUP($D,员工登记表!$A:$R,MATCH(C4,员工登记表!$A:$R,0),0), drücken Sie die Eingabetaste. Sie können sehen, dass der Mitarbeitername angezeigt wurde, der der Jobnummer 001 entspricht.
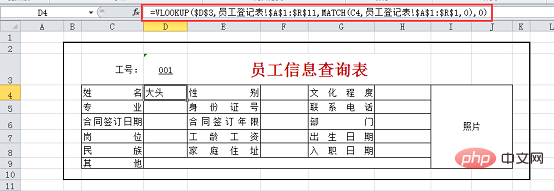
Formelanalyse:
-
1.MATCH(C4, Mitarbeiterregistrierungsformular! $A$1:$R$1,0)
Die Bedeutung basiert auf Zelle C4, Zellen A1-R1 in der Mitarbeiterregistrierung form Durchsuchen Sie den Rasterbereich genau und geben Sie die entsprechende Spaltennummer zurück. Da unsere Formel nach rechts unten ziehen und den Suchbereich unverändert lassen muss, ist der Zellbereich A1:R1 eine absolute Referenz.
-
2.VLOOKUP($D$3, Mitarbeiterregistrierungsformular!$A$1:$R$11,MATCH(C4, Mitarbeiterregistrierungsformular!$A$1:$R$1,0),0)
bedeutet: Gemäß Suchen Sie anhand der in Zelle D3 eingegebenen Mitarbeiternummer genau im Zellbereich A1-R11 der Mitarbeiterregistrierungstabelle, um die Zeilennummer in Kombination mit der durch die MATCH-Funktion erhaltenen Spaltennummer sowie die Zeilen- und Zeilenschnittwerte zu erhalten werden endlich zurückgegeben.
03
Da wir in dieser Tabelle Formeln in alternativen Spalten ausfüllen müssen, können wir sie nicht direkt nach rechts ziehen. Wir ziehen zunächst die Formel herunter und erhalten das unten gezeigte Ergebnis.
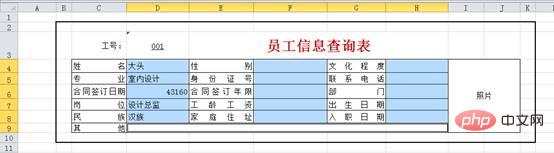
Halten Sie dann die Strg-Taste gedrückt und wählen Sie die Zellen in den Spalten F, H und die leeren Zellen in Zeile 9 aus.
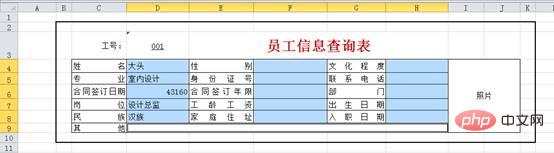
Halten Sie die Strg-Taste gedrückt, klicken Sie auf Zelle D4, klicken Sie hinter die Formel in der Bearbeitungsleiste, Sie können sehen, wie der Cursor hinter der Formel blinkt.
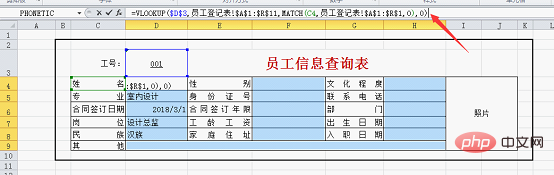
Dann drücken Sie Strg+Eingabetaste, Sie können die Ergebnisse wie unten gezeigt sehen.
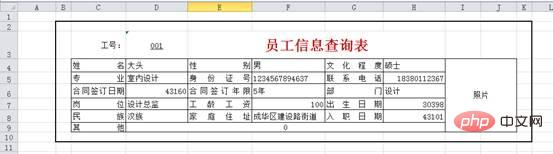
04
Alle Daten in der aktuellen Tabelle werden als Zahlen angezeigt, was der ursprünglichen Darstellung von Daten in Excel entspricht. Halten Sie die Strg-Taste gedrückt, wählen Sie alle Daten aus und stellen Sie das Format auf „Kurzes Datum“ ein.

Zu diesem Zeitpunkt werden alle Termine normal angezeigt.

05
Wir können versuchen, die Auftragsnummer zu ändern, und Sie können sehen, dass sich die folgenden Details entsprechend ändern. Wenn Sie die Mitarbeiternummer 002 eingeben, können Sie sehen, dass einige der folgenden Informationen als 0 angezeigt werden, was bedeutet, dass es sich bei diesen Informationen um eine leere Zelle im Mitarbeiterregistrierungsformular handelt.

Klicken Sie auf „Datei“ – „Optionen“ – „Erweitert“ und deaktivieren Sie „Nullen in Zellen mit Nullwerten anzeigen“.
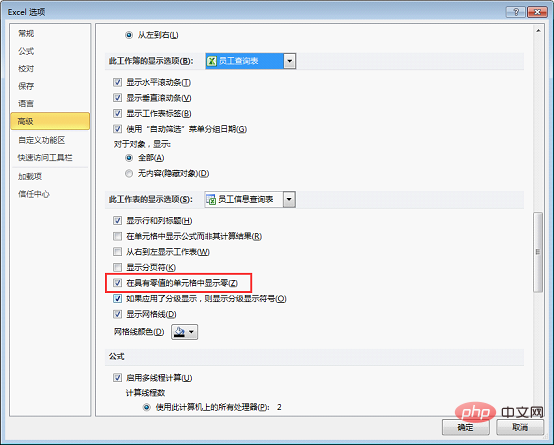
Nachdem Sie auf „OK“ geklickt haben, können Sie sehen, dass eine leere Zelle zurückgegeben wird, wenn die gefundene Zelle leer ist.

06
Bei der Eingabe einer nicht vorhandenen Auftragsnummer werden in allen Zellen Fehlermeldungen angezeigt.

Wir können vor der Formel für Fehlertoleranz eine IFERROR-Funktion hinzufügen.
Wählen Sie Zelle D4 aus und ändern Sie die Formel in:
=IFERROR(VLOOKUP($D$3,Employee Registration Form!$A$1:$R$11,MATCH(C4,Employee Registration Form!$A$1: $ R$1,0),0),""). Nachdem Sie die Eingabetaste gedrückt haben, füllen Sie die Formel auf die gleiche Weise wie zuvor in andere Zellen ein. Zu diesem Zeitpunkt können Sie sehen, dass die Tabellen leer sind, da es keinen Mitarbeiter mit der Stellennummer 013 gibt. =IFERROR(VLOOKUP($D,员工登记表!$A:$R,MATCH(C4,员工登记表!$A:$R,0),0),"")。回车后再按照前面相同的方式将公式填充至其他单元格。此时可以看到,由于不存在工号013的员工,所以表格都为空。

07
下面我们再来进行照片的动态设置。
选中“照片”单元格,点击“公式”-“定义名称”。

在弹出的对话框中输入公式:
=INDEX(员工登记表!$D:$D,MATCH(员工信息查询表!$D,员工登记表!$A:$A,0)),命名为“照片”,点击确定。

公式解析:
1.
MATCH(员工信息查询表!$D,员工登记表!$A:$A,0),用MATCH函数在员工登记表的A列里寻找员工信息查询表里的D3单元格(也就是我们输入的工号),并返回行号。-
2.
INDEX(员工登记表!$D:$D,MATCH(员工信息查询表!$D,员工登记表!$A:$A,0))
07

Nehmen wir nun dynamische Einstellungen für Fotos vor.
Wählen Sie die Zelle „Foto“ aus und klicken Sie auf „Formeln“ – „Name definieren“. 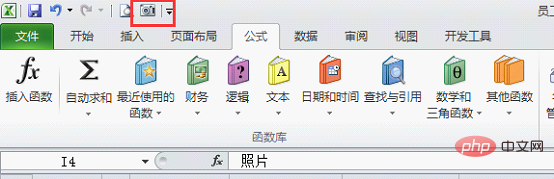
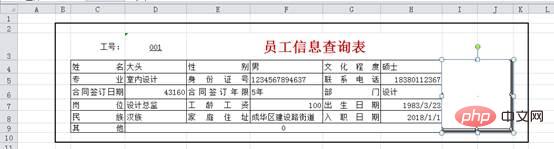 at Geben Sie die Formel in das Popup-Dialogfeld ein:
at Geben Sie die Formel in das Popup-Dialogfeld ein: 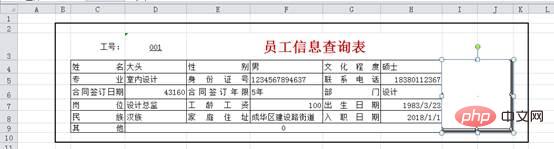
=INDEX(Employee Registration Form!$D:$D,MATCH(Employee Information Query Form!$D$3,Employee Registration Form!$A:$A, 0)) , nennen Sie es „Foto“ und klicken Sie auf „OK“.
Formel Analyse:
1.
MATCH (Abfrageformular für Mitarbeiterinformationen! $D$3, Mitarbeiterregistrierungsformular! $A:$A,0), verwenden Sie die MATCH-Funktion, um Zelle D3 in der Abfragetabelle für Mitarbeiterinformationen (d. h. die von uns eingegebene Mitarbeiternummer) in Spalte A der Mitarbeiterregistrierungstabelle zu finden und die Zeilennummer zurückzugeben.-
2.
INDEX(Anmeldeformular für Mitarbeiter!$D:$D,MATCH(Anfrageformular für Mitarbeiterinformationen!$D$3,Anmeldeformular für Mitarbeiter!$A:$A,0)), verwenden Sie die INDEX-Funktion, um den Wert der Zeile mit der Mitarbeiternummer in Spalte D zurückzugeben (die Zeile mit der Mitarbeiternummer wird von der MATCH-Funktion erhalten).Suchen Sie „Kamera“ im benutzerdefinierten Excel-Menüband und fügen Sie es zu „Symbolleiste für den Schnellzugriff anpassen“ hinzu.
🎜🎜🎜🎜Zu diesem Zeitpunkt erscheint oben links auf der Excel-Seite eine Kameraschaltfläche. 🎜🎜🎜🎜🎜Klicken Sie auf „Kamera“ und ziehen Sie die Maus in die Zelle „Foto“, um einen rechteckigen Rahmen zu zeichnen. 🎜🎜🎜🎜🎜Klicken Sie auf die Formel in der Bearbeitungsleiste und ändern Sie die Formel in: 🎜🎜=Foto. Nachdem Sie die Eingabetaste gedrückt haben, wird das der Auftragsnummer entsprechende Foto angezeigt. 🎜🎜🎜🎜🎜Jetzt können Sie versuchen, Ihre Jobnummer zu ändern, und die Informationen und Fotos im Formular ändern sich entsprechend! 🎜🎜Verwandte Lernempfehlungen: 🎜Excel-Tutorial🎜🎜
Das obige ist der detaillierte Inhalt vonPraktischer Austausch von Excel-Kenntnissen: Erstellen Sie ein dynamisches Anfrageformular für Mitarbeiterinformationen!. Für weitere Informationen folgen Sie bitte anderen verwandten Artikeln auf der PHP chinesischen Website!
In Verbindung stehende Artikel
Mehr sehen- Überprüfen Sie Daten ganz einfach unter allen Bedingungen in Excel
- So können Sie Bilder in Excel ganz einfach nach Namen abfragen
- Fassen Sie mehrere strukturierte Formelverwendungen in Excel zusammen und organisieren Sie sie
- Vermittlung praktischer Excel-Kenntnisse: Drei Tricks zum spannenden und stilvollen Ausfüllen von Farbreihen!
- Statistiken mit mehreren Bedingungen in Excel (Zusammenfassungsfreigabe)
- So extrahieren Sie schnell mehrere Zeilen und Spalten mit Personaldetails in Excel
- Praktische Excel-Kenntnisse weitergeben: Es stellt sich heraus, dass die Berechnung der Überstundenvergütung so einfach ist!



