Überprüfen Sie Daten ganz einfach unter allen Bedingungen in Excel
- WBOYWBOYWBOYWBOYWBOYWBOYWBOYWBOYWBOYWBOYWBOYWBOYWBnach vorne
- 2022-07-11 11:25:134031Durchsuche
Dieser Artikel vermittelt Ihnen relevantes Wissen über Excel, das hauptsächlich die damit verbundenen Probleme der Datenabfrage unter allen Bedingungen organisiert. Die linke Seite ist die Mitarbeiterinformationstabelle und die rechte Seite ist der Abfragebereich Ich hoffe, dass Sie es in G4 eingeben können. Mit jedem Namen oder jeder Abteilung können Sie alle Datensätze extrahieren, die die Bedingungen auf der rechten Seite erfüllen. Ich hoffe, es wird für alle hilfreich sein.
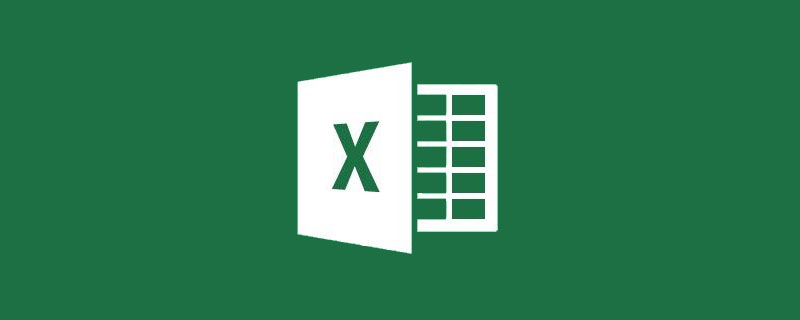
Verwandte Lernempfehlungen: Excel-Tutorial
Teilen Sie einen Inhalt im Zusammenhang mit der Datenabfrage. Schauen Sie sich zunächst die Datenquelle an:
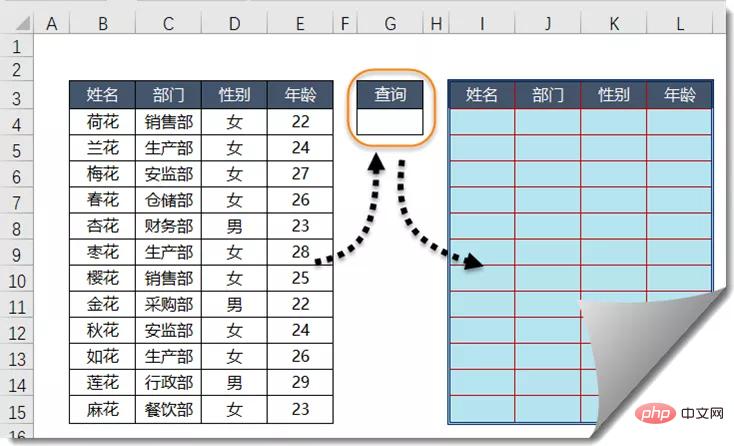
Die linke Seite ist die Mitarbeiterinformationstabelle, die rechte Seite ist die Abfrage Bereich, ich hoffe, ihn in G4 eingeben zu können. Für jeden Namen oder jede Abteilung können Sie alle Datensätze extrahieren, die die Bedingungen auf der rechten Seite erfüllen.
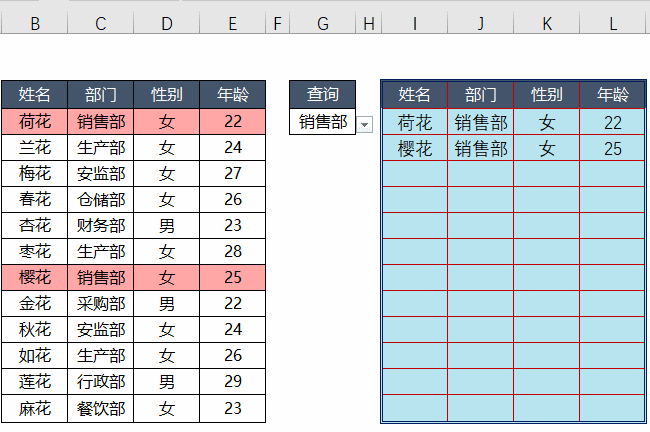
Um einen solchen Datenextraktionseffekt zu erzielen, ist es eigentlich ganz einfach, einen Blick auf die spezifischen Schritte zu werfen.
Schritt 1
Geben Sie in Zelle G4 den Inhalt ein, den Sie abfragen möchten, z. B. „Verkaufsabteilung“.
Schritt 2
Geben Sie auf der linken Seite der ersten Datenzeile, in diesem Fall Zelle A4, die folgende Formel ein und ziehen Sie sie nach unten:
=(C4=G$4)+(B4=G$4)+ A3
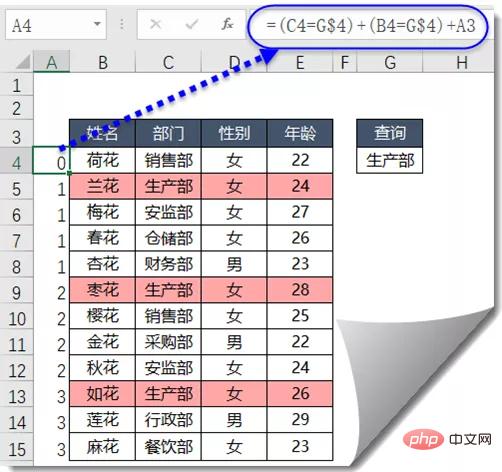
Was bedeutet die Formel?
Wenn die Abteilung in Zelle C4 mit der in G4 abzufragenden Abteilung übereinstimmt oder der Name in Zelle B4 mit dem in Zelle G4 abzufragenden Namen übereinstimmt, addieren Sie 1 zur vorherigen Zelle, andernfalls bleibt es die vorheriger. Der Inhalt einer Zelle.
Beobachten Sie die Wirkung der Dropdown-Formel. Sie können sehen, dass das Ergebnis genau eine Reihe aufsteigender Seriennummern 1...2 ist, solange der Abteilungsname in Spalte C mit der Abteilung in Zelle G4 übereinstimmt. ..3...
Diese Seriennummern Wofür ist es? Mach dir keine Sorgen, schau nach unten.
Schritt 3
Geben Sie die Formel in Zelle I4 ein, kopieren Sie sie nach rechts und unten, und Sie können die Abfrageergebnisse erhalten:
=IFERROR(SVERWEIS(ROW(A1),$A:$E,COLUMN(B1 ),0 ),"")
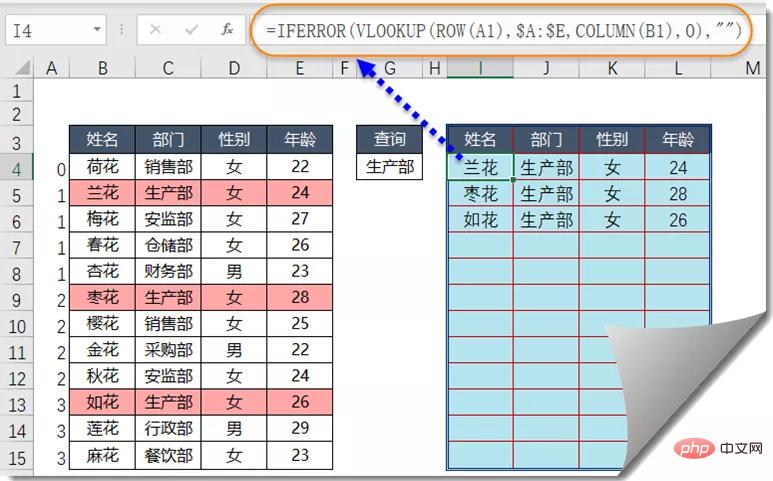
Was bedeutet diese Formel?
Der Protagonist hier ist die VLOOKUP-Funktion. Die Funktion von ROW besteht darin, die Zeilennummer zurückzugeben, in der sich der Parameter befindet. Wenn die Formel nach unten kopiert wird, wird daraus ROW(A2), ROW(A3)..., und das Ergebnis ist die aufsteigende Folgenummer 1, 2, 3... beginnend bei 1.
Mit anderen Worten, der Suchinhalt der VLOOKUP-Funktion ist in verschiedenen Zeilen unterschiedlich. In der vierten Zeile ist der Suchinhalt 1, und wenn die Formel die fünfte Zeile erreicht, ist der Abfrageinhalt 2.
Werfen wir einen Blick auf den Bereich, der von der SVERWEIS-Funktion abgefragt wird? $A:$E, diese Schreibmethode stellt den gesamten Spaltenbereich der Spalten A ~ E dar und verwendet absolute Referenzen.
Apropos, einige Freunde wissen bereits, wofür die Seriennummern verwendet werden, die wir mithilfe der Formel erhalten haben. Ja, sie werden zur Unterstützung von VLOOKUP-Abfragen verwendet.
Das Merkmal der vorherigen Seriennummer besteht darin, dass jedes Mal, wenn sie auf einen Datensatz trifft, der die Bedingungen erfüllt, die Seriennummer um 1 addiert wird und der von VLOOKUP abzufragende Inhalt die Seriennummer 1, 2, 3 ... ist.
Schauen wir uns an, welche SPALTE (B1) für Wollstoffe verwendet wird? Seine Funktion ähnelt der ROW-Funktion. Sie gibt die Spaltennummer des Parameters COLUMN(B1) zurück und das Ergebnis ist die Spaltennummer 2 von B1. Wenn die Formel nach rechts kopiert wird, wird sie zu SPALTE (C1), SPALTE (D1) ... und das Ergebnis ist eine inkrementelle Seriennummer beginnend mit 2, 2, 3, 4 ...
Das erhaltene Ergebnis Die Seriennummer wird dann als dritte Zahl für die VLOOKUP-Funktion verwendet, was falsch ist. Nein, sie wird als dritter Parameter verwendet, um anzugeben, welche Spalte im Abfragebereich zurückgegeben werden soll.
Wenn sich die Formel in Spalte I befindet, wird der Inhalt der zweiten Spalte des Abfragebereichs zurückgegeben. Wenn die Formel nach rechts in Spalte J kopiert wird, wird der Inhalt der dritten Spalte des Abfragebereichs zurückgegeben, und so weiter An.
Freunde sagen vielleicht, dass es in Spalte A so viele wiederholte Seriennummern gibt. Das spielt keine Rolle, denn die VLOOKUP-Funktion hat eine Eigenschaft: Wenn mehrere Datensätze vorhanden sind, die die Bedingungen erfüllen, ist nur der erste vorhanden zurückgegeben. Wenn Sie also 1 in Zelle I4 abfragen, erhalten Sie den Namen Orchid, der der Seriennummer 1 entspricht, und wenn Sie 2 in Zelle I5 abfragen, erhalten Sie den Namen Zaohua, der der Seriennummer 2 entspricht ...
Was ist das äußerste verwendete IFERROR? für? ? Sie wird verwendet, um VLOOKUP vor Fehlerwerten zu schützen.
Da die Abfragesequenznummer in jeder Zeile von VLOOKUP unterschiedlich ist, erhöht sich die Sequenznummer weiter, wenn die Abfragesequenznummer nicht in Spalte A angezeigt wird Wenn Sie im Datensatz links qualifizierten Inhalt eingeben, gibt die Formel einen falschen Wert zurück. Daher verwenden wir die IFERROR-Funktion, um den Fehlerwert in leeren Text umzuwandeln.
Verwandte Lernempfehlungen: Excel-Tutorial
Das obige ist der detaillierte Inhalt vonÜberprüfen Sie Daten ganz einfach unter allen Bedingungen in Excel. Für weitere Informationen folgen Sie bitte anderen verwandten Artikeln auf der PHP chinesischen Website!
In Verbindung stehende Artikel
Mehr sehen- Zusammenfassung der Verwendung der ZÄHLENWENN-Funktion in Excel
- Ausführliche Erklärung zum Extrahieren von Daten nach Schlüsselwörtern in Excel
- Fassen Sie die Anwendung der Excel-Supertabelle zusammen
- In vier Schritten erfahren Sie, wie Sie numerische RMB-Beträge in Excel in chinesische Großbuchstaben umwandeln
- Praktischer Austausch von Excel-Kenntnissen: Hilft Ihnen, „absolute Referenz' und „gemischte Referenz' zu verstehen.

