 Themen
Themen excel
excel Lernen mit Excel-Diagrammen: Erstellen Sie ein Multiserien-Multibedingungshistogramm mit Zielwerten
Lernen mit Excel-Diagrammen: Erstellen Sie ein Multiserien-Multibedingungshistogramm mit ZielwertenLernen mit Excel-Diagrammen: Erstellen Sie ein Multiserien-Multibedingungshistogramm mit Zielwerten
Im vorherigen Artikel „Praktische Excel-Kenntnisse weitergeben: Wissen Sie, wie man diese 5 Tastenkombinationen verwendet?“ “, haben wir etwas über 5-Sterne-Tastenkombinationen gelernt. Heute teilen wir ein Excel-Diagramm-Tutorial, von dem man sagen kann, dass es sich um eine sehr magische Produktionsmethode handelt, die Sie sich nie vorstellen können!

Formulare sind fast ein Muss für jeden Mitarbeiter am Arbeitsplatz. Die von uns erstellten Formulare werden an Führungskräfte, Mitarbeiter oder Kunden gesendet. Derzeit ist es besonders wichtig, schöne und leicht verständliche Formulare zu erstellen . Heute werde ich Ihnen ein gestapeltes Säulendiagramm mit einer horizontalen Ziellinie beibringen, deren Farbe automatisch geändert werden kann.
1. Lernziele
Der Gewinn und die Wachstumsrate eines bestehenden Produkts für die drei Jahre von 2015 bis 2017 müssen wie folgt ermittelt werden. Horizontale Linien stellen die gesetzten Gewinn- und Wachstumsziele dar, grüne Balken stehen für erreichte Ziele und rote Balken für unerfüllte Ziele. Der Hauptzweck dieses Balkendiagramms besteht darin, hervorzuheben, welche Gewinne und Wachstumsraten von 2015 bis 2017 das Ziel erreicht haben und welche nicht.

Wir müssen die folgenden Anforderungen erfüllen:
1 Jedes Jahr muss Gewinn- und Wachstumsratendaten enthalten und diese dürfen sich nicht gegenseitig beeinflussen.
2 Es gibt einen horizontalen Zielbalken Linie;
3. Wenn sie die horizontale Ziellinie überschreiten oder gerade erreichen, werden sie grün angezeigt, andernfalls sind sie rot
2. Erster Ansatz Grundsätzlich besteht die erste Idee darin, die A1:C4-Daten auszuwählen, das gruppierte Säulendiagramm einzufügen und das folgende Bild zu erhalten, das eine gewisse Lücke zum Zielbild aufweist:
Grundsätzlich besteht die erste Idee darin, die A1:C4-Daten auszuwählen, das gruppierte Säulendiagramm einzufügen und das folgende Bild zu erhalten, das eine gewisse Lücke zum Zielbild aufweist:
1 Der Zielwert fehlt und kann nicht aus dem Bild ermittelt werden. 2 Die Legende wurde hinzugefügt, wodurch die gesamte Komposition nicht kompakt genug ist und der Leser nach links und rechts scannen muss. Ablenkung der Aufmerksamkeit; 3. Der Gewinn und die Wachstumsrate ändern sich nicht, je nachdem, ob der Plan abgeschlossen ist. 3. Lösung:
(1) Verarbeiten Sie die Originaldaten Um das Zielhistogramm zu erreichen, müssen die Originaldaten verarbeitet und bestimmte Hilfsdaten hinzugefügt werden. Die Zeilen 2, 5, 8 und 11 sind Platzhalterdaten zur Steuerung der Intervalle jedes Jahres. Einige Daten in der Tabelle wurden aus anderen Daten extrapoliert. 
=IF(C3>=E3,C3,0)G3: =IF(C3<e3><span style="max-width:90%"></span>I4:=IF(D4>=H4,D4,0)</e3>
=IF(D4<h4></h4>
<p><strong>Die Zeichenschritte sind wie folgt: </strong> </p>Wählen Sie A1:B11 und E1:J11 als kartografische Daten. Wählen Sie zuerst A1:B11 aus, halten Sie die Strg-Taste gedrückt und wählen Sie dann E1:J11 auf Windows-Systemen aus, halten Sie die Befehlstaste auf Mac-Systemen gedrückt und wählen Sie dann E1:J11 aus. Fügen Sie ein Balkendiagramm ein und wählen Sie ein gestapeltes Balkendiagramm aus. <p></p>
<p><img src="/static/imghwm/default1.png" data-src="https://img.php.cn/upload/image/346/631/619/1658747638387950.png?x-oss-process=image/resize,p_40" class="lazy" title="1658747638387950.png" alt="Lernen mit Excel-Diagrammen: Erstellen Sie ein Multiserien-Multibedingungshistogramm mit Zielwerten"></p>Wählen Sie den Diagrammtitel aus und klicken Sie mit der rechten Maustaste, um den Titel zu löschen. <p></p>
<p><code>=IF(C3>=E3,C3,0)
G3:=IF(C3<e3></e3>
I4:=IF(D4>=H4,D4,0)
J4:=IF(D4<h4></h4>
 (2) Verarbeitung der Zielgewinn- und Zielwachstumsratendaten
(2) Verarbeitung der Zielgewinn- und Zielwachstumsratendaten


Was wir brauchen, sind horizontale Linien und vertikale Fehlerbalken, die gelöscht werden müssen. Wählen Sie die vertikalen Fehlerbalken aus, klicken Sie mit der rechten Maustaste und wählen Sie „Fehlerbalken formatieren“, klicken Sie und stellen Sie die vertikalen Fehlerbalken auf „Keine Linien“ ein.


Wählen Sie den horizontalen Fehlerbalken aus, stellen Sie die Richtung des horizontalen Fehlerbalkens auf „Beide“ ein, das drahtlose Ende, der Fehlerbetrag ist auf 0,5 festgelegt, die Farbe ist blau und die Breite beträgt 1,5 Punkte.


Befolgen Sie die oben genannten Schritte und führen Sie die gleichen Vorgänge für die geplanten Wachstumsratendaten (Wechsel zu einem Streudiagramm, Löschen der vertikalen Fehlerbalken, Ändern des Formats der horizontalen Fehlerbalken) und das Endergebnis durch wird wie in der Tabelle unten dargestellt sein.

(3) Verschönern Sie das Diagramm.
Verschönern Sie das erhaltene Diagramm weiter, insbesondere mit:
Ändern Sie die Daten a in den Platzhalterzeilen 2, 5, 8 und 11 in Leerzeichen (löschen Sie a und geben Sie ( ein Leerzeichen), achten Sie darauf, die Daten nicht zu löschen, da die Abszisse sonst nicht zentriert ist. und wählen Sie „Datenmarkierungsoption“, wählen Sie „Keine“ und bedienen Sie „Geplante Wachstumsrate“ auf die gleiche Weise


Wählen Sie die Legende „Wachstumsrate rot“, klicken Sie mit der rechten Maustaste und wählen Sie „Formatieren“. „Datenreihe“ im Popup-Fenster. Stellen Sie die Lückenbreite im Datenreihenformat des Säulendiagramms auf 50 % ein. Dies wird auf alle Säulenbalken im Diagramm angewendet, wodurch die Breite aller Säulenbalken breiter werden kann , Klicken Sie auf die Option „Füllen“, um die Wachstumsrate (grün) und den Gewinn (grün) mit Grün und die Wachstumsrate (rot) und den Gewinn (rot) mit Rot zu füllen. Dies muss für jede Serie einmal festgelegt werden. 
Wählen Sie die Legende aus und drücken Sie die Entf-Taste, um die Legende zu löschen. Klicken Sie mit der rechten Maustaste und wählen Sie Datenbeschriftung hinzufügen, um Datenbeschriftungen für jede Serie hinzuzufügen 

 Klicken Sie auf die vertikale Achse, nachdem Sie sie ausgewählt haben, drücken Sie „Löschen“, um die vertikale Achse zu löschen.
Klicken Sie auf die vertikale Achse, nachdem Sie sie ausgewählt haben, drücken Sie „Löschen“, um die vertikale Achse zu löschen.

Wählen Sie die horizontale Achse aus, klicken Sie mit der rechten Maustaste und wählen Sie „Achse formatieren“. Klicken Sie auf
, wählen Sie in der Zeile die Option „Keine Linie“, damit die vertikalen Linien zwischen den Jahren auf der horizontalen Achse entfernt werden können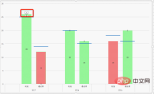
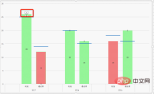

 4. Überprüfung der wichtigsten Punkte
4. Überprüfung der wichtigsten Punkte

1. Originaldaten sind nicht gleich kartografischen Daten. In den meisten Fällen müssen die Zuordnungsdaten nach der Verarbeitung der Originaldaten abgerufen werden, manchmal werden die Daten aufgeteilt und manchmal werden Hilfsdaten hinzugefügt. Da die Farben von Gewinn und Wachstumsrate unterschiedlich sind und die Zieldaten horizontale Linien zeigen, müssen sie getrennt werden
2.
5. Folgegedanken
Obwohl das endgültige Balkendiagramm nicht schlecht ist, können Sie die Veränderungen im Laufe der Zeit besser darstellen, wenn Sie die Jahresgewinne und die jährlichen Wachstumsraten zusammenrechnen können. Bitte überlegen Sie, wie Sie die Originaldaten verarbeiten und das folgende Säulendiagramm erstellen.
Verwandte Lernempfehlungen: Excel-Tutorial
Das obige ist der detaillierte Inhalt vonLernen mit Excel-Diagrammen: Erstellen Sie ein Multiserien-Multibedingungshistogramm mit Zielwerten. Für weitere Informationen folgen Sie bitte anderen verwandten Artikeln auf der PHP chinesischen Website!
 Medianformel in Excel - Praktische BeispieleApr 11, 2025 pm 12:08 PM
Medianformel in Excel - Praktische BeispieleApr 11, 2025 pm 12:08 PMIn diesem Tutorial wird erläutert, wie der Median der numerischen Daten in Excel mithilfe der Medianfunktion berechnet wird. Der Median, ein wesentliches Maß für die zentrale Tendenz, identifiziert den mittleren Wert in einem Datensatz und bietet eine robustere Darstellung der zentralen Tendene
 Google -Tabelle Countif -Funktion mit Formel BeispielenApr 11, 2025 pm 12:03 PM
Google -Tabelle Countif -Funktion mit Formel BeispielenApr 11, 2025 pm 12:03 PMMaster Google Sheets Countif: Ein umfassender Leitfaden In diesem Handbuch wird die vielseitige Countif -Funktion in Google -Blättern untersucht und seine Anwendungen über die einfache Zellzählung hinaus demonstriert. Wir werden verschiedene Szenarien abdecken, von genauen und teilweisen Übereinstimmungen bis Han
 Excel Shared Workbook: So teilen Sie die Excel -Datei für mehrere BenutzerApr 11, 2025 am 11:58 AM
Excel Shared Workbook: So teilen Sie die Excel -Datei für mehrere BenutzerApr 11, 2025 am 11:58 AMDieses Tutorial bietet einen umfassenden Leitfaden zum Austausch von Excel -Arbeitsbüchern, der Abdeckung verschiedener Methoden, der Zugangskontrolle und der Konfliktlösung. Moderne Excel -Versionen (2010, 2013, 2016 und später) vereinfachen die kollaborative Bearbeitung und beseitigen die Notwendigkeit von m
 So konvertieren Sie Excel in JPG - Speichern Sie .xls oder .xlsx als BilddateiApr 11, 2025 am 11:31 AM
So konvertieren Sie Excel in JPG - Speichern Sie .xls oder .xlsx als BilddateiApr 11, 2025 am 11:31 AMIn diesem Tutorial werden verschiedene Methoden zum Konvertieren von .xls-Dateien in .JPG-Bilder untersucht, wobei sowohl integrierte Windows-Tools als auch kostenlose Online-Konverter umfasst. Müssen Sie eine Präsentation erstellen, Tabellenkalkulationsdaten sicher teilen oder ein Dokument entwerfen? Yo konvertieren
 Excel -Namen und benannte Bereiche: So definieren und verwenden Sie in FormelnApr 11, 2025 am 11:13 AM
Excel -Namen und benannte Bereiche: So definieren und verwenden Sie in FormelnApr 11, 2025 am 11:13 AMDieses Tutorial verdeutlicht die Funktion von Excel -Namen und zeigt, wie Namen für Zellen, Bereiche, Konstanten oder Formeln definiert werden. Es deckt auch die Bearbeitung, Filterung und Löschen definierter Namen ab. Excel -Namen sind zwar unglaublich nützlich, sind aber oft überlebend
 Standardabweichung Excel: Funktionen und Formel BeispieleApr 11, 2025 am 11:01 AM
Standardabweichung Excel: Funktionen und Formel BeispieleApr 11, 2025 am 11:01 AMDieses Tutorial verdeutlicht die Unterscheidung zwischen Standardabweichung und Standardfehler des Mittelwerts und führt Sie zu den optimalen Excel -Funktionen für Standardabweichungsberechnungen. In beschreibenden Statistiken sind der Mittelwert und die Standardabweichung intrinsi
 Quadratwurzel in Excel: SQRT -Funktion und andere WegeApr 11, 2025 am 10:34 AM
Quadratwurzel in Excel: SQRT -Funktion und andere WegeApr 11, 2025 am 10:34 AMDieses Excel -Tutorial zeigt, wie man quadratische Wurzeln und N -te Wurzeln berechnet. Das Finden der Quadratwurzel ist eine übliche mathematische Operation, und Excel bietet verschiedene Methoden. Methoden zur Berechnung von Quadratwurzeln in Excel: Verwenden der SQRT -Funktion: die
 Google Sheets Grundlagen: Erfahren Sie, wie Sie mit Google -Tabellen arbeiten könnenApr 11, 2025 am 10:23 AM
Google Sheets Grundlagen: Erfahren Sie, wie Sie mit Google -Tabellen arbeiten könnenApr 11, 2025 am 10:23 AMSchalte die Leistung von Google Sheets auf: Ein Anfängerführer In diesem Tutorial führt die Grundlagen von Google Sheets vor, eine leistungsstarke und vielseitige Alternative zu MS Excel. Erfahren Sie, wie Sie Tabellenkalkulationen mühelos verwalten, wichtige Funktionen nutzen und zusammenarbeiten können


Heiße KI -Werkzeuge

Undresser.AI Undress
KI-gestützte App zum Erstellen realistischer Aktfotos

AI Clothes Remover
Online-KI-Tool zum Entfernen von Kleidung aus Fotos.

Undress AI Tool
Ausziehbilder kostenlos

Clothoff.io
KI-Kleiderentferner

AI Hentai Generator
Erstellen Sie kostenlos Ai Hentai.

Heißer Artikel

Heiße Werkzeuge

SecLists
SecLists ist der ultimative Begleiter für Sicherheitstester. Dabei handelt es sich um eine Sammlung verschiedener Arten von Listen, die häufig bei Sicherheitsbewertungen verwendet werden, an einem Ort. SecLists trägt dazu bei, Sicherheitstests effizienter und produktiver zu gestalten, indem es bequem alle Listen bereitstellt, die ein Sicherheitstester benötigen könnte. Zu den Listentypen gehören Benutzernamen, Passwörter, URLs, Fuzzing-Payloads, Muster für vertrauliche Daten, Web-Shells und mehr. Der Tester kann dieses Repository einfach auf einen neuen Testcomputer übertragen und hat dann Zugriff auf alle Arten von Listen, die er benötigt.

SublimeText3 chinesische Version
Chinesische Version, sehr einfach zu bedienen

Senden Sie Studio 13.0.1
Leistungsstarke integrierte PHP-Entwicklungsumgebung

Herunterladen der Mac-Version des Atom-Editors
Der beliebteste Open-Source-Editor

MinGW – Minimalistisches GNU für Windows
Dieses Projekt wird derzeit auf osdn.net/projects/mingw migriert. Sie können uns dort weiterhin folgen. MinGW: Eine native Windows-Portierung der GNU Compiler Collection (GCC), frei verteilbare Importbibliotheken und Header-Dateien zum Erstellen nativer Windows-Anwendungen, einschließlich Erweiterungen der MSVC-Laufzeit zur Unterstützung der C99-Funktionalität. Die gesamte MinGW-Software kann auf 64-Bit-Windows-Plattformen ausgeführt werden.





