Ausführliche Erklärung der Excel-Funktion COUNTIFS
- WBOYWBOYWBOYWBOYWBOYWBOYWBOYWBOYWBOYWBOYWBOYWBOYWBnach vorne
- 2022-08-15 18:40:2610338Durchsuche
Dieser Artikel vermittelt Ihnen relevantes Wissen über Excel, das hauptsächlich die grundlegenden Syntaxkenntnisse der COUNTIFS-Funktion einführt. Die Syntax dieser Funktion lautet „COUNTIFS(criteria_range1,criteria1,[criteria_range2,criteria2]...)“. Schauen Sie es sich gemeinsam an. Ich hoffe, es wird für alle hilfreich sein.

Verwandte Lernempfehlungen: Excel-Tutorial
Grundlegende Syntax
Die Grundsyntax der COUNTIFS-Funktion lautet:
COUNTIFS(criteria_range1,criteria1,[criteria_range2,criteria2]...) code><code>COUNTIFS(criteria_range1,criteria1,[criteria_range2,criteria2]…)
其中,criteria_range代表要统计的条件区域,criteria代表要统计的参数,用来定义将对哪些单元格进行计数。
每一个criteria_range参数的区域都必须具有相同的行数和列数。这里要注意,它的参数是“成对”出现的。另外,COUNTIFS支持127对条件统计,这个知识点仅作了解即可,日常的工作不会用到这么复杂的条件。
分别对字符串、数字、日期进行统计
如图19-1所示,C11:F24单元格区域是基础数据源,C列为组别,D列为姓名,E列为销售日期,F列为销售金额,接下来对这部分数据做相应的统计。

1.案例:统计汉字
首先来统计一组的人数。换成Excel的语言,就可以翻译成C列有多少个单元格是“一组”。如图19-2所示,在I12单元格中输入公式:=COUNTIFS(C12:C24,”一组”)
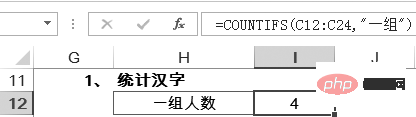
在统计汉字的时候,可以直接输入相应的文字,并在文字两侧加上英文状态下的双引号。这是统计一个组的情况,要想统计多个组,不用每个参数都手动输入,可以提前在单元格中输入相应的参数,如图19-3所示,H14:H16单元格区域是需要统计的组别信息,在I14单元格中输入以下公式并向下复制到I16单元格。
=COUNTIFS($C:$C,H14)
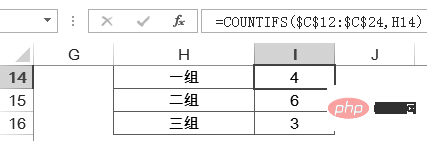
它的计算过程:首先,引用H14单元格的值,将H14变为文本字符串”一组”;其次,公式变为“=COUNTIFS($C:$C,”一组”)”;最后,进一步完成统计。
这里再次提示,只要涉及公式复制,就一定要想到“图钉”的问题。以上就是最基础的COUNTIFS函数的统计。
2.案例:统计数字
条件统计函数不仅可以统计汉字,还可以统计数字。下面对数据源中F列的销售金额进行统计,分别统计“大于5000”“等于5000”“小于等于5000”的条件下各有多少人。在I19单元格中输入公式:=COUNTIFS($F:$F,”>”&5000)
可以看到数据源F列中有5个是大于5000的。在统计数字的时候,通过添加比较运算符统计数字的范围。注意一个细节,这里COUNTIFS的第2个参数使用的是”>”&5000,将比较运算符和数字两部分分开,中间用“胶水”(&)连接。那么,此处是否可以不用&,直接连在一起呢?
当然可以,公式可以写成“=COUNTIFS($F:$F,”>5000″)”,但是在函数公式初学阶段,连在一起写很容易出现错误,本节后面会讲到这个问题。如果碰到比较运算符号,还是建议将它与相应的参数分开写。
在I20单元格中输入以下公式,统计等于5000的人数:=COUNTIFS($F:$F,”=”&5000)
将比较运算符和参数分开写,当然在统计“等于”的时候可以将等号去掉,变为:
=COUNTIFS($F:$F,5000)
 Wie in Abbildung 19-1 dargestellt, ist der Zellbereich C11:F24 die grundlegende Datenquelle, C ist die Gruppe, D ist der Name und E ist das Verkaufsdatum. F ist der Verkaufsbetrag. Als nächstes erstellen wir entsprechende Statistiken zu diesem Teil der Daten.
Wie in Abbildung 19-1 dargestellt, ist der Zellbereich C11:F24 die grundlegende Datenquelle, C ist die Gruppe, D ist der Name und E ist das Verkaufsdatum. F ist der Verkaufsbetrag. Als nächstes erstellen wir entsprechende Statistiken zu diesem Teil der Daten.

 🎜🎜Beim Zählen chinesischer Schriftzeichen können Sie den entsprechenden Text direkt eingeben und auf beiden Seiten des Textes Englisch hinzufügen. Doppelte Anführungszeichen. Dies ist der Fall, wenn Sie mehrere Gruppen zählen möchten. Sie müssen die entsprechenden Parameter nicht manuell in die Zellen eingeben, wie in Abbildung 19-3 dargestellt H14:H16 ist erforderlich. Für statistische Gruppeninformationen geben Sie die folgende Formel in Zelle I14 ein und kopieren Sie sie nach unten in Zelle I16. 🎜🎜
🎜🎜Beim Zählen chinesischer Schriftzeichen können Sie den entsprechenden Text direkt eingeben und auf beiden Seiten des Textes Englisch hinzufügen. Doppelte Anführungszeichen. Dies ist der Fall, wenn Sie mehrere Gruppen zählen möchten. Sie müssen die entsprechenden Parameter nicht manuell in die Zellen eingeben, wie in Abbildung 19-3 dargestellt H14:H16 ist erforderlich. Für statistische Gruppeninformationen geben Sie die folgende Formel in Zelle I14 ein und kopieren Sie sie nach unten in Zelle I16. 🎜🎜=COUNTIFS($C$12:$C$24,H14)🎜🎜 🎜🎜Der Berechnungsprozess: Referenzieren Sie zunächst den Wert der Zelle H14 und ändern Sie H14 in eine Textzeichenfolge „eine Gruppe“. Zweitens wird die Formel geändert zu "=COUNTIFS($C$12:$C$24,"a group of)" schließlich die Statistik weiter vervollständigen. 🎜🎜Auch hier gilt: Solange es um das Kopieren von Formeln geht, müssen Sie über das Thema „Daumennägel“ nachdenken. Das Obige ist die Statistik der grundlegendsten COUNTIFS-Funktion. 🎜🎜2. Fall: Statistische Zahlen 🎜🎜Die bedingte Statistikfunktion kann nicht nur chinesische Schriftzeichen, sondern auch Zahlen zählen. Als nächstes zählen wir den Verkaufsbetrag in Spalte F in der Datenquelle und zählen, wie viele Personen es unter den Bedingungen „größer als 5.000“, „gleich 5.000“ und „kleiner oder gleich 5.000“ gibt. Geben Sie die Formel in Zelle I19 ein: =COUNTIFS($F$12:$F$24“,>“&5000)🎜🎜Sie können sehen, dass 5 in Spalte F der Datenquelle größer als 5000 sind. Zählen Sie beim Zählen von Zahlen den Zahlenbereich, indem Sie Vergleichsoperatoren hinzufügen. Achten Sie auf ein Detail. Der zweite Parameter von COUNTIFS verwendet hier „>“&5000, das den Vergleichsoperator und die Zahl trennt und sie mit „glue“ (&) in der Mitte verbindet. Können wir sie also direkt ohne & verbinden? 🎜🎜Natürlich kann die Formel als „=COUNTIFS($F$12:$F$24,“>5000″)“ geschrieben werden, aber in der Anfangsphase des Erlernens von Funktionsformeln kann es beim Schreiben leicht zu Fehlern kommen zusammen, was später in diesem Abschnitt besprochen wird Diese Frage. Wenn Sie auf ein Vergleichsoperatorsymbol stoßen, wird empfohlen, es getrennt von den entsprechenden Parametern zu schreiben. 🎜🎜Geben Sie die folgende Formel in Zelle I20 ein, um die Anzahl der Personen zu zählen, die 5000 entspricht: =ZÄHLENWENN($F$12:$F$24,“=“&5000)🎜🎜Schreiben Sie den Vergleichsoperator und die Parameter separat, zählen Sie natürlich „ gleich" Sie können das Gleichheitszeichen entfernen und es ändern in: 🎜🎜
🎜🎜Der Berechnungsprozess: Referenzieren Sie zunächst den Wert der Zelle H14 und ändern Sie H14 in eine Textzeichenfolge „eine Gruppe“. Zweitens wird die Formel geändert zu "=COUNTIFS($C$12:$C$24,"a group of)" schließlich die Statistik weiter vervollständigen. 🎜🎜Auch hier gilt: Solange es um das Kopieren von Formeln geht, müssen Sie über das Thema „Daumennägel“ nachdenken. Das Obige ist die Statistik der grundlegendsten COUNTIFS-Funktion. 🎜🎜2. Fall: Statistische Zahlen 🎜🎜Die bedingte Statistikfunktion kann nicht nur chinesische Schriftzeichen, sondern auch Zahlen zählen. Als nächstes zählen wir den Verkaufsbetrag in Spalte F in der Datenquelle und zählen, wie viele Personen es unter den Bedingungen „größer als 5.000“, „gleich 5.000“ und „kleiner oder gleich 5.000“ gibt. Geben Sie die Formel in Zelle I19 ein: =COUNTIFS($F$12:$F$24“,>“&5000)🎜🎜Sie können sehen, dass 5 in Spalte F der Datenquelle größer als 5000 sind. Zählen Sie beim Zählen von Zahlen den Zahlenbereich, indem Sie Vergleichsoperatoren hinzufügen. Achten Sie auf ein Detail. Der zweite Parameter von COUNTIFS verwendet hier „>“&5000, das den Vergleichsoperator und die Zahl trennt und sie mit „glue“ (&) in der Mitte verbindet. Können wir sie also direkt ohne & verbinden? 🎜🎜Natürlich kann die Formel als „=COUNTIFS($F$12:$F$24,“>5000″)“ geschrieben werden, aber in der Anfangsphase des Erlernens von Funktionsformeln kann es beim Schreiben leicht zu Fehlern kommen zusammen, was später in diesem Abschnitt besprochen wird Diese Frage. Wenn Sie auf ein Vergleichsoperatorsymbol stoßen, wird empfohlen, es getrennt von den entsprechenden Parametern zu schreiben. 🎜🎜Geben Sie die folgende Formel in Zelle I20 ein, um die Anzahl der Personen zu zählen, die 5000 entspricht: =ZÄHLENWENN($F$12:$F$24,“=“&5000)🎜🎜Schreiben Sie den Vergleichsoperator und die Parameter separat, zählen Sie natürlich „ gleich" Sie können das Gleichheitszeichen entfernen und es ändern in: 🎜🎜=COUNTIFS($F$12:$F$24,5000)🎜🎜Geben Sie die folgende Formel in Zelle I21 ein, um die Anzahl zu zählen Personen kleiner oder gleich 5000 :=COUNTIFS($F$12:$F$24“,“&“Xu Shu“)“, return Das Ergebnis ist 2, da chinesische Zeichen im Allgemeinen in aufsteigender Reihenfolge der 26 englischen Buchstaben entsprechend der chinesischen Pinyin-Aussprache jedes Zeichens angeordnet sind. Zu den Zeichen in der Datenquelle, die älter als „Xu Shu“ sind, gehören „Xu Chu“ und „. Zhang Fei". Das Ergebnis ist also 2. Allerdings wird diese Methode zum Zählen chinesischer Schriftzeichen in der Arbeit selten verwendet. 🎜Bei der numerischen Statistik können Sie die Bedingungen nicht nur direkt in die Formel eingeben, sondern sie auch in die Zellen einfügen und dann direkt zitieren. Wie in Abbildung 19-5 dargestellt, sind die Zellbereiche H23:H25 „> 5000“ bzw. „5000“ „

Sie können sehen, dass es vollständig mit den vorherigen statistischen Ergebnissen übereinstimmt. Dies hat den Vorteil, dass Sie die statistischen Bedingungen in Zukunft ändern müssen Sie können H23 direkt eingeben, ohne die Formel zu ändern. Ändern Sie es einfach in der entsprechenden Zelle von: H25, was intuitiv und schnell ist. Versuchen Sie bei der eigentlichen Arbeit, das Problem umfassend zu betrachten, sodass die Funktionsformel in Zukunft nur noch im entsprechenden Parameterbereich der Tabelle geändert werden muss.
Sehen Sie sich weiterhin eine statistische Datenmethode an, wie in Abbildung 19-6 dargestellt. Geben Sie den statistischen Trennpunkt, die Zahl 5000, in Zelle H27 ein und zählen Sie dann die drei Zahlengruppen „größer als“ und „gleich“. bzw. „kleiner oder gleich“. Geben Sie die Formel in Zelle I27 ein:
=COUNTIFS($F$12:$F$24“,>“&H27)

Achten Sie darauf, dass dies die zuvor dargelegte Vorahnung beinhaltet, warum Sie den Vergleichsoperator verwenden müssen Schreiben Sie sie getrennt von den Parametern. Viele Leute schreiben die Formel als „=COUNTIFS($F$12:$F$24“,>H27″)“. Auf den ersten Blick scheint die Formel in Ordnung zu sein, aber das von dieser Formel zurückgegebene Ergebnis ist 0. Warum? Hier geht es darum, über das Thema „Aktivität“ zu sprechen.
H27 steht nicht in doppelten Anführungszeichen, es behält seine „Aktivität“ bei, was bedeutet, dass es sich auf die entsprechende Zelle bezieht, aber sobald es in doppelte Anführungszeichen gesetzt wird, wird es zu einer „Mumie“ und hat nicht mehr „aktiv“. „>H27“ zählt nicht die Zahl 5000, die größer als die Zahl in Zelle H27 ist, sondern die Daten, die größer als die drei Zeichen von „H27“ sind. In der Statistik von COUNTIFS wird zunächst der Datentyp der Bedingung ermittelt und festgestellt, dass der Datentyp Text ist und der Zellbereich F12:F24 ausschließlich aus Zahlen und ohne Text besteht, sodass das Ergebnis 0 ist.
Wir verwenden Funktionen, um Fehler zu reduzieren. Wenn Sie also mit der Funktion nicht vertraut sind, schreiben Sie den Vergleichsoperator und die Parameter separat und verwenden Sie „Kleber“ (&) in der Mitte, um sie zusammenzukleben. Dadurch können 70 % der Fehler reduziert werden .
Vervollständigen Sie weiterhin die beiden anderen Statistiken und geben Sie die Formeln in die Zellen I28 und I29 ein: =ZÄHLENWENN($F$12:$F$24,“=“&H27)
=ZÄHLENWEGEN($F$12:$F$24, ”< ;=“&H27)
Wenn die Statistik so geändert wird, dass 3000 als Trennpunkt verwendet wird, müssen Sie nur Zelle H27 auf 3000 ändern, und die Arbeit kann abgeschlossen werden, ohne dass andere Formeln geändert werden müssen, wie in Abbildung 19-7 dargestellt .
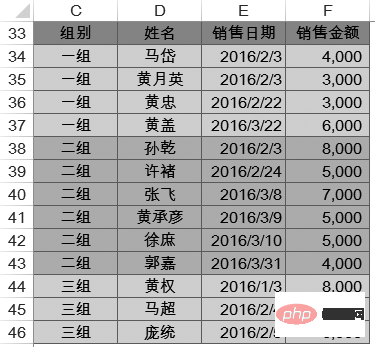
3. Fall: Statistisches Datum
Schauen wir uns weiterhin die Methode des statistischen Datums an. Um die Anzeige der Seite zu erleichtern, richten wir dieselbe Datenquelle im Zellbereich C33:F46 ein, wie in Abbildung 19-8 dargestellt.

Zählen Sie die Anzahl der Personen mit Verkaufsdatum im Februar 2016. Schreiben Sie zuerst die Formel auf und analysieren Sie sie dann langsam. Geben Sie die Formel wie in Abbildung 19-9 gezeigt in Zelle I33 ein: =COUNTIFS($E$34:$E$46“,>=“&“2016-2-1 ″,$E$34:$E$46“,

Diese Funktion muss die folgenden Aspekte berücksichtigen.
(1) Sehen Sie sich die in Kapitel 10 besprochene Datumsfunktion noch einmal an. Die Essenz von Datum und Uhrzeit sind Zahlen. Das Zählen von Daten in einem bestimmten Intervall entspricht dem Zählen der Zahl zwischen zwei Zahlen, daher wird die Methode „Anfang abschneiden und Schwanz entfernen“ verwendet.
(2) Diese schnelle Möglichkeit, Daten einzugeben, muss im Englischen in doppelte Anführungszeichen gesetzt werden, andernfalls stellt sie nicht das Datum dar, sondern ist nur eine gewöhnliche Zahlensubtraktion. Wenn Sie diese Methode nicht gut beherrschen, verwenden Sie die DATE-Funktion diszipliniert, z. B. DATE(2016,2,1), um Fehler zu reduzieren.
(3) Die Daten in dieser Datenquelle sind alle Datumsangaben und enthalten nicht den Zeitanteil, also verwenden Sie „“>“&“2016-1-31″““=1. dieses Monats (4) ZÄHLENWEGE können mehrmals auf denselben Bereich verweisen. Jemand fragte: „Die statistische Formel ist zu lang. Können Sie die MONTH-Funktion verwenden, um den Monat des Datums zu extrahieren, und dann die COUNTIFS-Funktion verwenden, um zu zählen, wie viele Monate gleich 2 sind?“ Wir werden die Antwort erfahren, nachdem wir es versucht haben Es. Schreiben Sie die Formel „=COUNTIFS(MONTH(E34:E46),2)“ gemäß dieser Methode und drücken Sie dann die [Enter]-Taste. Im System wird eine Fehlermeldung angezeigt, wie in Abbildung 19-10 dargestellt. Abbildung 19-10 Formel-Fehlermeldung: Es liegt kein Problem mit der Logik der Formel vor. Was genau ist also der Fehler? Das Ergebnis von MONTH(E34:E46) ist {2;2;2;3;2;2;2;3;3;3;3;1;2;2}, ein Array und der erste Parameter in COUNTIFS ist Criteria_Range. Beachten Sie, dass „Bereich“ einen Bereich bedeutet. Daher unterstützen die Parameter 1., 3., 5., 7. usw. von COUNTIFS keine Arrays und müssen ein Bereich sein, d. h., in der Excel-Tabelle muss ein Bereich von Zellen gezeichnet werden. Zu den Parametern, für die dieselben Anforderungen gelten, gehören ref und reference. Auf Basis des ersten statistischen Datums geht es weiter. Bei der Erstellung von Statistiken ist es nicht möglich, jeden Monat manuell einzugeben. In den meisten Fällen werden Januar, Februar, März usw. in die Zellen eingegeben, und dann werden die entsprechenden Statistiken vervollständigt, wie in Abbildung 19-11 dargestellt. Geben Sie die folgende Formel in Zelle I36 ein und kopieren Sie sie nach unten in Zelle I38: =COUNTIFS($E$34:$E$46“,>=“&DATE(2016,LEFTB(H36,2),1),$E $34:$ E$46“, Die Formel sieht sehr lang aus, erklären wir sie uns Schritt für Schritt. Wie in Abschnitt 7.5 erwähnt, extrahiert die Formel LEFTB(H36,2) die verbleibenden 2 Bytes aus dem Monat, sodass nur die Zahl extrahiert und „1“ erhalten wird und dieser Platz keinen Einfluss auf die Berechnung der DATE-Funktion hat . . DATE(2016,"1",1) gibt das Ergebnis „42370“ zurück, was dem Datum 2016-1-1 entspricht. Verwenden Sie abschließend die COUNTIFS-Funktion, um die Statistiken für den entsprechenden Monat zu vervollständigen. Verwandte Lernempfehlungen: Excel-Tutorial
Das obige ist der detaillierte Inhalt vonAusführliche Erklärung der Excel-Funktion COUNTIFS. Für weitere Informationen folgen Sie bitte anderen verwandten Artikeln auf der PHP chinesischen Website!
In Verbindung stehende Artikel
Mehr sehen- Vermittlung praktischer Excel-Kenntnisse: Drei Tricks zum spannenden und stilvollen Ausfüllen von Farbreihen!
- So extrahieren Sie schnell mehrere Zeilen und Spalten mit Personaldetails in Excel
- Lassen Sie uns über die Eigenschaften der Excel-„Tabelle' sprechen.
- Beispielanalyse Excel-Such- und Ersetzungstechniken
- Vermittlung praktischer Excel-Kenntnisse: Wissen Sie, wie man diese 5 Tastenkombinationen verwendet?
- Vermittlung praktischer Excel-Kenntnisse: Anwesenheitsdaten schnell organisieren!

