Lassen Sie uns anhand von Beispielen Excel-Diagramme erlernen und darüber sprechen, wie man ein Säulendiagramm mit abgestuften Zylindern zeichnet
- 青灯夜游nach vorne
- 2022-07-29 10:18:052969Durchsuche
Im vorherigen Artikel „Erlernen von Excel-Diagrammen: Erstellen eines Histogramms mit mehreren Serien und mehreren Bedingungen mit Zielwerten“ haben wir gelernt, wie man ein Histogramm mit mehreren Serien und mehreren Bedingungen erstellt. Heute stellen wir Ihnen ein weiteres Excel-Diagramm-Tutorial vor und sprechen über ein Tutorial zur Erstellung von Diagrammen mit abgestuften Zylindern, das Informationen auf einen Blick klar zum Ausdruck bringt.
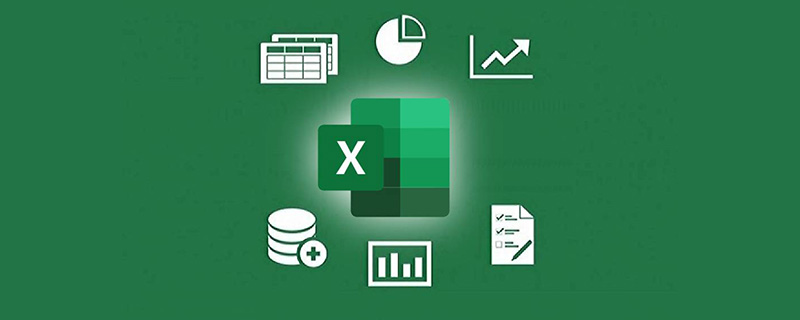
Welche Art von Diagramm kann als gutes Diagramm bezeichnet werden? Ich denke, zumindest die Leute, die sich das Diagramm ansehen, können die Bedeutung Ihres Diagramms auf einen Blick verstehen, ohne sich die Originaldaten ansehen zu müssen. Lassen Sie uns auf dieser Grundlage eine gute Farbabstimmung und ein gutes Layout vornehmen. Diese Tabelle wird gut sein! Die folgende Tabelle zeigt den Verkaufsabschlussstatus der Marketing- und Vertriebsabteilung eines Agenten. Es umfasst die Menge der abgeschlossenen Verkäufe und die Menge der geplanten Verkäufe. Wir müssen diese Informationen in ein prägnantes und leicht verständliches Excel-Diagramm für die Arbeitsberichterstattung umwandeln.
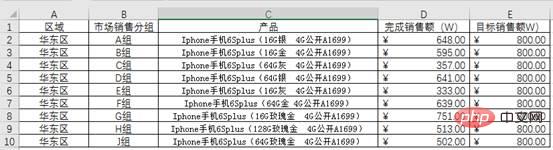 Viele Studenten denken darüber nach, die abgeschlossenen Verkaufsdaten durch die Zielverkäufe zu dividieren, um die Abschlussquote zu erhalten, und diese schließlich in einem Liniendiagramm auszudrücken.
Viele Studenten denken darüber nach, die abgeschlossenen Verkaufsdaten durch die Zielverkäufe zu dividieren, um die Abschlussquote zu erhalten, und diese schließlich in einem Liniendiagramm auszudrücken.
Zum Beispiel:
Berechnen Sie die Abschlussrate in Spalte F
 Wählen Sie dann die Daten in den Spalten B und F aus, um das Liniendiagramm einzufügen.
Wählen Sie dann die Daten in den Spalten B und F aus, um das Liniendiagramm einzufügen.
 Im obigen Bild können Sie nur die Trendänderungen in der Abschlussrate jeder Gruppe sehen. Sie können nicht intuitiv erkennen, wie viele abgeschlossene Verkäufe, wie viele Zielverkäufe es gibt und wie viel noch abgeschlossen werden muss.
Im obigen Bild können Sie nur die Trendänderungen in der Abschlussrate jeder Gruppe sehen. Sie können nicht intuitiv erkennen, wie viele abgeschlossene Verkäufe, wie viele Zielverkäufe es gibt und wie viel noch abgeschlossen werden muss.
Wenn Sie alle Informationen ausdrücken möchten, müssen Sie die sekundäre Koordinatenachse verwenden, wie unten gezeigt. Die Erstellung eines sekundären Koordinatendiagramms einschließlich eines Liniendiagramms und eines Säulendiagramms erscheint auf einmal sehr chaotisch Blick. Möchte etwas ausdrücken.
 Tatsächlich können wir unsere Denkweise ändern und einige Techniken anwenden, um das gesamte Diagramm einfacher und schöner zu gestalten und gleichzeitig die Informationen, die vermittelt werden müssen, genau auszudrücken.
Tatsächlich können wir unsere Denkweise ändern und einige Techniken anwenden, um das gesamte Diagramm einfacher und schöner zu gestalten und gleichzeitig die Informationen, die vermittelt werden müssen, genau auszudrücken.
Das endgültige Rendering ist wie unten dargestellt. Wir können den Fertigstellungsstatus jeder Gruppe leicht erkennen. Wir müssen uns nicht einmal die Originaldaten ansehen, wie viel übrig ist in jeder Gruppe usw. Alle Informationen sind auf einen Blick ersichtlich.
 Die detaillierten Produktionsschritte zeige ich Dir weiter unten.
Die detaillierten Produktionsschritte zeige ich Dir weiter unten.
1. Wählen Sie die Daten in den Spalten B, D und E aus und klicken Sie auf [Einfügen], um [Histogramm] auszuwählen.
 2 Nachdem Sie ein einfaches Histogramm erstellt haben, klicken Sie mit der rechten Maustaste auf die gelbe Spaltenleiste und wählen Sie [Daten festlegen]. ] Serienformat]
2 Nachdem Sie ein einfaches Histogramm erstellt haben, klicken Sie mit der rechten Maustaste auf die gelbe Spaltenleiste und wählen Sie [Daten festlegen]. ] Serienformat]
 Öffnen Sie das Dialogfeld [Datenreihen formatieren] und klicken Sie auf [Linie und Füllung], um die Füllfarbe auf „Keine Füllung“ und die Rahmenfarbe auf Schwarz festzulegen.
Öffnen Sie das Dialogfeld [Datenreihen formatieren] und klicken Sie auf [Linie und Füllung], um die Füllfarbe auf „Keine Füllung“ und die Rahmenfarbe auf Schwarz festzulegen.
 Der Effekt ist wie folgt:
Der Effekt ist wie folgt:
 3. Wählen Sie die blaue Spaltenleiste aus, klicken Sie mit der rechten Maustaste und wählen Sie [Datenreihen formatieren], wählen Sie die Serienoption, stellen Sie [Serienüberlappung] auf 100 % ein, [ Spaltbreite] 】Auf 80 % eingestellt.
3. Wählen Sie die blaue Spaltenleiste aus, klicken Sie mit der rechten Maustaste und wählen Sie [Datenreihen formatieren], wählen Sie die Serienoption, stellen Sie [Serienüberlappung] auf 100 % ein, [ Spaltbreite] 】Auf 80 % eingestellt.
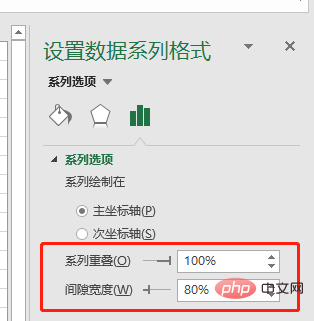 Der Effekt ist wie folgt:
Der Effekt ist wie folgt:
 Zu diesem Zeitpunkt wurde das Diagramm skaliert, aber die kreisförmige schwebende Kugel in der Mitte der Spaltenleiste kann zu diesem Zeitpunkt nicht direkt hinzugefügt werden Ändern Sie unser Denken und kombinieren Sie „Complete Sales“. Fügen Sie es dem Diagramm hinzu und stellen Sie es auf ein Liniendiagramm ohne Linien ein, um den gewünschten Effekt zu erzielen.
Zu diesem Zeitpunkt wurde das Diagramm skaliert, aber die kreisförmige schwebende Kugel in der Mitte der Spaltenleiste kann zu diesem Zeitpunkt nicht direkt hinzugefügt werden Ändern Sie unser Denken und kombinieren Sie „Complete Sales“. Fügen Sie es dem Diagramm hinzu und stellen Sie es auf ein Liniendiagramm ohne Linien ein, um den gewünschten Effekt zu erzielen.
4. Klicken Sie mit der rechten Maustaste auf den leeren Bereich des Diagramms und wählen Sie im Dropdown-Menü [Daten auswählen], um das Dialogfeld [Datenquelle auswählen] zu öffnen.
 Klicken Sie, um eine Diagrammserie hinzuzufügen. Geben Sie im Popup-Dialogfeld den Seriennamen „Abgeschlossene Verkäufe“ ein und der Serienwert sind die Daten in Spalte D.
Klicken Sie, um eine Diagrammserie hinzuzufügen. Geben Sie im Popup-Dialogfeld den Seriennamen „Abgeschlossene Verkäufe“ ein und der Serienwert sind die Daten in Spalte D.

Klicken Sie mit der rechten Maustaste auf die neu hinzugefügte Spaltenleiste, wählen Sie [Diagrammtyp ändern], stellen Sie den neuen Reihendiagrammtyp auf ein Liniendiagramm ein und klicken Sie auf OK. (In der alten Excel-Version gibt es keine „Kombinieren“-Funktion, klicken Sie einfach auf „Liniendiagramm“)
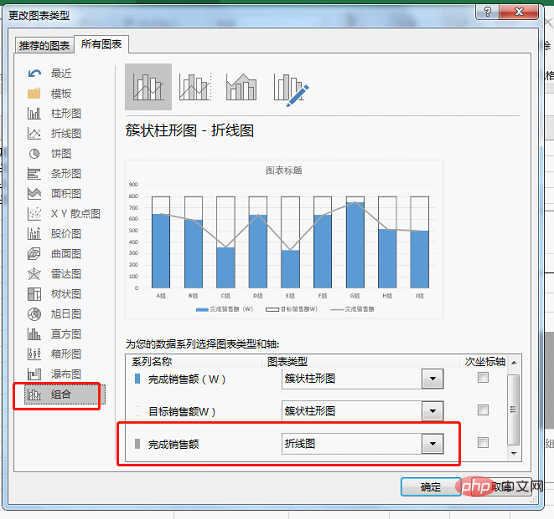
Hinweis: Wenn das folgende Bild erscheint, beträgt die ursprüngliche Überlappung der beiden Balkendiagrammreihen nicht 100 %, und Sie müssen manuell mit der rechten Maustaste klicken und zurücksetzen.
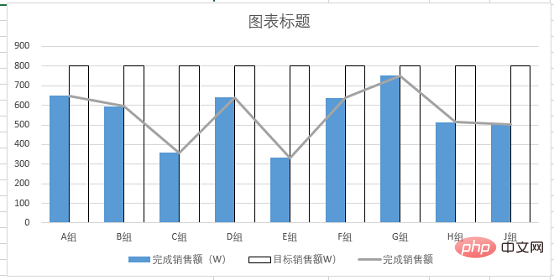
5. Wählen Sie das Liniendiagramm in der Abbildung aus, klicken Sie mit der rechten Maustaste, wählen Sie [Datenreihe formatieren] und stellen Sie die Linienfarbe über [Füllen und Linien] auf farblos ein
. Öffnen Sie die Option [Markieren] und legen Sie die Datenmarkierungspunkte auf einen integrierten Kreis mit einer Größe von 25 fest.

Stellen Sie die Füllfarbe der Markierungspunkte auf Blau ein, und die Farbe stimmt im Wesentlichen mit dem Histogramm überein. Stellen Sie die Rahmenfarbe auf Weiß ein, um eine hierarchische Beziehung zum Histogramm herzustellen.

Der Effekt ist derzeit wie folgt:

6. Klicken Sie mit der rechten Maustaste auf den eingekreisten Teil im Bild oben und wählen Sie [Datenbeschriftung hinzufügen]. Wählen Sie dann die hinzugefügten Daten aus, klicken Sie mit der rechten Maustaste, wählen Sie [Datenbeschriftungsformat festlegen] und wählen Sie „Mitte“ für die Beschriftungsposition.

Stellen Sie die Schriftgröße auf 14 ein und markieren Sie sie rot und fett.

7. Klicken Sie mit der rechten Maustaste auf die Abszissenachse, klicken Sie auf [Koordinatenformat festlegen], wählen Sie den Schatten unter [Effekt] aus und wählen Sie den entsprechenden Vorschaumodus aus.


1. Nachdem Sie zwei Datensätze in ein Säulendiagramm eingefügt und die Reihe auf 100 % Überlappung eingestellt haben, überlappen sich die beiden Reihen vollständig. Der obige Effekt kann durch Festlegen der Farbe erzielt werden.
2. Nachdem Sie ein Liniendiagramm mit Datenmarkierungen eingefügt haben, blenden Sie die Linien aus, behalten Sie die Markierungspunkte bei und setzen Sie die Markierungspunkte auf Kreise. Wandeln Sie das Rabattdiagramm geschickt in ein kreisförmiges Diagramm um und passen Sie dann das gesamte Histogramm an, wie eine markierte schwebende Kugel auf der horizontalen Oberfläche!
Tatsächlich können wir die Farben von Säulenbalken und schwebenden Kugeln auch auf Farbverläufe einstellen. Sie können es selbst ausprobieren und die Diagramme werden lebendiger!
Verwandte Lernempfehlungen:
Excel-TutorialDas obige ist der detaillierte Inhalt vonLassen Sie uns anhand von Beispielen Excel-Diagramme erlernen und darüber sprechen, wie man ein Säulendiagramm mit abgestuften Zylindern zeichnet. Für weitere Informationen folgen Sie bitte anderen verwandten Artikeln auf der PHP chinesischen Website!
In Verbindung stehende Artikel
Mehr sehen- Excel wandelt Funktionsberechnungsergebnisse mehrerer Arbeitsblätter in numerische Werte um
- Vermittlung praktischer Excel-Kenntnisse: Drei Tricks zum spannenden und stilvollen Ausfüllen von Farbreihen!
- Praktische Excel-Kenntnisse weitergeben: Es stellt sich heraus, dass die Berechnung der Überstundenvergütung so einfach ist!
- Praktischer Austausch von Excel-Kenntnissen: Erstellen Sie ein dynamisches Anfrageformular für Mitarbeiterinformationen!
- Vermittlung praktischer Excel-Kenntnisse: Wissen Sie, wie man diese 5 Tastenkombinationen verwendet?

