Praktische Word-Tipps teilen: So setzen Sie Unterstreichungen
- 青灯夜游nach vorne
- 2022-05-05 10:10:136936Durchsuche
Im vorherigen Artikel „Praktische Word-Tipps teilen: Seiten automatisch scrollen lassen“ haben wir die Techniken kennengelernt, um Seiten in Word automatisch scrollen zu lassen. Als Nächstes erfahren Sie in diesem Artikel, wie Sie Unterstreichungen setzen und zur Verwendung speichern können.

Kürzlich hat ein Freund eine Nachricht mit der Bitte um Hilfe hinterlassen: Wenn beim Bearbeiten eines Dokuments ein Bereich ausgefüllt werden muss, fügen wir normalerweise Unterstreichungen hinzu, wie im Bild gezeigt.
Es gibt jedoch ein Problem: Warum ist die Unterstreichung gesetzt, die Unterstreichung kann aber nicht am Ende des Auswahlbereichs hinzugefügt werden?
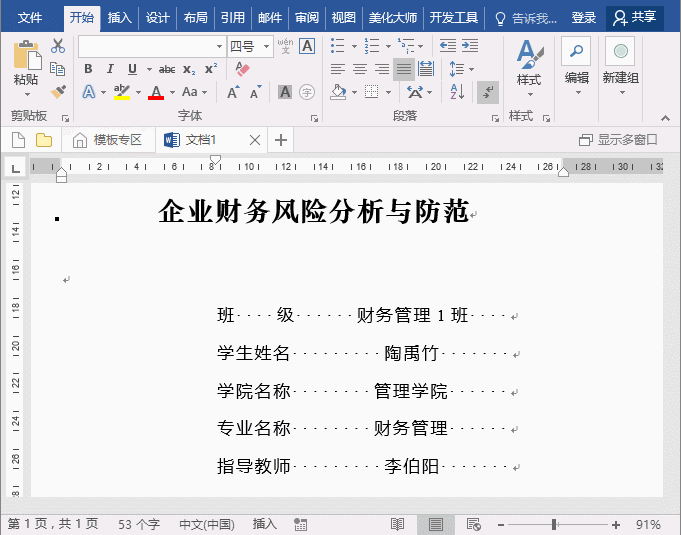
Viele Menschen machen sich darüber Sorgen. Tatsächlich ist die Lösung sehr einfach, Sie müssen nur eine Option aktivieren:
Klicken Sie auf die Registerkarte [Datei]-[Optionen]-[Erweitert] und aktivieren Sie in der Spalte „Layoutoptionen für die folgenden Objekte“ die Option „Nachgestelltes hinzufügen“. Markieren Sie das Kontrollkästchen „Leerzeichen“ unterstreichen und klicken Sie auf die Schaltfläche „OK“, um dieses Problem zu lösen.
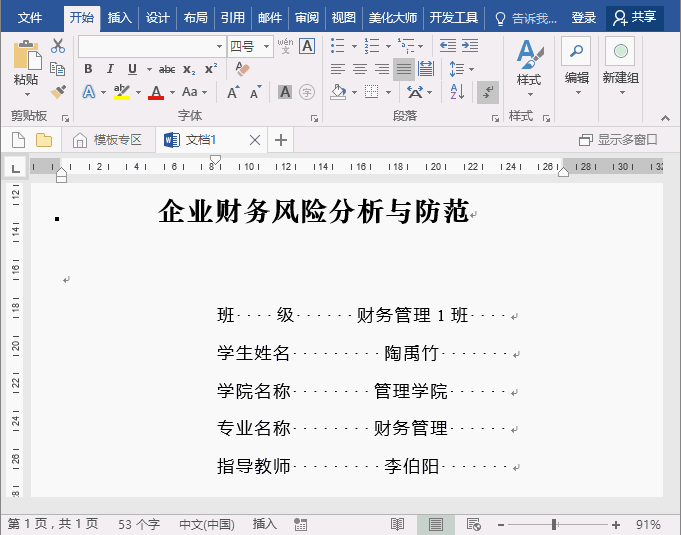
OK, gelöst! Ein ganz einfacher Tipp, ich hoffe, er kann allen helfen.
Empfohlenes Tutorial: „Word-Tutorial“
Das obige ist der detaillierte Inhalt vonPraktische Word-Tipps teilen: So setzen Sie Unterstreichungen. Für weitere Informationen folgen Sie bitte anderen verwandten Artikeln auf der PHP chinesischen Website!
In Verbindung stehende Artikel
Mehr sehen- Praktischer Austausch von Word-Kenntnissen: So löschen Sie alle Zahlen mit einem Klick
- Praktische Word-Tipps zum Teilen: So fügen Sie automatisch Zahlen zu Tabellen hinzu
- Praktische Word-Tipps zum Teilen: 9 Methoden zur Textformatierung
- Praktische Word-Tipps weitergeben: Der ultimative Weg, Seitenzahlen festzulegen!
- Vermittlung praktischer Word-Kenntnisse: Festlegen von Zeichenabständen, Zeilenabständen und Absatzabständen
- Vermittlung praktischer Word-Kenntnisse: Bilder ausblenden und die Effizienz beim Durchsuchen und Bearbeiten von Dokumenten verbessern!

