Vermittlung praktischer Word-Kenntnisse: Bilder ausblenden und die Effizienz beim Durchsuchen und Bearbeiten von Dokumenten verbessern!
- 青灯夜游nach vorne
- 2022-04-28 10:09:185265Durchsuche
Im vorherigen Artikel „Praktische Word-Kenntnisse weitergeben: Den „Navigationsbereich“ geschickt nutzen! 》In „haben wir eine sehr einfache, aber sehr praktische kleine Funktion in Word kennengelernt – den Navigationsbereich. Der folgende Artikel vermittelt Ihnen eine praktische Word-Fähigkeit, mit der Sie das Durchsuchen und Bearbeiten von Dokumenten effizienter gestalten und effizienter arbeiten können!
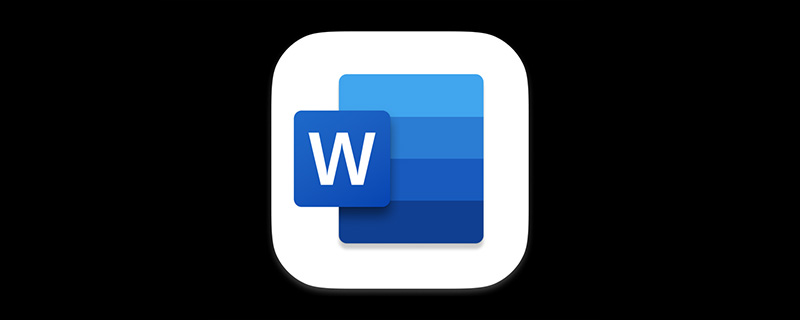
In einigen Word-Dokumenten fügen wir eine große Anzahl von Bildern ein. Wenn die Ansammlung von Bildern groß ist, wird das gesamte Dokument ziemlich groß. An diesem Punkt wird es sehr langsam, dieses Dokument zu öffnen, geschweige denn zu bearbeiten, um Inhalte hinzuzufügen. Haben Menschen, die in diese Situation geraten, in diesem Moment den Drang, den Computer zu zerstören?
Was tun? Heute werde ich Ihnen einen kleinen Trick beibringen, um Bilder in Word auszublenden. Wenn Sie diesen Trick erlernen, können Sie Dokumente schneller durchsuchen und bearbeiten und effizienter arbeiten!
Der spezifische Vorgang ist wie folgt:
Klicken Sie auf den Befehl [Datei]-[Optionen], um das Dialogfeld „Word-Optionen“ zu öffnen, wählen Sie die Option [Erweitert] und aktivieren Sie das Kontrollkästchen „Bildfeld anzeigen“. Aktivieren Sie in der Spalte „Dokumentinhalt anzeigen“ das Kontrollkästchen und klicken Sie auf die Schaltfläche „OK“. An diesem Punkt können wir feststellen, dass die Bilder im Dokument ausgeblendet sind.
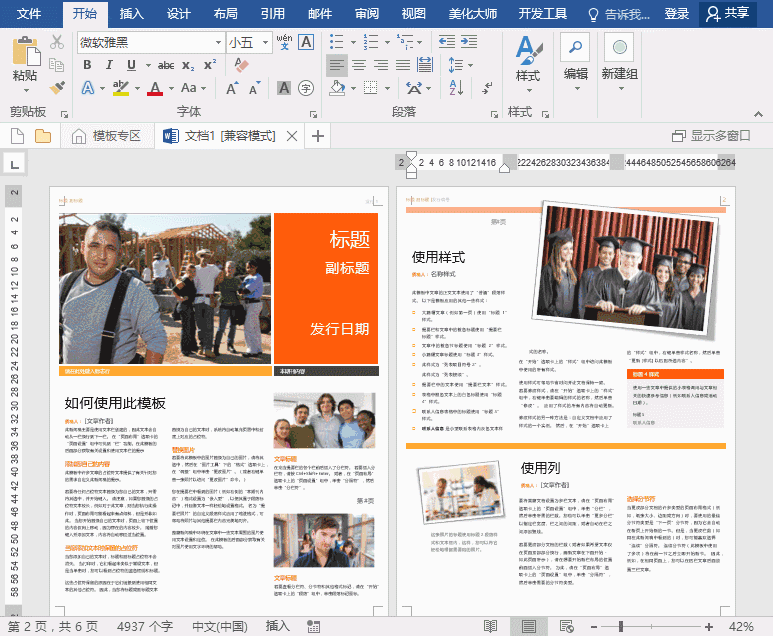
Hier fragen sich einige Freunde vielleicht, warum die Bilder auf der rechten Seite nicht ausgeblendet sind? Sie beobachten sehr genau, es ist tatsächlich nichts verborgen. Es wird durch das falsche Layout des Bildes verursacht.
Wie im Bild unten gezeigt, können Sie nach Auswahl des Bildes und Klicken auf die Schaltfläche „Layoutoptionen“ in der oberen rechten Ecke sehen, dass die Umhüllungsmethode des Bildes „rundum“ ist.

Die versteckten Bilder im Dokument sind „eingebettet“, wie im Bild gezeigt.

Es ist ersichtlich, dass die obige Methode nur für eingebettete Bilder verfügbar ist!
Tipps: Wie füge ich „eingebettete“ Bilder einheitlich ein?
Klicken Sie auf den Befehl [Datei]-[Optionen], um das Dialogfeld „Word-Optionen“ zu öffnen, wählen Sie die Option [Erweitert] und stellen Sie das Bild in der Spalte „Ausschneiden, Kopieren und Einfügen“ auf „Eingebettet“ ein. Fügen Sie dann Bilder in das Dokument ein. Zu diesem Zeitpunkt befinden sich alle eingefügten Bilder standardmäßig im Layoutmodus „eingebettet“.

Empfohlenes Tutorial: „Word-Tutorial“
Das obige ist der detaillierte Inhalt vonVermittlung praktischer Word-Kenntnisse: Bilder ausblenden und die Effizienz beim Durchsuchen und Bearbeiten von Dokumenten verbessern!. Für weitere Informationen folgen Sie bitte anderen verwandten Artikeln auf der PHP chinesischen Website!
In Verbindung stehende Artikel
Mehr sehen- Austausch praktischer Wortkenntnisse: Lesezeichen und Querverweise!
- Vermittlung praktischer Word-Kenntnisse: Mehrere Möglichkeiten zur Eingabe mathematischer Formeln
- Praktischer Austausch von Word-Kenntnissen: So berechnen Sie schnell tabellarische Daten
- Praktischer Austausch von Word-Kenntnissen: So löschen Sie alle Zahlen mit einem Klick
- Praktische Word-Tipps zum Teilen: So fügen Sie automatisch Zahlen zu Tabellen hinzu
- Praktische Word-Tipps zum Teilen: 9 Methoden zur Textformatierung

