Praktische Word-Tipps zum Teilen: Lassen Sie Seiten automatisch scrollen
- 青灯夜游nach vorne
- 2022-05-02 10:00:179537Durchsuche
Im vorherigen Artikel „Praktische Word-Kenntnisse weitergeben: Bilder ausblenden und die Effizienz beim Durchsuchen und Bearbeiten von Dokumenten verbessern!“ “, haben wir die Technik des Ausblendens von Bildern gelernt, die die Effizienz beim Durchsuchen und Bearbeiten von Dokumenten verbessern kann. Der folgende Artikel zeigt Ihnen eine praktische Word-Fähigkeit, um zu sehen, wie Sie die Seite automatisch scrollen lassen, sie speichern und verwenden können.

Wenn wir ein langes Word-Dokument lesen, müssen wir normalerweise ständig die vertikale Bildlaufleiste auf der rechten Seite des Dokuments verschieben, um Seiten umzublättern, was sehr mühsam ist. Deshalb stelle ich Ihnen heute einen sehr praktischen Trick vor, mit dem die Seite automatisch scrollen kann, sodass wir die Seiten nicht mehr manuell umblättern müssen.
Spezifische Vorgänge finden Sie unten:
(1) Öffnen Sie das Dokument und klicken Sie auf die Schaltfläche [Entwicklungstools]-[Code]-[Makro]. (Wenn in der Benutzeroberfläche keine Registerkarte „Entwicklungstools“ vorhanden ist, können Sie auf den Befehl [Datei]-[Optionen] klicken, um das Dialogfeld „Word-Optionen“ zu öffnen. Wählen Sie die Registerkarte „Menüband anpassen“ und klicken Sie auf „Menüband anpassen“. auf der rechten Seite „Aktivieren Sie das Kontrollkästchen „Entwicklungstools“ im Listenfeld und klicken Sie dann auf die Schaltfläche „OK“, um es aufzurufen.
(2) Öffnen Sie das Dialogfeld „Makro“, wählen Sie die Option „Word-Befehl“ in der Dropdown-Liste „Makro-Speicherort“, wählen Sie die Option „AutoScroll“ im Listenfeld „Makroname“ und Klicken Sie auf die Schaltfläche „OK“.
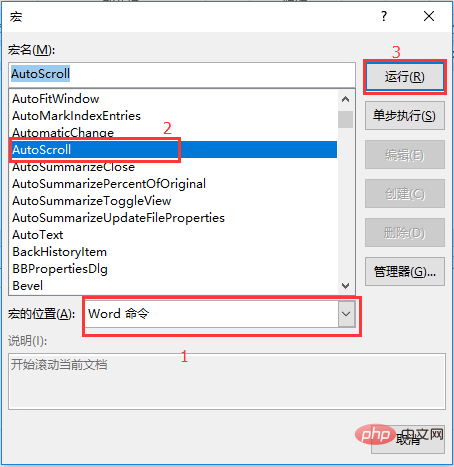
(3) Zu diesem Zeitpunkt wird ein graues Doppelpfeilsymbol in der Benutzeroberfläche angezeigt, und die Seite scrollt automatisch nach oben oder unten.
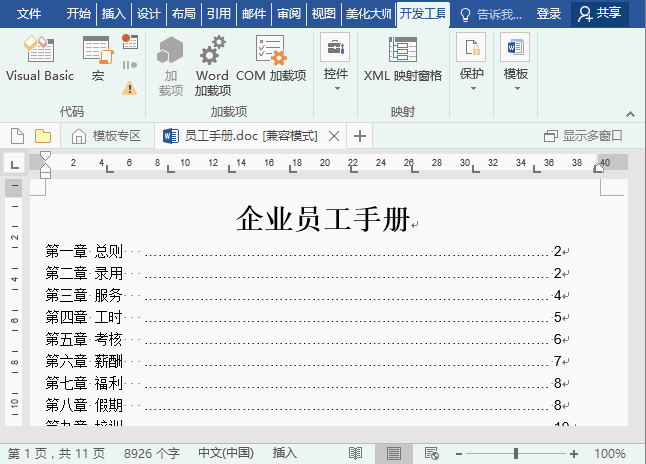
Bedienungstipps:
1. Wenn sich die Maus parallel zum grauen Pfeilsymbol befindet, befindet sich die Dokumentseite in einem statischen Zustand.
2. Wenn der Mauszeiger weiter vom grauen Pfeilsymbol entfernt ist, scrollt die Dokumentseite schneller.
3. Wenn Sie das Scrollen der Seite stoppen möchten, klicken Sie einfach mit der linken Maustaste und das graue Pfeilsymbol auf der Seite verschwindet automatisch.
Empfohlenes Tutorial: „Word-Tutorial“
Das obige ist der detaillierte Inhalt vonPraktische Word-Tipps zum Teilen: Lassen Sie Seiten automatisch scrollen. Für weitere Informationen folgen Sie bitte anderen verwandten Artikeln auf der PHP chinesischen Website!
In Verbindung stehende Artikel
Mehr sehen- Austausch praktischer Wortkenntnisse: Lesezeichen und Querverweise!
- Vermittlung praktischer Word-Kenntnisse: Mehrere Möglichkeiten zur Eingabe mathematischer Formeln
- Praktischer Austausch von Word-Kenntnissen: So berechnen Sie schnell tabellarische Daten
- Praktischer Austausch von Word-Kenntnissen: So löschen Sie alle Zahlen mit einem Klick
- Vermittlung praktischer Word-Kenntnisse: Festlegen von Zeichenabständen, Zeilenabständen und Absatzabständen
- Vermittlung praktischer Word-Kenntnisse: Bilder ausblenden und die Effizienz beim Durchsuchen und Bearbeiten von Dokumenten verbessern!


