Praktische Word-Tipps zum Teilen: So fügen Sie automatisch Zahlen zu Tabellen hinzu
- 青灯夜游nach vorne
- 2022-04-22 09:44:5924731Durchsuche
Im vorherigen Artikel „Praktische Word-Kenntnisse weitergeben: So löschen Sie alle Zahlen mit einem Klick“ haben wir gelernt, wie Sie in Word alle Zahlen mit einem Klick löschen. Heute werden wir darüber sprechen, wie man automatisch Zahlen in Word-Tabellen hinzufügt. Es ist einfach, aber sehr praktisch!

Heute hat sich ein Freund bei mir darüber beschwert, dass es beim Bearbeiten einer Tabelle in Word zu mühsam sei, Zahlen hinzuzufügen, im Gegensatz zu Excel, das die Tabelle automatisch ausfüllen kann. Alles wird manuell durchgeführt, was leicht zu umständlichen und ineffizienten Dokumentänderungen führen kann.
Ich wundere mich, wer gesagt hat, dass Word nicht automatisch nummerieren kann? Die Funktionen von Word sind immer noch leistungsstark und können nicht nur Seriennummern intelligent nummerieren, sondern auch automatisch aktualisieren.
Also, Freunde, die auch Probleme haben, werfen wir einen Blick auf die Bedienung!
1. Verwenden Sie die automatische Nummerierungsfunktion von Word
Wählen Sie zunächst den Zellbereich in der Tabelle aus, der nummeriert werden soll, und klicken Sie dann auf [Start]-[Absatz]-[1, 2, 3] Nummerierung Stil, das heißt Zahlen wurden zum Tabelleninhalt hinzugefügt.
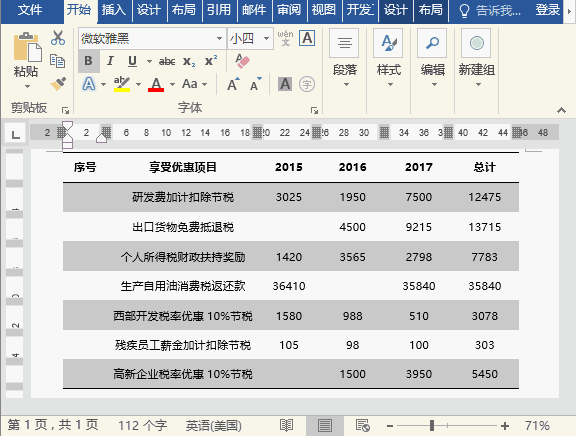
Wenn Sie einen speziellen Nummerierungsstil hinzufügen möchten, können Sie auf [Start]-[Absatz]-[Neues Nummerierungsformat definieren] klicken und den Bearbeitungsstil auswählen oder das erforderliche Nummerierungsformat im Dialogfeld festlegen öffnet sich.
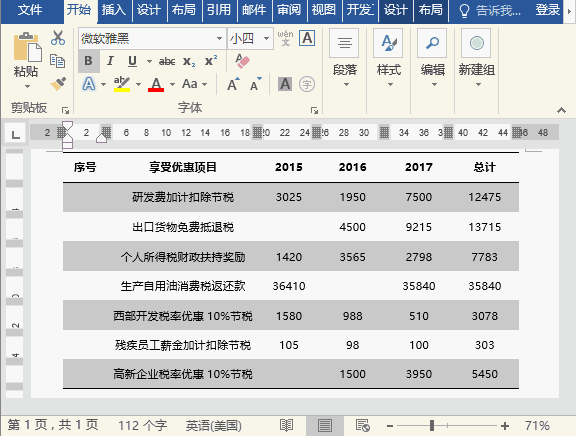
Wenn die Tabelle Zeilen und Spalten hinzufügt oder reduziert, werden die Zahlen auch automatisch aktualisiert~~~
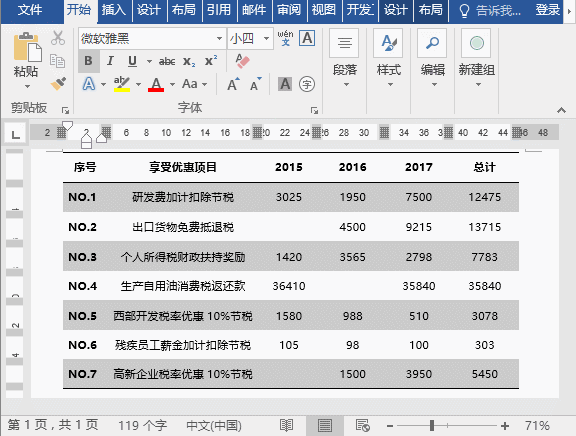
Wenn wir die Tasten [Umschalt+Eingabetaste] drücken, um die Tabelle zu teilen, können Sie sehen, dass die Die Zahlen werden weiterhin fortlaufend sein. Wenn Sie die neue geteilte Tabelle neu nummerieren möchten, können Sie mit der rechten Maustaste auf die nummerierte Position klicken und „Neustart bei 1“ auswählen.
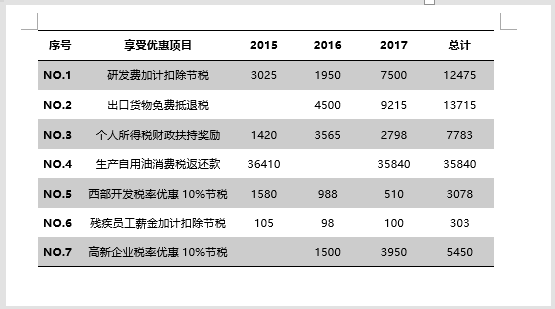
Wenn Sie die Nummerierung abbrechen möchten, können Sie zum Abbrechen auf die Option [Start]-[Absatz]-[Keine] klicken. Beachten Sie, dass es nicht durch direktes Drücken der Taste [Entf] oder [Rücktaste] gelöscht werden kann.
2. Verwenden Sie „Feld“
Geben Sie zunächst die Seriennummer 1 in die erste Zelle ein, wählen Sie die Seriennummer 1 aus und klicken Sie auf [Einfügen]-[Text]-[Dokumentteile]-[Feld]. Stellen Sie im sich öffnenden Dialogfeld die „Kategorie“ auf „Zahl“ und das Format auf „1, 2, 3“ ein und klicken Sie auf die Schaltfläche „OK“.
Wählen Sie erneut die Seriennummer 1 aus und drücken Sie zum Kopieren die Tasten [Strg+C]. Wählen Sie dann andere Zellen aus, die nummeriert werden müssen, und drücken Sie [Strg+V], um das Format einzufügen, wodurch der Tabelle schnell Zahlen hinzugefügt werden.
Das Obige habe ich heute geteilt. Welche Fragen haben Sie zur automatischen Nummerierung in Tabellen? Gerne können Sie am Ende des Artikels eine Nachricht zur Diskussion hinterlassen ...
Empfohlenes Tutorial: „Word-Tutorial“
Das obige ist der detaillierte Inhalt vonPraktische Word-Tipps zum Teilen: So fügen Sie automatisch Zahlen zu Tabellen hinzu. Für weitere Informationen folgen Sie bitte anderen verwandten Artikeln auf der PHP chinesischen Website!
In Verbindung stehende Artikel
Mehr sehen- Word-Plug-in-Sharing: Plug-in zur automatischen Korrektur von Texteffekten, das Sie in Sekundenschnelle zum Meister macht!
- Praktischer Austausch von Word-Kenntnissen: 3 klassische Batch-Such- und Ersetzungsmethoden
- Vermittlung praktischer Word-Kenntnisse: Erfahren Sie mehr über zwei unbeliebte und unterhaltsame Zufallsfunktionen
- Praktische Word-Tipps zum Teilen: 8 schnelle Tipps zur Tischbedienung
- Austausch praktischer Wortkenntnisse: Lesezeichen und Querverweise!
- Vermittlung praktischer Word-Kenntnisse: Mehrere Möglichkeiten zur Eingabe mathematischer Formeln


