Praktischer Austausch von Word-Kenntnissen: 3 klassische Batch-Such- und Ersetzungsmethoden
- 青灯夜游nach vorne
- 2022-04-14 10:55:1710947Durchsuche
Im vorherigen Artikel „Praktische Word-Tipps teilen: So korrigieren Sie die Standardschriftart gekonnt“ haben wir gelernt, wie Sie die Standardschriftart des Word-Systems ändern. Der folgende Artikel vermittelt Ihnen einige praktische Word-Kenntnisse und spricht über die klassische Batch-Such- und Ersetzungsmethode. Kommen Sie und lernen Sie, wie man sie verwendet!

Bevor Sie diesen Abschnitt studieren, möchte der Herausgeber Ihnen eine Frage stellen: Was machen Sie mit der Suchen- und Ersetzen-Funktion in Word? Wie auch immer, ich sehe, dass viele Leute Suchen und Ersetzen verwenden, also nach dem Wort suchen!
Tatsächlich können wir über die Funktion „Suchen und Ersetzen“ auch Dokumentinhalte stapelweise ersetzen und ändern. Deshalb werde ich Ihnen heute einige klassische Such- und Ersetzungstechniken vorstellen und hoffe, dass sie Ihnen bei der Verarbeitung von Dokumenten hilfreich sein werden.
1. Stellen Sie das Schriftformat stapelweise ein
Zum Beispiel: Setzen Sie das Wort „山“ im Gedicht auf Rot, Fett und Unterstrichen, um es hervorzuheben.
Bedienungsmethode:
(1) Öffnen Sie das Dokument, wählen Sie zunächst einen „Berg“-Text aus und drücken Sie dann die Tastenkombination [Strg+H], um die Registerkarte „Ersetzen“ des Dialogfelds „Suchen und Ersetzen“ zu öffnen Kasten.
(2) Der Text „山“ wurde automatisch in das Textfeld „Suchen nach“ eingegeben. Zu diesem Zeitpunkt müssen wir auch „Berg“ in das Feld „Ersetzen durch“ eingeben.
(3) Klicken Sie auf [Erweitert]-[Format]-[Schriftart], um das Dialogfeld „Schriftart“ zu öffnen, legen Sie die Schriftart, Farbe und Unterstreichung fest und klicken Sie dann auf „OK“, um zum „Suchen und Ersetzen“-Menü zurückzukehren. Dialogfeld. Klicken Sie auf die Schaltfläche „Alle ersetzen“.
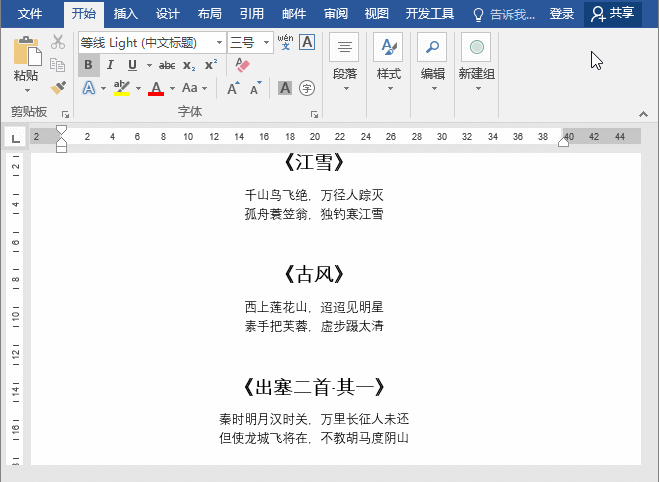
2. Verwenden Sie Platzhalter, um den Inhalt in Klammern zu ändern
Zum Beispiel: Legen Sie den Titelnamen (d. h. den Text mit „“) auf Fett, Fett und Rot fest.
Betriebsmethode:
(1) Öffnen Sie das Dialogfeld „Suchen und Ersetzen“ und geben Sie „*“ in das Textfeld „Suchen“ ein.
(2) Positionieren Sie den Cursor im Textfeld „Ersetzen durch“, klicken Sie dann auf die Schaltfläche „Erweitert“ und wählen Sie „Platzhalter verwenden“.
(3) Klicken Sie auf [Format]-[Schriftart], um das Dialogfeld „Schriftart“ zu öffnen, legen Sie Schriftart, Schriftart und Farbe fest, klicken Sie auf „OK“, um zum Dialogfeld „Suchen und Ersetzen“ zurückzukehren, und klicken Sie auf Schaltfläche „Alle ersetzen“.
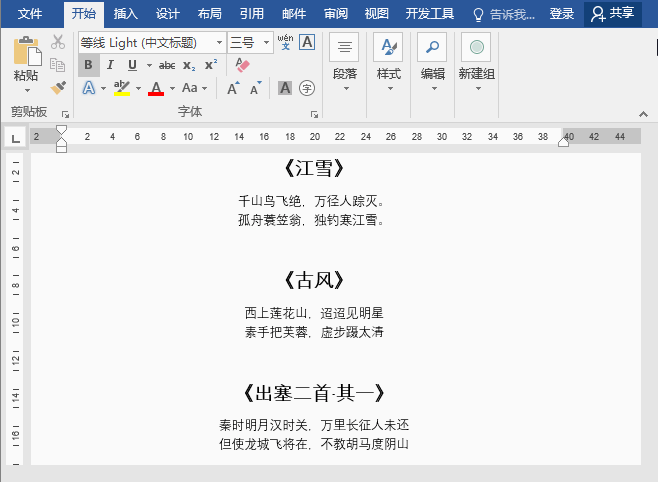
Tipps: Verwenden Sie im Allgemeinen „?“, um ein beliebiges Zeichen zu ersetzen, und „*“, um ein oder mehrere beliebige Zeichen zu ersetzen.
3. Verwenden Sie Platzhalter, um Zahlen beizubehalten und englische Buchstaben zu löschen.
Zum Beispiel: Löschen Sie die englischen Buchstaben der „Seriennummer“ in der Tabelle und behalten Sie nur den numerischen Text bei.
Betriebsmethode:
(1) Wählen Sie den Bereich aus, den Sie suchen und ersetzen möchten, öffnen Sie das Dialogfeld „Suchen und Ersetzen“ und geben Sie „[a-zA-Z]“ in das Textfeld „Inhalt suchen“ ein .
(2) Lassen Sie das Textfeld „Ersetzen durch“ leer, wählen Sie dann „Platzhalter verwenden“ und klicken Sie abschließend auf die Schaltfläche „Alle ersetzen“, um den Vorgang abzuschließen.
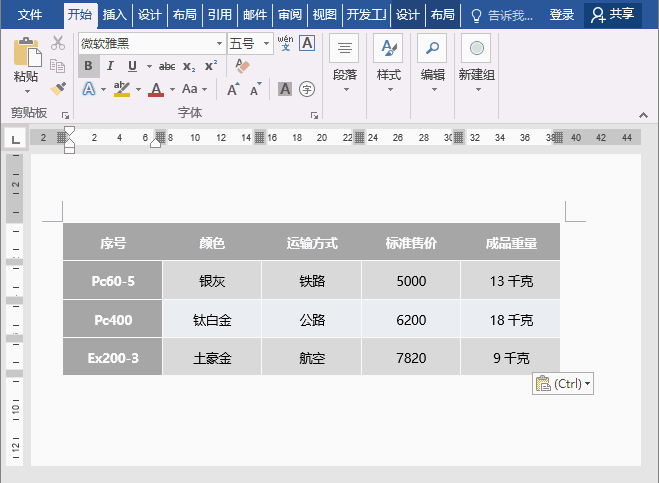
Tipps: Beim Ersetzen von Zeichen steht [a-z] für einen beliebigen englischen Kleinbuchstaben; [a-zA-Z] steht für einen beliebigen englischen Buchstaben in der Tabelle oben „Nummer“ enthält englische Groß- und Kleinbuchstaben, daher wird hier [a-zA-Z] zum Suchen und Ersetzen verwendet. Wenn Sie Zahlen im Text ersetzen müssen, können Sie außerdem [0-9] verwenden, was eine beliebige Zahl darstellt.
Empfohlenes Tutorial: „Word-Tutorial“
Das obige ist der detaillierte Inhalt vonPraktischer Austausch von Word-Kenntnissen: 3 klassische Batch-Such- und Ersetzungsmethoden. Für weitere Informationen folgen Sie bitte anderen verwandten Artikeln auf der PHP chinesischen Website!
In Verbindung stehende Artikel
Mehr sehen- Praktischer Word-Tipp zum Teilen: So geben Sie hoch- und tiefgestellte Zeichen gleichzeitig ein
- Wir teilen praktische Word-Tipps: So entfernen Sie „hartnäckige' leere Seiten!
- Praktische Word-Tipps zum Teilen: 9 praktische Drucktipps
- Word-Plug-in-Sharing: Plug-in zur automatischen Korrektur von Texteffekten, das Sie in Sekundenschnelle zum Meister macht!
- Praktische Word-Tipps teilen: Standardschriftarten clever korrigieren

