Wir teilen praktische Word-Tipps: So entfernen Sie „hartnäckige' leere Seiten!
- 青灯夜游nach vorne
- 2022-04-06 10:19:3419346Durchsuche
Im vorherigen Artikel „Praktische Word-Kenntnisse teilen: Zwei Möglichkeiten, schnell Multiple-Choice-Fragen für Testarbeiten zu erstellen“ haben wir Word-Tipps vorgestellt: Zwei Möglichkeiten, schnell Multiple-Choice-Fragen für Testarbeiten zu erstellen, und dieser Artikel wird darauf eingehen ein kleiner Word-Tipp, stellen Sie vor, wie Sie „hartnäckige“ leere Seiten entfernen, kommen Sie und lernen Sie, wie man es benutzt!
Viele Freunde werden während des Word-Bearbeitungsvorgangs auf ein so schmerzhaftes Problem stoßen. Eine oder mehrere leere Seiten erscheinen aus unerklärlichen Gründen im Dokument und können nicht gelöscht werden, egal wie oft sie die Entf- oder Rücktaste drücken. Die häufigsten Situationen sind wie folgt:
Situation eins:
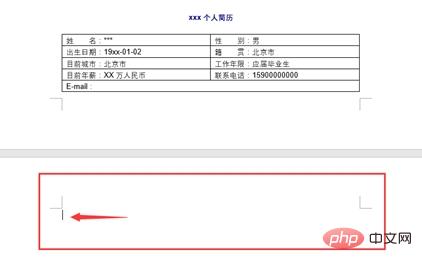
Situation zwei:
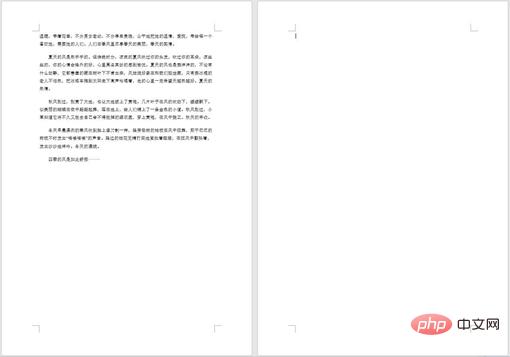
Ich kann es nicht löschen, ich fühle mich hilflos und weiß nicht, was ich tun soll.
Tatsächlich ist dieses Problem leicht zu lösen. Wir zeigen Ihnen zwei Tipps, wie Sie diese hartnäckige leere Seite ganz einfach in Word löschen können.
Für die beiden oben genannten Situationen gibt es unterschiedliche Ursachen und Lösungen.
Situation 1
Ursache: Wenn Tabellen, Textfelder, Grafiken, Bilder und andere Objekte auf der vorherigen Seite eine ganze Seite einnehmen, gibt es normalerweise eine zusätzliche Zeile mit leeren Absätzen (leere Seite), die nicht sein kann gelöscht.
Lösung: Positionieren Sie den Mauszeiger auf einer leeren Seite, klicken Sie mit der rechten Maustaste auf „Absatz“, stellen Sie „Zeilenabstand“ auf „Fester Wert“ ein und stellen Sie „Wert“ auf „1 Punkt“ ein. Nachdem Sie auf „OK“ geklickt haben, finden Sie Folgendes: dass es redundant ist. Die leere Seite verschwindet automatisch.
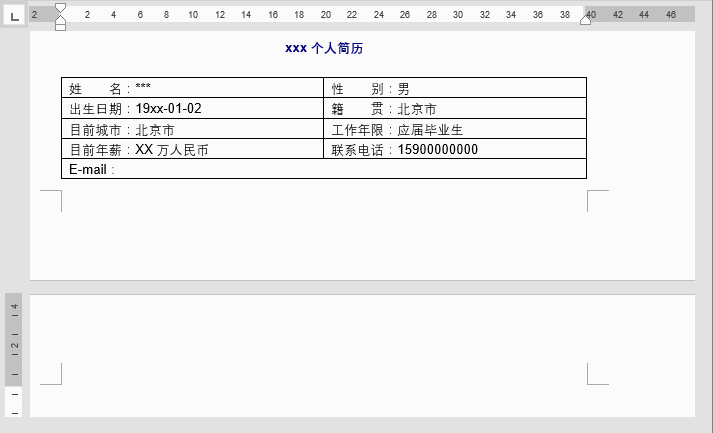
Fall 2
Ursache: Wenn auf der vorherigen Seite ein Seitenumbruch oder Abschnittsumbruch eingefügt wird, entsteht normalerweise eine zusätzliche leere Seite, die nicht gelöscht werden kann.
Lösung: Klicken Sie zunächst auf die Schaltfläche [Start]-[Absatz]-[Bearbeitungsmarkierungen anzeigen], um ausgeblendete Seitenumbrüche oder Abschnittsumbrüche anzuzeigen. Handelt es sich um einen Abschnittswechsel, positionieren Sie den Mauszeiger vor dem Abschnittswechsel und drücken Sie die Entf-Taste, um die leere Seite zu löschen. Wenn es sich um einen Seitenumbruch handelt, drücken Sie die Rücktaste oben auf der leeren Seite (drücken Sie sie einmal zweimal, wenn es nicht funktioniert), und die leere Seite wird ausgeblendet.
Tipps: Manchmal gibt es in Word zusätzliche leere Seiten. Es gibt noch eine andere Möglichkeit: Der letzte Zeilenabstand der Schriftart auf der vorherigen Seite ist zu groß oder es liegen andere Formatierungsgründe vor. Zu diesem Zeitpunkt können Sie die letzten Textzeilen im Dokument mit der vorherigen Seite auswählen und dann die Parameter für den Zeilenabstand anpassen. Die leere Seite verschwindet.
Empfohlenes Tutorial: „Word-Tutorial“
Das obige ist der detaillierte Inhalt vonWir teilen praktische Word-Tipps: So entfernen Sie „hartnäckige' leere Seiten!. Für weitere Informationen folgen Sie bitte anderen verwandten Artikeln auf der PHP chinesischen Website!
In Verbindung stehende Artikel
Mehr sehen- Praktischer Austausch von Word-Kenntnissen: Organisieren Sie Informationen und bringen Sie unordentliche Ausweise in Ordnung
- Praktischer Austausch von Word-Fähigkeiten: 6 Tabellierungsmethoden für Wörter, die Sie sofort erlernen und anwenden können!
- Praktischer Word-Tipp zum Teilen: So geben Sie hoch- und tiefgestellte Zeichen gleichzeitig ein
- Austausch praktischer Word-Kenntnisse: Zwei Möglichkeiten, schnell Multiple-Choice-Fragen für Prüfungsarbeiten zu erstellen



