Vermittlung praktischer Word-Kenntnisse: Lassen Sie uns über die Funktion „Zeilennummer' sprechen, die Sie noch nicht verwendet haben
- 青灯夜游nach vorne
- 2022-05-06 09:56:343268Durchsuche
Im vorherigen Artikel „Praktische Word-Kenntnisse weitergeben: So setzen Sie Unterstreichungen“ haben wir gelernt, wie man Unterstreichungen setzt. Heute werden wir weiterhin praktische Word-Kenntnisse weitergeben und über die Funktion „Zeilennummer“ in Word sprechen, die Sie bestimmt noch nie zuvor verwendet haben. Speichern Sie sie und verwenden Sie sie!
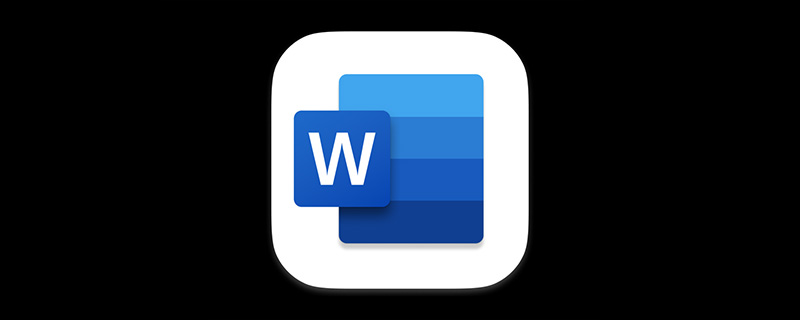
Wenn wir in Word eine bestimmte Zeile schnell finden oder den Lesern helfen müssen, eine bestimmte Zeile leicht zu finden, wie sollen wir das tun? Hier ist ein einfacher Tipp, den Sie mit Ihnen teilen können.
So funktioniert es:
Klicken Sie auf die Schaltfläche [Layout]-[Seitenlayout]-[Zeilennummern anzeigen], wo Sie zwischen fortlaufender Nummerierung oder Neunummerierung jeder Seite wählen können.
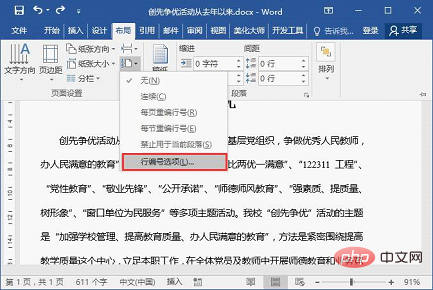
Wenn Sie der Meinung sind, dass die Anzeige einer Zeilennummer in jeder Zeile die Schönheit des Dokuments beeinträchtigt, können wir dem Dokument auch benutzerdefinierte Zeilennummern mit Intervallen von 3, 5, 7 usw. hinzufügen.
So funktioniert es:
(1) Klicken Sie auf die Schaltfläche [Layout]-[Seitenlayout]-[Zeilennummer anzeigen], wählen Sie „Zeilennummer-Option“ oder klicken Sie unten rechts auf „Erweitern“. der Gruppe [Seitenlayout] " Schaltfläche.
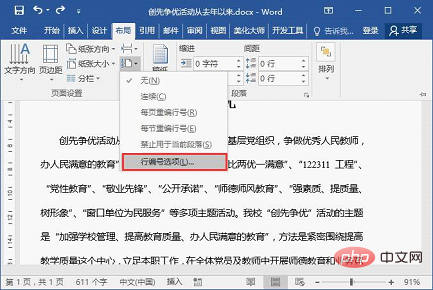
(2) Öffnen Sie das Dialogfeld „Seite einrichten“ und klicken Sie direkt unter der Registerkarte „Layout“ auf die Schaltfläche „Zeilennummer“.
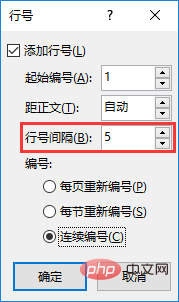
(3) Öffnen Sie das Dialogfeld „Zeilennummer“, aktivieren Sie das Kontrollkästchen „Zeilennummer hinzufügen“, stellen Sie das „Zeilennummernintervall“ auf die erforderliche Anzahl von Zeilennummern ein, hier auf „5“, und dann Klicken Sie einfach auf die Schaltfläche „OK“.
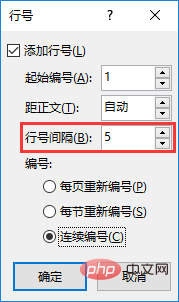
Der Effekt ist wie im Bild dargestellt:
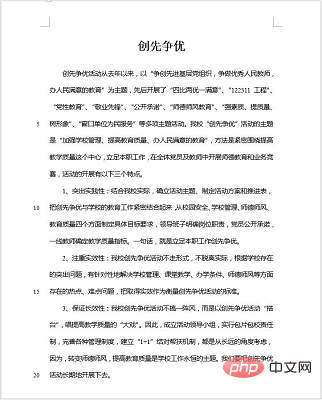
Tipps: Wenn Sie die Zeilennummer löschen möchten, können Sie auch auf die Schaltfläche [Seitenlayout] – [Zeilennummer anzeigen] klicken und auswählen die Option „Keine“.
Empfohlenes Tutorial: „Word-Tutorial“
Das obige ist der detaillierte Inhalt vonVermittlung praktischer Word-Kenntnisse: Lassen Sie uns über die Funktion „Zeilennummer' sprechen, die Sie noch nicht verwendet haben. Für weitere Informationen folgen Sie bitte anderen verwandten Artikeln auf der PHP chinesischen Website!
In Verbindung stehende Artikel
Mehr sehen- Praktischer Austausch von Word-Kenntnissen: So berechnen Sie schnell tabellarische Daten
- Praktischer Austausch von Word-Kenntnissen: So löschen Sie alle Zahlen mit einem Klick
- Praktische Word-Tipps zum Teilen: 9 Methoden zur Textformatierung
- Vermittlung praktischer Word-Kenntnisse: Festlegen von Zeichenabständen, Zeilenabständen und Absatzabständen
- Vermittlung praktischer Word-Kenntnisse: Bilder ausblenden und die Effizienz beim Durchsuchen und Bearbeiten von Dokumenten verbessern!

